マジックトラックパッドにショートカットを割り当てて快適に使う方法
※本ページはプロモーションが含まれています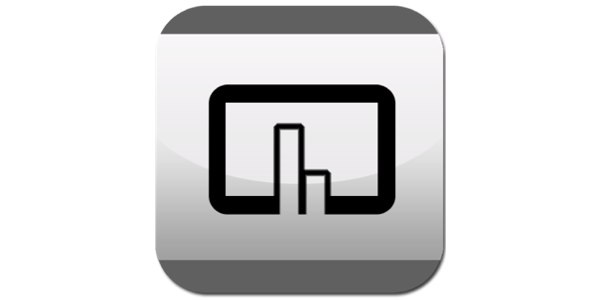
1本〜4本の指を使い、スワイプ、タップなどのジェスチャーでいろいろな機能を簡単に使えるAppleのマジックトラックパッド(Magic Trackpad)。
とても便利なのですが、デフォルトで設定できるジェスチャーが限られていてマジックトラックパッドの利点を活かしきれていません。
そこで、マジックトラックパッドの基本ジェスチャーにキーボードショートカットキーを割り振り、ジェスチャーでショートカットを使えるようにするツール「BetterTouchTool」を紹介します。
2016年3月2日追記:BetterTouchToolが有料化されました。購入方法はいろいろありますが、iPhone版のBetterTouchToolを購入するとMacでも使えるのでオススメです。
BetterTouchToolのインストール
Downloads » BetterTouchTool, BetterSnapTool & SecondBarよりダウンロード。OS Xのバージョンやbit数に応じて使う場合はそちらをダウンロード。
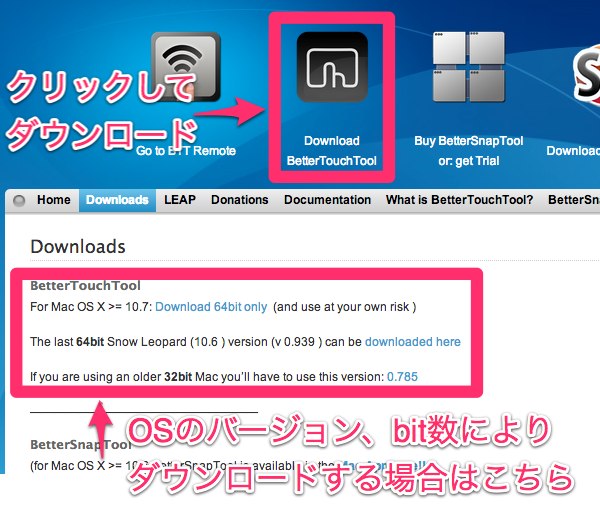
ダウンロードしたzipファイルをダブルクリックで解凍し、「BetterTouchTool.app」をアプリケーションフォルダへ移動。
以上でインストール完了です。
BetterTouchToolの使い方
「BetterTouchTool.app」を起動する。
左の「+」ボタンからマジックトラックパッドのジェスチャーにキーボードショートカットを設定したいアプリを追加する。
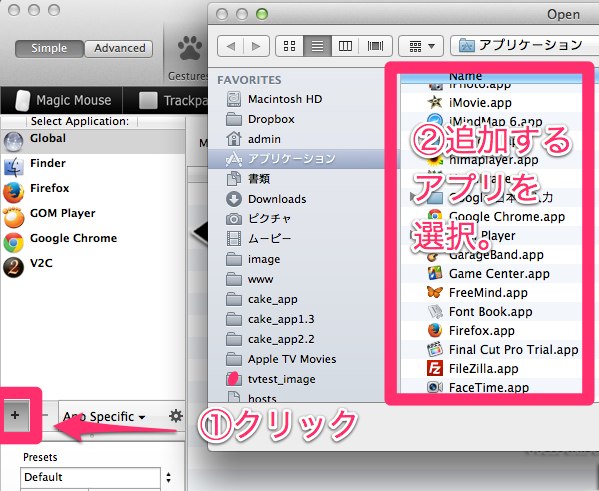
「Trackpads」をクリックし、左メニューに表示されているアプリで、ジェスチャーを追加したいアプリを選択。「+ Add New Getture」をクリックし、新しいジェスチャーを追加。
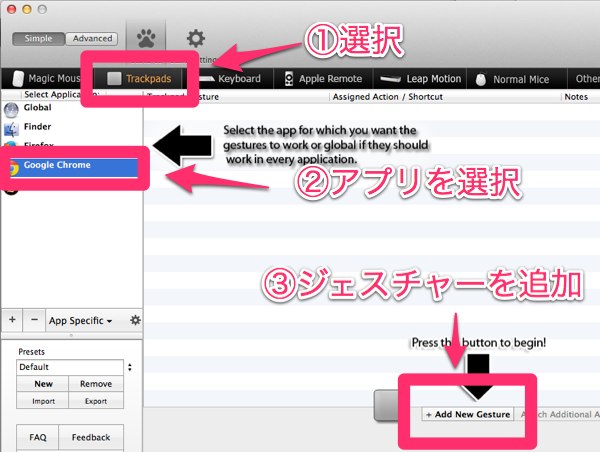
設定したいジェスチャー(三本指で右にスワイプなど)を選択する。下のキー(shift、fnなど)にチェックを入れるとそのキーを押しながらジェスチャーをすると実行できるようになる。
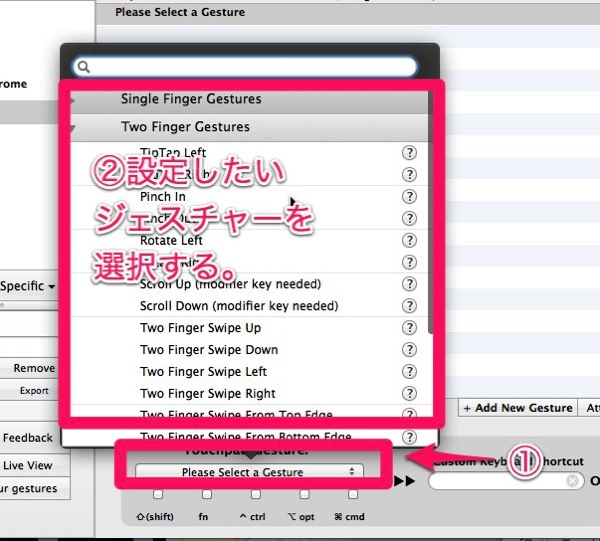
「Custom Keyboard Shortcut」を選択した状態で、キーボードでショートカットキーを入力すると設定完了。入力した時点で登録が完了するので、「完了」ボタンのようなものは押さなくても大丈夫。
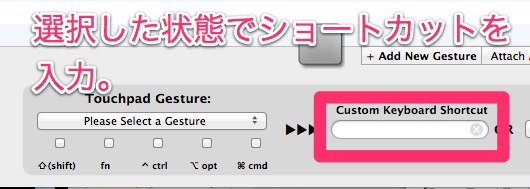
以上で設定完了です。後は好きなジェスチャーとショートカットキーを追加していくだけで自分に使いやすい環境を作れます!
おすすめのジェスチャーとショートカット
私が使っていて便利なのでおすすめしたいジェスチャーとショートカットキーを紹介。
ブラウザでネットサーフィンをしているとタブが沢山表示されて、タブを閉じるのにわざわざタブの「×」印までマウスを持って行きクリックするのが面倒なので
ジェスチャーを「Tree Finger Swipe Down」
カスタムキーを「command + W」
に設定しています。こうすると三本指で下に動かすと今見ているタブを消せるので便利です。また、勢いで消してしまう場合があるので、三本指で上に動かすと今閉じたタブを元に戻すジェスチャーも加えています。
ジェスチャーを「Tree Finger Swipe Up」
カスタムキーを「command + shift + T」
この設定はオススメです。ネットの閲覧が格段に良くなり、一度使ったら戻れないですよ!
おわりに
よく使う機能はいちいちマウスでクリックしたりするのではなく、キーボードのショートカットキーやマジックトラックパッドで使うことによってパソコンの作業速度は格段に上がり、手間も省けてストレスが少なく作業できるので、「BetterTouchTool」のようなツールを使い、快適にパソコンを使いたいですね!

 サーバー構築からブログ運営・マネタイズまで 1人で完結しているオールインワンブロガー。経験したり学んだ事を発信し続けていたらブログで生活できるようになりました。自分の能力(ちから)で生きていくを信念に、ストレス無く自分の人生を楽しむことをに全力を注いでいます。
サーバー構築からブログ運営・マネタイズまで 1人で完結しているオールインワンブロガー。経験したり学んだ事を発信し続けていたらブログで生活できるようになりました。自分の能力(ちから)で生きていくを信念に、ストレス無く自分の人生を楽しむことをに全力を注いでいます。
 男も脱毛しないと恥ずかしい時代到来…!!
男も脱毛しないと恥ずかしい時代到来…!!
 快適な作業環境を求めて!
快適な作業環境を求めて!





