IFTTTの登録方法と使い方
※本ページはプロモーションが含まれています
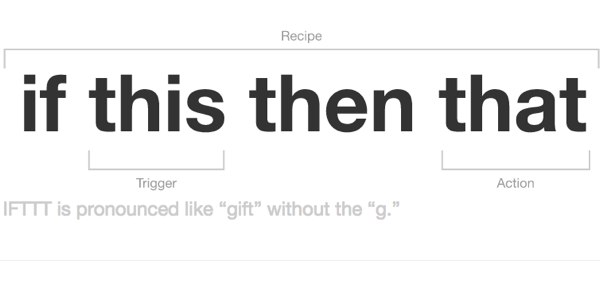
Web上の様々なサービスをつなげてくれるIFTTT。
いろいろな組み合わせで直感的に自分がやりたいことを作成できてとても使いやすいです。
例えば、TwitterでURL付きのツイートをしたらFacebookにも自動で投稿する。Gmailでお気に入りに登録したメールをEvernoteに自動的に登録する。など、様々な事ができます。
そんなIFTTTの登録方法と使い方を紹介します。
IFTTTの登録方法
「Join – IFTTT」へアクセスし、各項目を入力し、「Create account」をクリック。
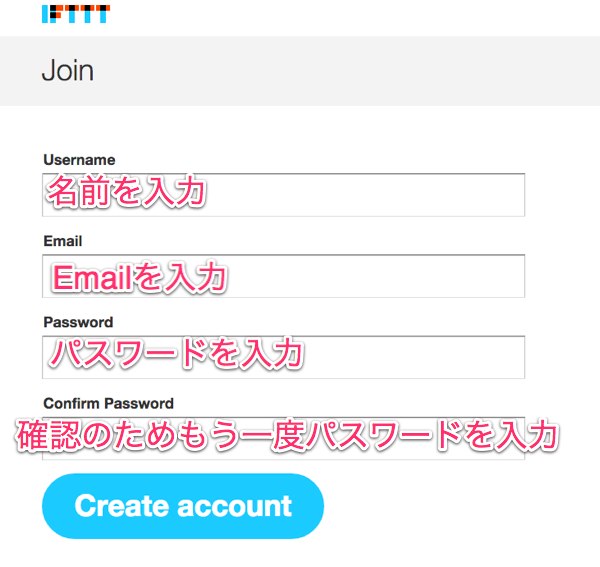
入力したアドレスにIFTTTからメールが届くので、メール内にある「Confirm your account」をクリック。
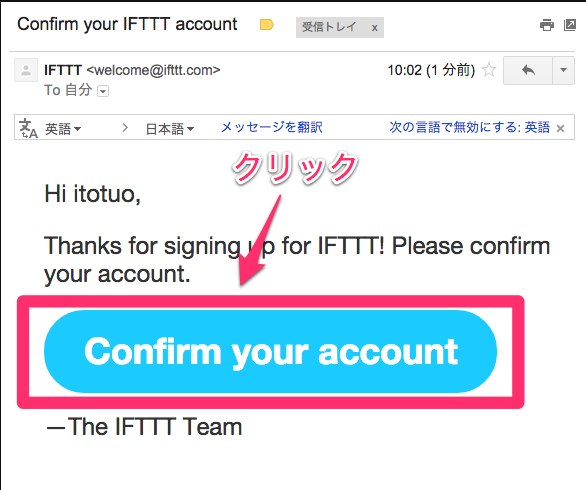
以上で登録完了
IFTTTで設定する
IFTTTの使い方を紹介。TwitterでURL付きのツイートをしたらFacebookにも自動で投稿する。というレシピを作成してみる。
画面上部の「My Recipes」→「Personal」→「Create a Recipe」をクリック。
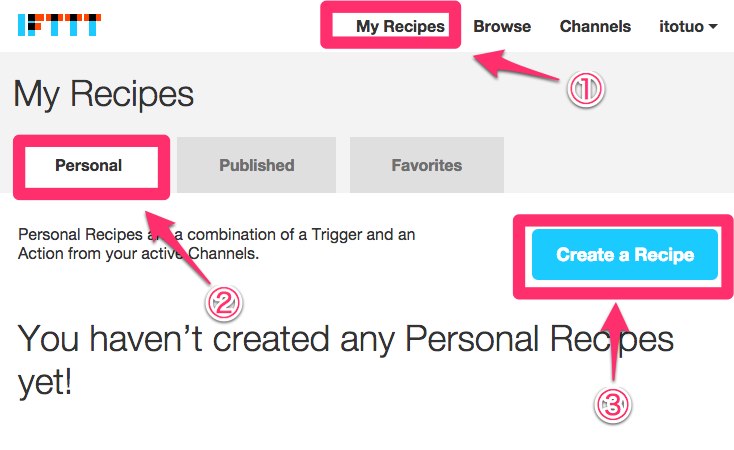
「this」をクリック。
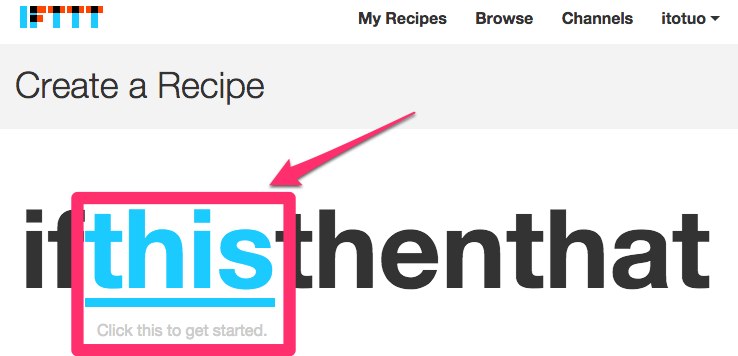
「Twitter」を探しクリック。
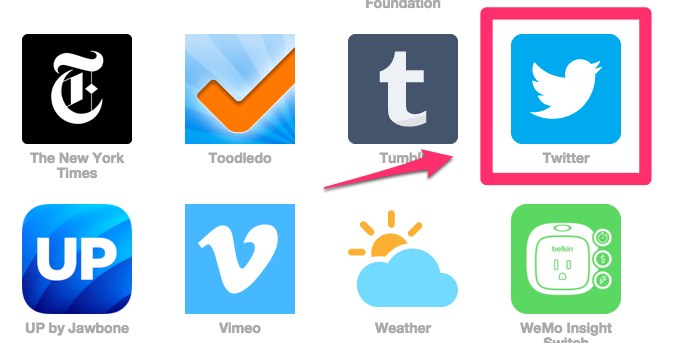
アカウントの登録がまだなので、「Activate」をクリック。
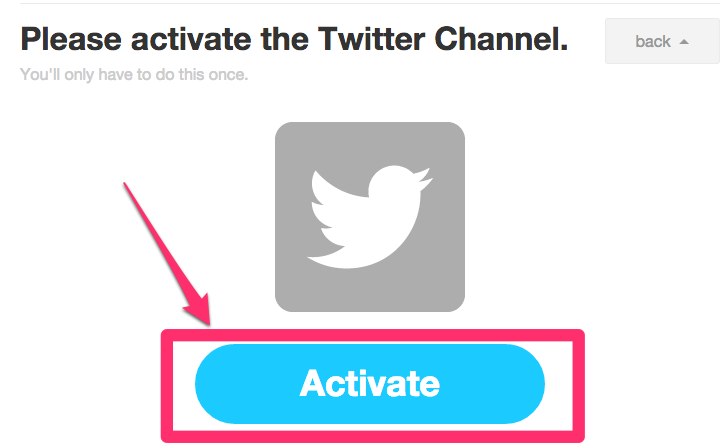
Twitterのページがポップアップで開くので、「連携アプリを認証」をクリック。
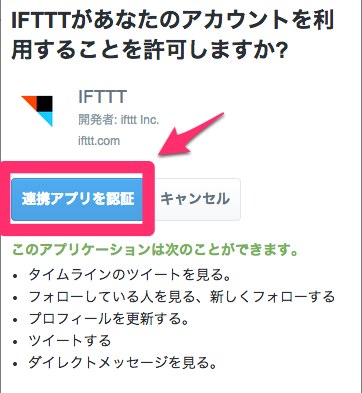
「Done」をクリック。
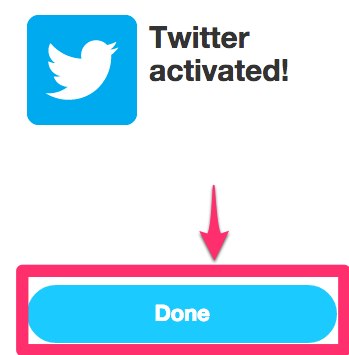
「Continue to the next step」をクリック。
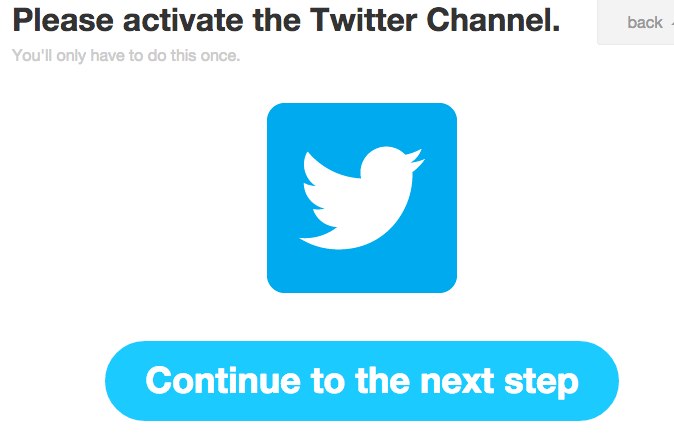
プログラムが動くきっかけとなる「トリガー」を設定。今回はリンク付きのTweetをしたら実行させたいので「New link by you」を選択。
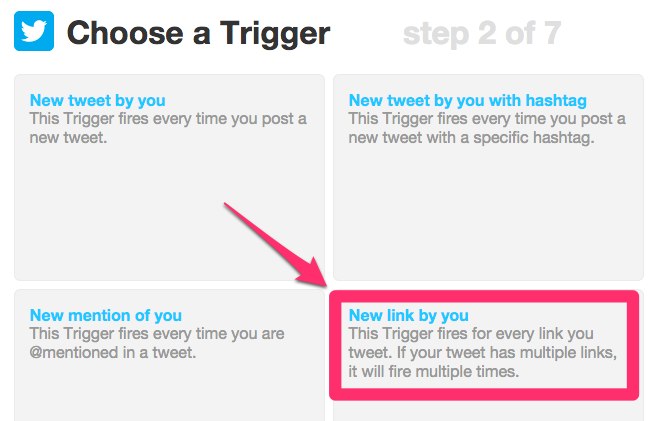
「Create Trigger」をクリック。
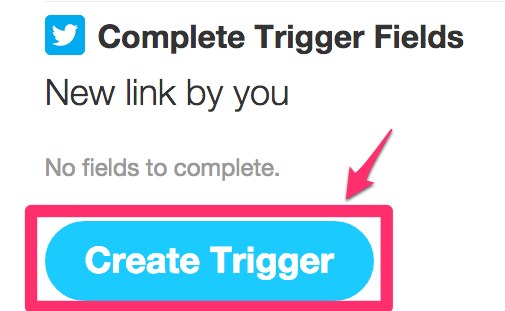
ここから実際に実行するアクションを選択する。「that」をクリック。
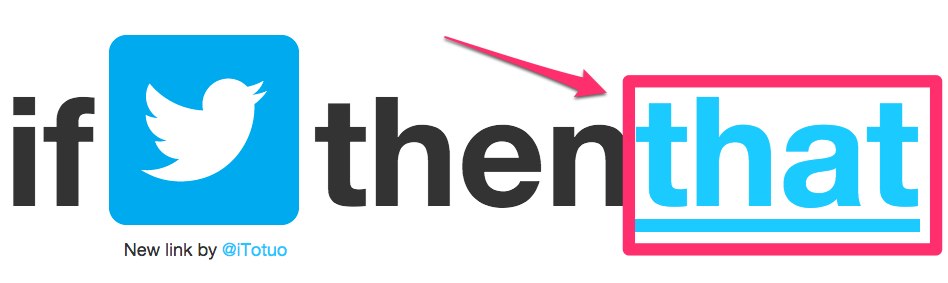
「Facebook」をクリック。
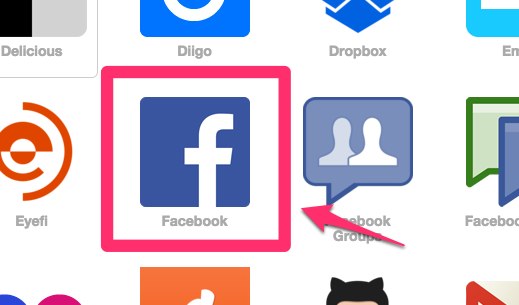
「Activate」をクリックしアカウントを連携させる。
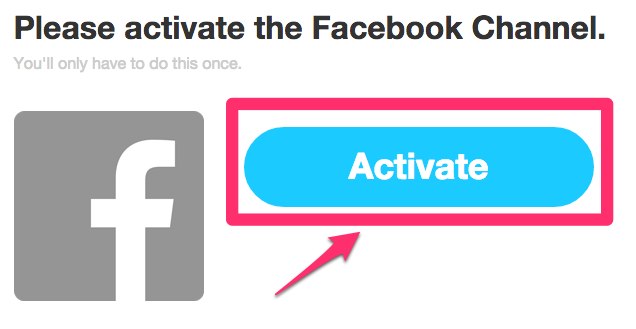
ポップアップが開くので、内容を確認して「OK」をクリック。
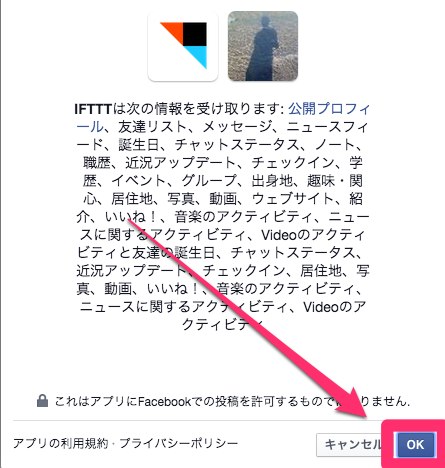
「公開範囲」を設定し「OK」をクリック。
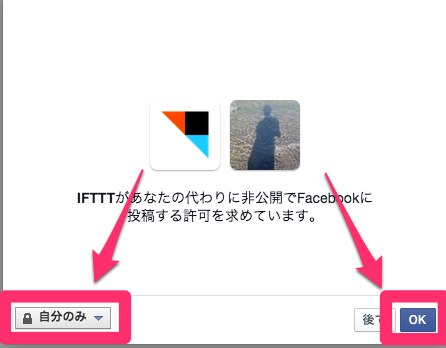
おしらせ管理を求められるので「OK」をクリック。
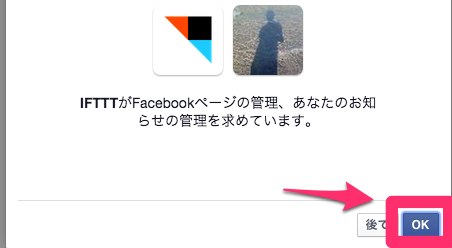
「Done」をクリック。
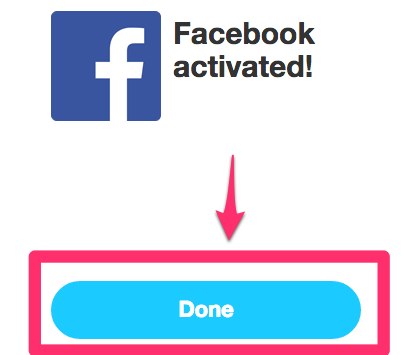
「Continue to the next step」をクリック。
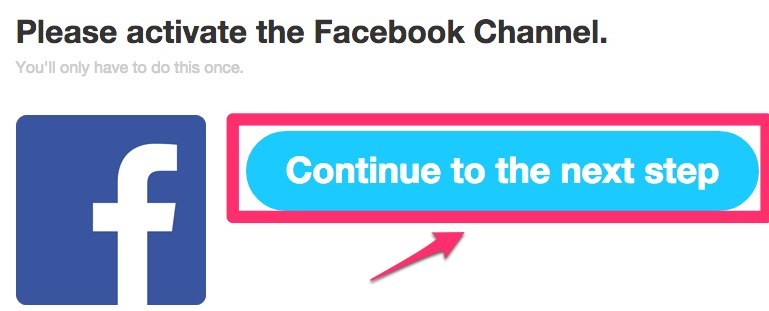
リンク付きの投稿を行いたいので「Create a link post」をクリック。
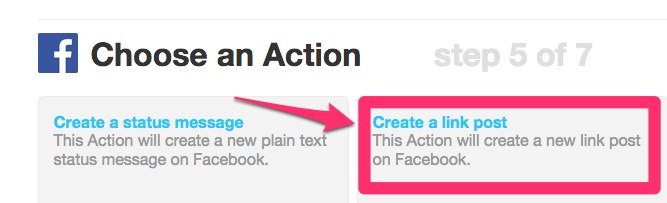
投稿時に入力する文章を設定する。「Message」エリアをクリックすると、三角フラスコのマークが出るのでクリックし、入れたい文章を選択する。今回はTweetの文章をそのまま使うので「text」を選択し「Add Ingredient」をクリック。ポップアップが閉じられたら「Create Action」をクリック。
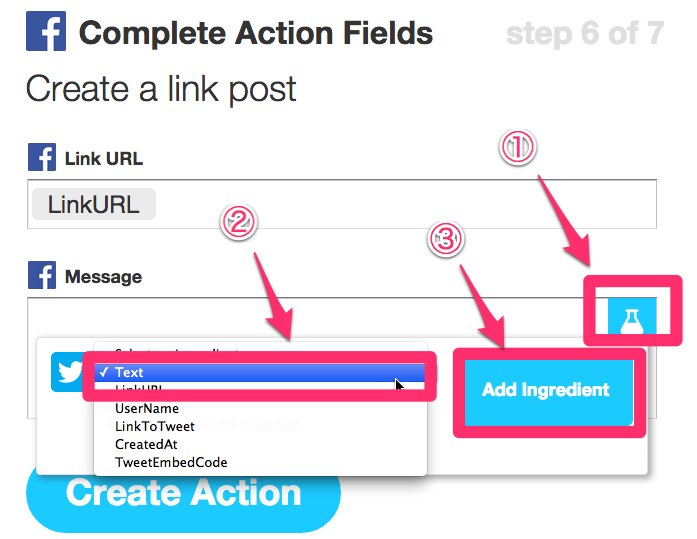
内容を確認し「Create Recipe」をクリック。
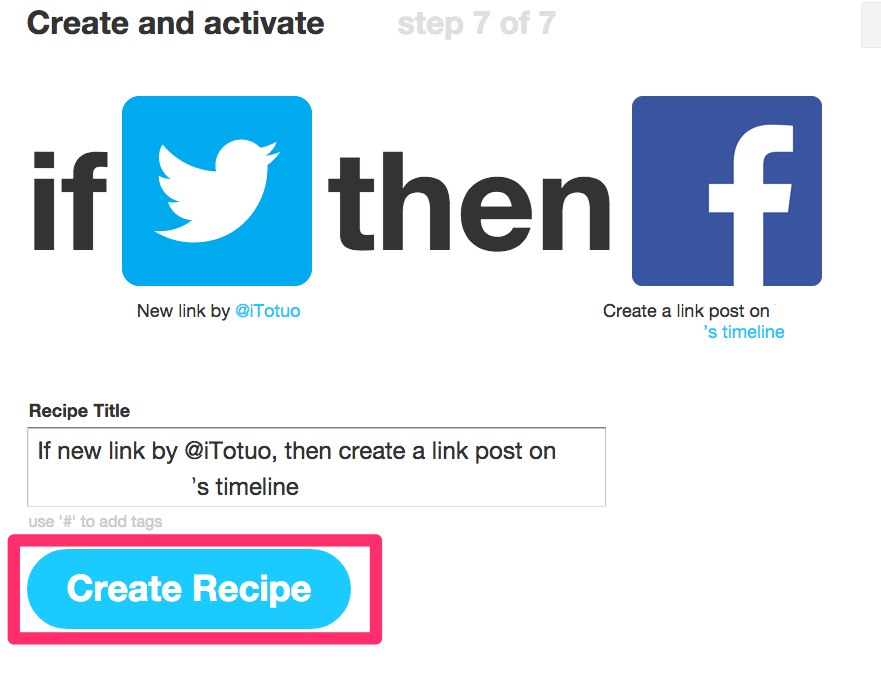
以上で設定完了。自分のTwitterにコメント付きでURLをツイートすると、Facebookに同じ内容でURLを投稿することができる。
おわりに
様々なサービスを連携してくれるIFTTTですが、できることが限られていたり、対応していないサービスがあるのが残念です。
Google+に対応したり、Facebookの「いいね!」だけできたりしたら良いのにな〜。
