Googleドライブで、画像やPDFの文字をテキストにするOCRにかける方法
※本ページはプロモーションが含まれています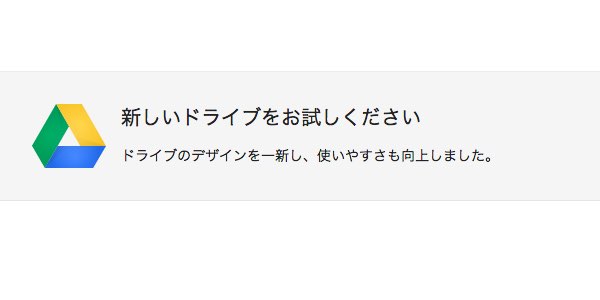
2014年7月にGoogleドライブのデザインが新しくなりました。
以前のGoogleドライブは設定をすると、画像やPDFをアップロードする際に画像内の文字を文書化するOCRにかけてくれるので重宝していました。
しかし、新しいGoogleドライブになるとアップロード時の設定が無くなり、アップロードしただけでは自動で文書化されなくなりました。
Googleドライブ右上の「歯車」→「設定」をクリックすると、
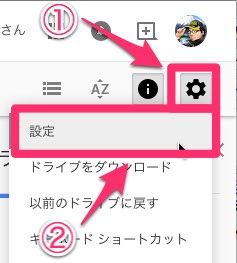
「アップロードしたファイルを変換する」
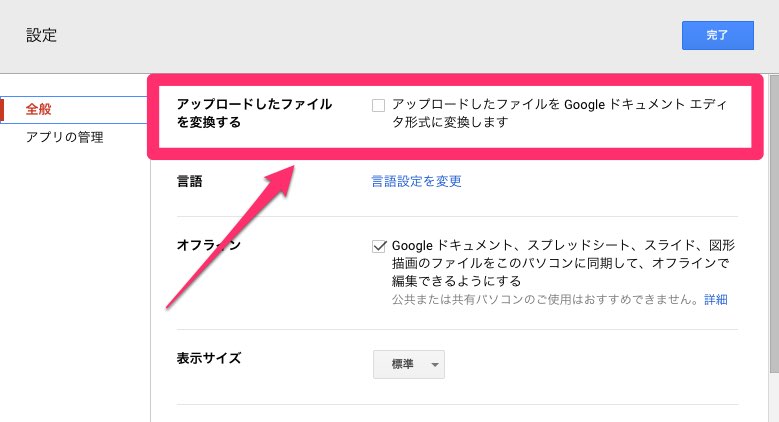
という項目があり、これにチェックを入れればアップロードした画像を自動解析してくれるかと思ったのですが、アップロードしただけでは文書化されませんでした。(この設定は関係ないのでチェックいれなくて良いです。)
いろいろ模索していると画像内の文章をテキスト化する方法が見つかりましたのでその方法を紹介します。
2018年1月現在においても下記の内容でOCRを行うことが出来ます。
Googleドキュメントで開く
Googleドライブを開き、ブラウザ上にOCRにかけたい画像またはPDFをドラッグ&ドロップしアップロード。
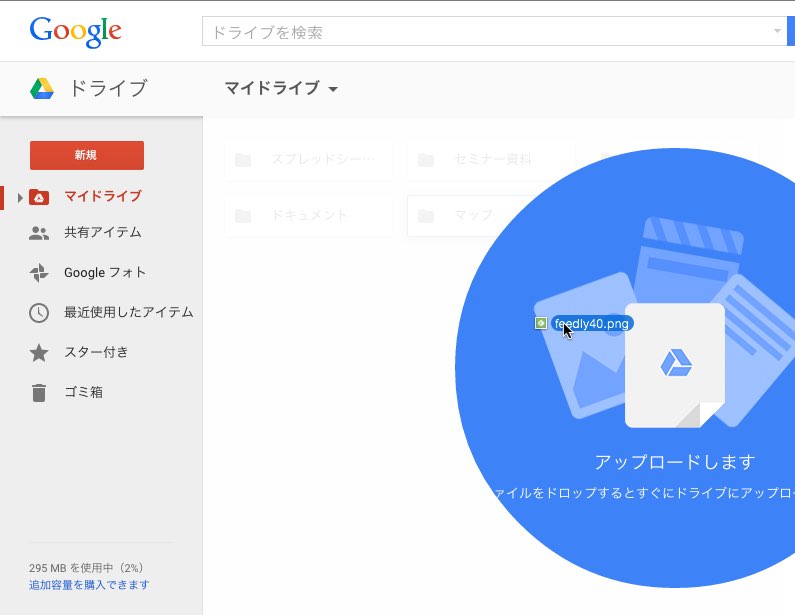
アップロードした画像を右クリックし、「アプリで開く」にマウスオーバーし、「Google ドキュメント」をクリック。
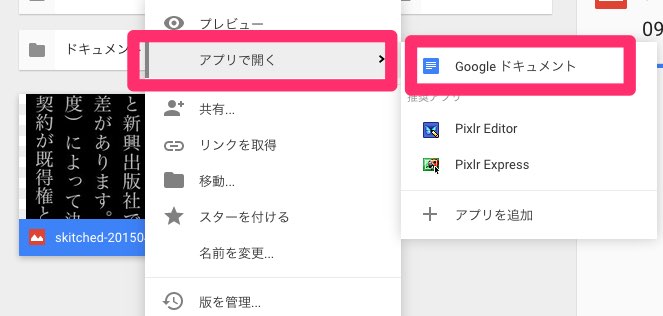
しばらく読み込みが続く。(おそらく解析中?)
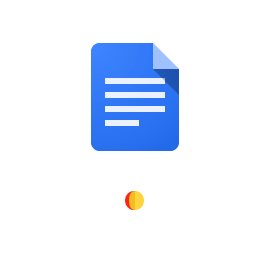
Google ドキュメントが開き、1ページ目に元の画像が表示され、2ページ目にテキスト化された文書が表示されている。

改行部分はスペースになっているので注意。
削除する場合は「command + Shift + H」で「検索と置換」を表示させ「検索」に半角スペースを「次に変更」は何も入れず「すべて置換」をクリックすると全ての半角スペースが削除される。
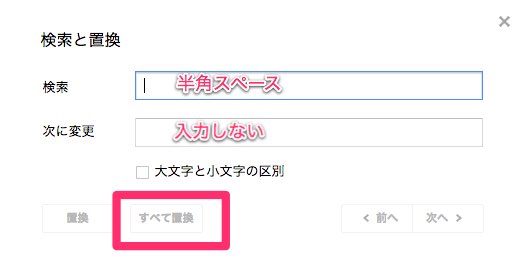
他にもカッコなどの記号や「一」や「二」などの漢数字が伸ばし棒やカタカナの「に」に誤変換されている場合があるので要注意。
おわりに
GoogleのヘルプにはOCRがどのようなものかという説明はあるのに、実際の使い方が書かれていなかったので全く分かりませんでした。
ここで紹介した方法は偶然見つけたものなので本当は別の方法があるかもしれません。
参考程度にお使い下さい。

 サーバー構築からブログ運営・マネタイズまで 1人で完結しているオールインワンブロガー。経験したり学んだ事を発信し続けていたらブログで生活できるようになりました。自分の能力(ちから)で生きていくを信念に、ストレス無く自分の人生を楽しむことをに全力を注いでいます。
サーバー構築からブログ運営・マネタイズまで 1人で完結しているオールインワンブロガー。経験したり学んだ事を発信し続けていたらブログで生活できるようになりました。自分の能力(ちから)で生きていくを信念に、ストレス無く自分の人生を楽しむことをに全力を注いでいます。
 男も脱毛しないと恥ずかしい時代到来…!!
男も脱毛しないと恥ずかしい時代到来…!!
 快適な作業環境を求めて!
快適な作業環境を求めて!





