パスワード管理は1Passwordがオススメ
※本ページはプロモーションが含まれています
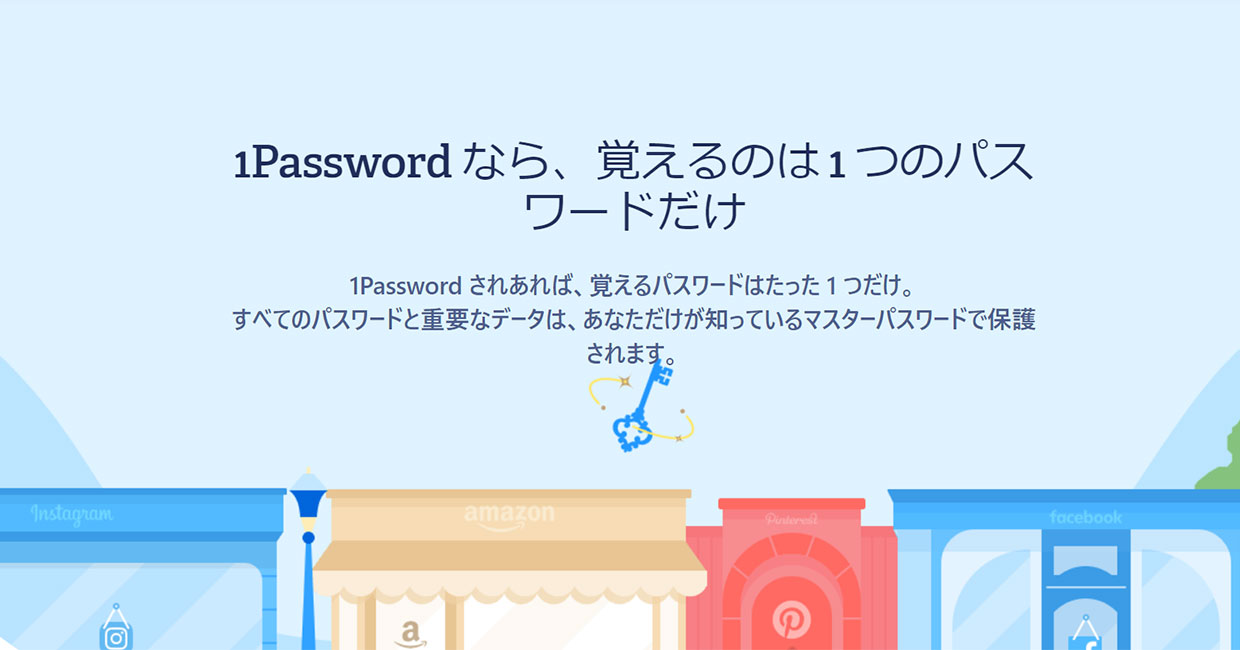
Amazonや楽天などのECサイト、TwitterやFacebookなどのSNS、銀行や証券会社などの金融サイト、ゲームや便利ツールなどのアプリ、マイナンバーカードのパスワード、仮想通貨のウォレットフレーズ。などなど、現在のIT社会において、様々な場面でパスワードが必要になっています。
複雑なパスワードで、サービス毎に違うパスワードを使うのが一番安全ですが、全てを覚えておくのは不可能です。
そうなると、同じパスワードを使いまわして登録したくなりますが、これをやってしまうと一つのWebサービスで情報漏えいが合った場合、他のサイトのアカウントも乗っ取られてしまうので絶対にやってはいけません。
パスワードを紙に書いたり、パソコンやスマホのメモアプリに書くのも手ですが、紙の場合紛失のリスクが高く、他人の手に渡ったときも簡単に利用されてしまいますし、パソコンやスマホのメモアプリも、それ自体を紛失したりデータが消えてしまったり、ウィルスに感染して盗み見られたりする可能性があります。
そして何より、ログインするたびにそれらを取り出し、見ながら入力 or コピペするのは最強に効率が悪いです。
パスワード作成、管理に嫌気を指していた僕がたどり着いた答えが、パスワード管理ソフトの1Passwordを使うということ。
1Passwordを使うこととで、自動で強固なパスワードが作成でき、そのパスワードを覚えること無く管理でき、パスワード入力を1Paswordに任せることで楽に入力できています。
これが1つのパスワードを覚えるだけで実現できるのは本当に楽。
もうこれなしでは行きていけないほど便利なサービスです。
便利な半面、デメリットもありますので、その点を踏まえて1Passwordを紹介します。
1Passwordで出来ること
まずは、1Passwordを使ってできるメリットを紹介します。
複数のサービスのパスワードを1つのパスワードで管理
1Passwordを簡単に言うと「複数のサービスのパスワードが書かれたメモを、一つのパスワードでロックして管理するアプリ」と言えます。
基本的な使い方の流れは以下のようになります。
サービスのアカウントを作成する時、1Passwordで作成したランダムで強固なパスワードでアカウント登録。
そのサービスのURLと、IDやユーザー名、パスワードを紐付けて1Passwordへ保存。
サービスへログインするときは、1Password自体のパスワードを使い1Passwordにログインし、1Passwordが現在のサービスをURLをもとに認識してくれて、そのサービスのIDやユーザー名を自動入力してくれてそのままログイン。
という流れです。
サービスに登録するパスワードは自分でも覚えられない複雑なパスワードにし、1Passwordに登録しておくことで自分はそのパスワードを覚える必要がなく、1Passwordのログインパスワードを覚えておけばよいというわけです。
基本的な使い方はこんな感じですが、パスワードの生成、管理、ログインなど、個々の場所でとても便利でかゆいところに手が届く機能が色々あります。
ランダムで様々なパターンのパスワード生成
1Passwordのパスワード生成画面は下記のようになっています。
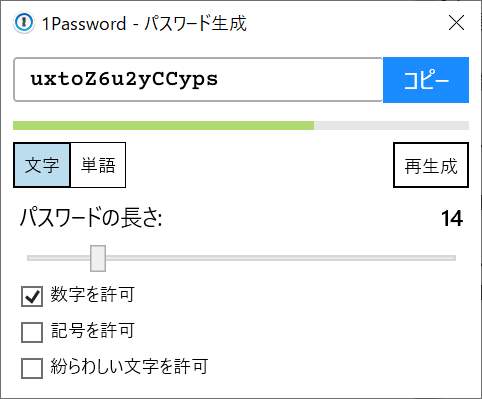
この画面を開くだけで既にランダムなパスワードが生成されているので、アカウント作成時にこれを開けば、表示されているパスワードをコピペするだけでOKです。
文字数に制限があるときは、スライダーを移動させれば移動させた瞬間にその文字数で新しいパスワードが自動生成されます。
「記号を許可」にチェックを入れれば記号入りのパスワードが自動で生成され、「紛らわしい文字を許可」にチェックを入れれば紛らわしい文字を使ったパスワードも作成できます。
だだ、「紛らわしい文字を許可」にすると、パスワードを手入力しなければならない時、わかりづらくなるのでオススメしません。
他にも、「単語」をクリックすると、単語を組み合わせたパスワードを生成でき、単語数や区切り文字も指定できます。
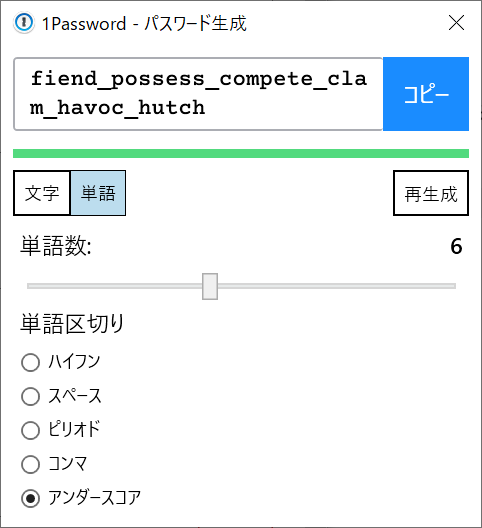
これだけ複雑なパスワードが作れれば、パスワードの総当たり攻撃ではまず破られることは無いでしょう。
パスワード登録とサイト情報登録も簡単
1Passwordにはブラウザの拡張機能があり、その拡張機能をインストールした状態で新しいWebサービスのアカウントを登録すると、1Passwordが自動でポップアップを出し、ログインを保存するか聞いてくるので、「ログインを保存する」をクリックすると、URLと登録時に指定したIDやユーザー名、パスワードを自動で保存してくれます。
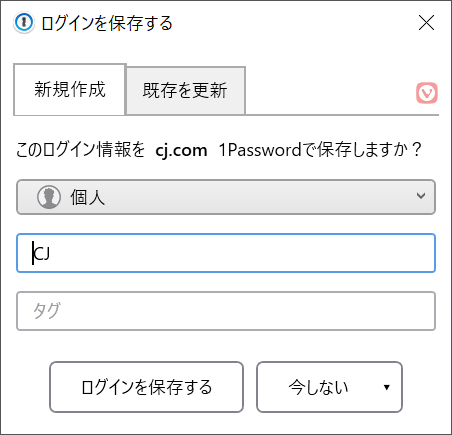
たまにアカウント作成時にこの画面が出てこない事がありますが、通常ログインする時に、1Passwordに登録されていないURLやパスワードだった場合、上記画面が出てくるのでそこで登録できます。
1Passwrodで生成されたパスワードは、一旦閉じてしまうと2度とそのパスワードは出てこなくなるので、1Passwordで生成されたパスワードを一旦メモアプリにコピペしておくのをオススメします。
ログイン作成時に登録画面が出てこなかった場合、通常ログインで登録しなければならないので、パスワードを控えておかないとログインできなくなるからです。
1Passwordに登録できたら、メモアプリにコピペしたパスワードは削除します。
1Password導入以前にアカウントを作成していたサービスは、そのサービスにログインすれば1Passwordの登録画面が出るので、過去のアカウントの登録も比較的簡単です。
そのサービスのパスワードを変更する際も、1Passwordが自動で認識してくれて既存のパスワードを登録するか聞いてくれるので、「更新」ボタンを押すだけでパスワードの更新が完了します。便利。
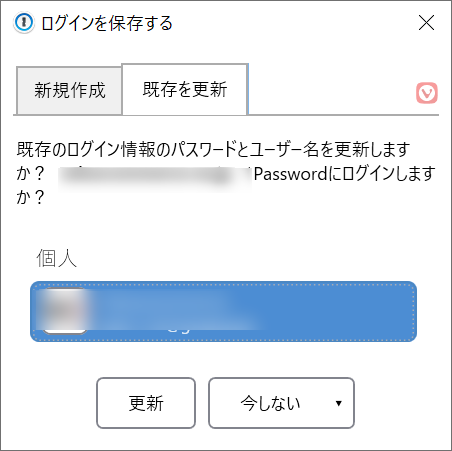
サービスへのログインが楽すぎる
1Passwordのブラウザ拡張機能を入れ、1Passwordにログインしておくと、ログインしたいサービスのページにアクセスし、ショートカットキーを押すと自動でIDやユーザー名、パスワードを入力してくれてそのままログインできます。(たまに最後の画面遷移をしてくれない時があり、その時は自分でEnterを押す必要があります)
ショートカットキーは、WindowsならCtrol + \(バックスラッシュまたは円マーク)、MacならCommand + \(バックスラッシュまたは円マーク)ですが、設定から変えることもできます。
これが本当に楽で、メモアプリなどで管理していて、ユーザー名やパスワードをコピペしたり、手入力していた時代が馬鹿らしく思えますからね。
パスワードが必要になったら、ただCtrol + \を押すだけ。マジで楽。
何十件、何百件のサービスのアカウントを作成したとしても、1Passwordに登録しておけばそのサイトにアクセスしてショートカットキーを押すだけでログインできるのは凄い。
今ボクの1Passwordを見てみましたが、500件のログイン情報を管理していましたw
これを個別に管理するのは無理だし、どれだけ増えても簡単にログインできる1Passwordは便利だなと改めて実感しました。
更に、iPhoneやAndroidで1Passwordアプリを導入すると、同じようなことが出来るようになります。
SafariやChromeでログインが必要なページへ行き、ログインフォームをタップすると、キーボードの上に「パスワード」という文字が追加され、それをタップすると1Passwordが起動し、FaceID認証か1Passwordのパスワードを入力するだけでユーザー名やパスワードを自動入力してくれます!
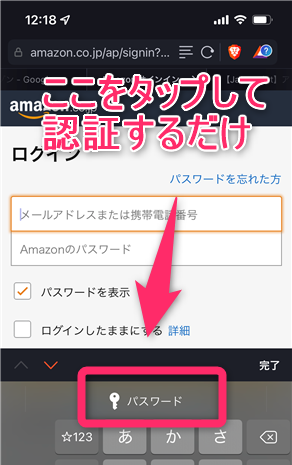
更に更に、ブラウザだけでなく、アプリのログイン時にも1Passwordが認識してくれて上記と同じ方法でログインできます。
Facebook、Twitter、LINE、Gmailなどのアプリログイン時に1Passwordを使った入力が出来るのは本当に楽です。
スマホでの入力やコピペはかなり面倒ですからね。1Passwordが自動入力してくれるのは最高です。
フィッシングサイト対策にもなる
本物ソックリなWebサイトを用意し、そのページにログインさせることでIDやパスワードを盗むのがフィッシングサイトですが、上記自動ログイン機能を使っていると、フィッシングサイト対策になります。
1Passwordは、そのサービスのURLを元にIDとパスワードを入力するので、偽物のサイトだと合致するURLが無いので自動入力しません。てか、入力できません。
人間の目には本物のサイトに見えても、URLをしっかり見る1Passwordなら本物のサイトにしかIDやパスワードを入力しないのでフィッシング対策になるわけです。
人のミスをテクノロジーが防いでくれる良い例ですね。
パスワードの共有が簡単
1Passwordは、暗号化したパスワードを1Passwordのクラウドサービスに保存することができ、クラウドサービスにログインすることで複数の端末でパスワードを共有することができます。
例えば、PCとiPhoneに1Passwordを入れ、クラウド共有を有効にしておきます。
PC新しいサービスのアカウントを作成し1Passwordに保存すると、そのデータはクラウドに送信され、iPhoneからクラウドのデータを参照することでそのサービスにすぐにログインできるようになります。
これも本当に便利で、PCでもiPhoneでも簡単にパスワード入力ができるし、PCやiPhoneをなくしたとしても1Passwordをダウンロードしてログインするだけで元の状態に戻りますからね。
機種変更やパソコンを買い換えるときも同様ですので、様々なシーンで快適に使えます。
IDやパスワードをクラウドに保存すると、情報漏洩の心配がありますが、保存されているデータは、1Passwordのパスワードが無いと復元できないデータになっているので安全です。
万が一1Passwordのサーバーがハッキングされデータが漏洩したとしても、そこにあるデータはそのままのIDやパスワードではないため、そのままログインには使えません。
それでもパスワードをクラウドに置く気持ち悪さは残りますが、デバイスごとのパスワード共有が簡単なのと、万が一デバイスが壊れたり紛失したりすることを考えると、クラウドに置くのはメリットのほうが上回ると僕は判断しています。
1Passwordのデメリット
1Passwordの良い点を紹介してきましたが、もちろんデメリットもあります。
その点を理解した上で1Password導入を検討してください。
1Passwordのパスワードが漏れると壊滅状態に
1Passwordのメリットは、一つのパスワードですべてのアカウントを管理できるという点ですが、その1つのパスワードが他人に知られてしまうと全てのアカウントを乗っ取られるということになります。
これが1Password最大のデメリットです。
なので、1Passwordで設定するパスワードは、忘れにくく、他人から推測することができないパスワードにし、どこかにメモを残したりすること無く自分の頭の中だけで完結するのが望ましいです。
絶対他人には知られること無くパスワードを管理する必要がありますが、一つのパスワードだけなので僕は何とか管理できています。
一つのパスワードで管理するのが心配な場合は、2要素認証を
また、1Passwordのパスワードを忘れると、1Passwordの管理会社が新しいパスワードを再設定してくれるということはないので、新しいパスワードで0から再設定しなければなりません。
これは不便なようですが、1Passwordのパスワードが分からないと運営会社もどうにもできない状態で管理されているということで、逆に安全であるということの裏返しなのです。
1Passwordの運営会社は、ユーザーの生のパスワードを見ることはできず、管理の権限が自分にあるということですからね。
1Passwordは、一つのパスワードでいろいろ管理できて便利ですが、その一つのパスワードの重要性がとても高いので、そのことを理解した上で使う必要があります。
パスワードを忘れてしまったときの対処法は下記記事で書かれていますが、復旧はまず無理そうです。
月額、または年額の料金がかかる
以前の1Passwordは、買い切り型で4,000円前後でしたが、現在ではサブスクリプションになっていて、
年額$35.88月額換算で$2.99。これに消費税10%がかかって年額$39.47で僕は契約しています。
クレジットカードを通したドル払なので、為替によって金額が変わるのが残念。
僕の場合、2019年は4,364円の支払い、2020年は4,211円の支払いでした。
iPhoneで登録すると、Apple経由の支払いで支払うことができ、月額だと450円、年額だと3,900円で契約できるので、iPhoneで登録したほうが良いです。(1Passwordの価格はよく変わるので調べてから検討してください。)
更に、ソースネクスト1Passwordなら、3年版ですが税込10,978円で購入できるので、年額換算だと税込3,660円となり一番安くなります。
長く使うならソースネクスト1Passwordも検討してみてください。
1Password公式、iPhone、ソースネクストのどれで契約しても、PCやiPhoneで同じ用に使えます。
無料なら一番良いのですが、パスワードを管理するツールなので、しっかりと開発してもらい、安全に使いたいので仕方ないかなと思います。
おわりに
1Passwordのパスワードが漏れると壊滅状態になるリスクはありますが、そのリスクをとっても1Passwordを使うメリットは十分あります。
パスワードの管理と、ショートカットキーやiPhoneでのカンタン入力は本当に便利すぎますからね。
もう手放せないです。
1Password自体のパスワード管理を慎重にする必要はありますが、一つのパスワードなので、自分の頭の中でしっかり管理します。
