1Password3から4へアップグレードする手順と注意すること
※本ページはプロモーションが含まれています
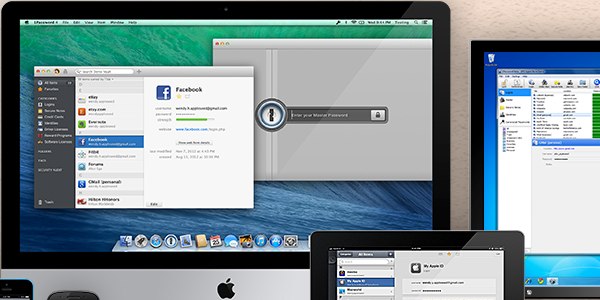
一つのパスワードで様々なパスワードをiPhone、Mac、Windwosで管理できる「1Password」。
強固なパスワードの作成と管理を「1Pasword3」に頼っているのですが、「1Password 4 for Mac 」が出てもアップグレードには再購入が必要だということで見送っていましたが、
・アップデートがない
・DropBoxなどを使った同期が出来ない(Wi-Fi同期はできている)
・2014年4月14日現在半額セール中
ということで重い腰を上げてアップグレードすることにしましたので僕が行った作業を紹介します。
自分のライセンスキーの確認
既にメーカーサイトで1Passwordを買っていると購入価格が安くなるので「Upgrades for Existing License Owners」で自分のライセンスキーを入力して確認。ライセンスキーは購入時のメールに記載されていた。
自分のライセンスキーを入力するとこのような表示になった。
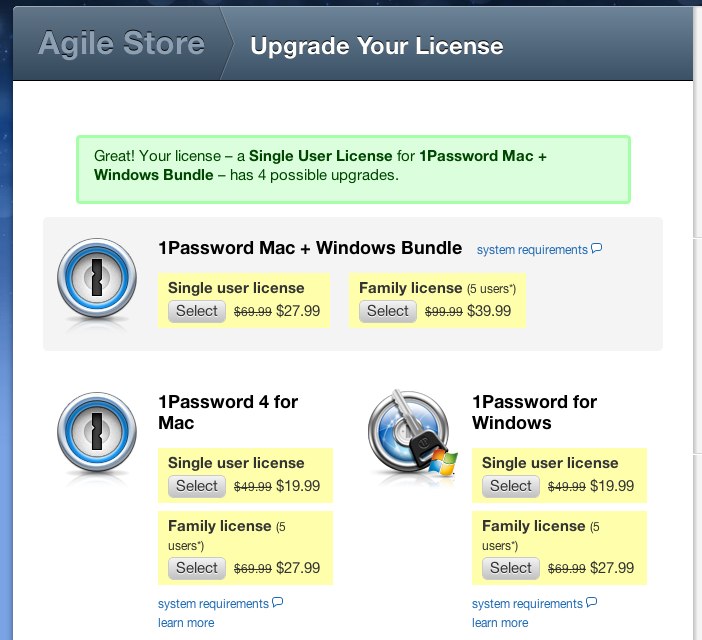
「1Password 4 for Mac」がApp Storeで2,500円だったのが$19.99なので少し安く買える。
以前はWindowsでも使えるライセンスを買っていたようだが、今はMacしか使っていないので「1Password 4 for Mac」を購入しダウンロード。
ブラウザのアドオンを削除
ダウンロードした「1Password 4 for Mac」を開くと「1Password 拡張機能の問題」が表示されるので「アンインストールの手順」をクリックし手順に従ってFireFoxの拡張機能をアンインストールする。
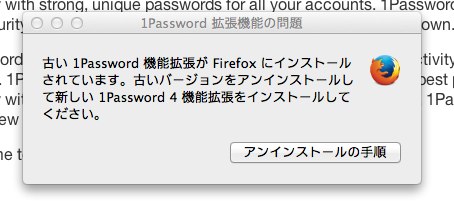
まず、パスワードがメインの「1Password 3」に入っているか確認し、「1Password 4 for Mac」を一旦終了させる(command+Q)「1Password 3」も同じく終了させる。
次に各ブラウザの拡張機能をアンインストールする。
FireFox
「ツール」→「アドオン」をクリック
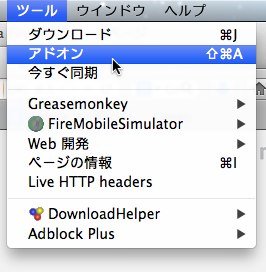
アドオンマネージャを開き「1password」の「削除」をクリック。
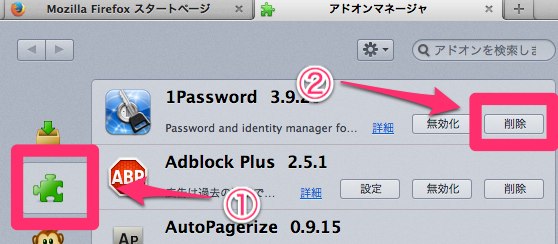
chrome
「ウインドウ」→「拡張機能」をクリック。
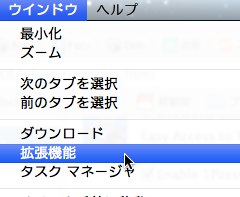
左の「拡張機能」をクリックし、ゴミ箱マークをクリック。
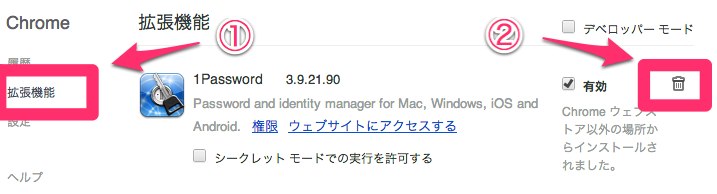
「1Passwordを削除しますか」と聞かれるので「削除」をクリック。
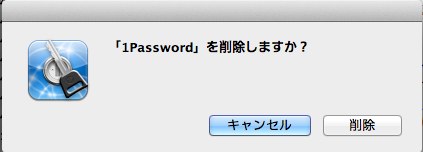
1Password 4 for Macをセットアップ
再び「1Password 4 for Mac」を起動。右下の「素晴らしい!始めましょう」をクリック。
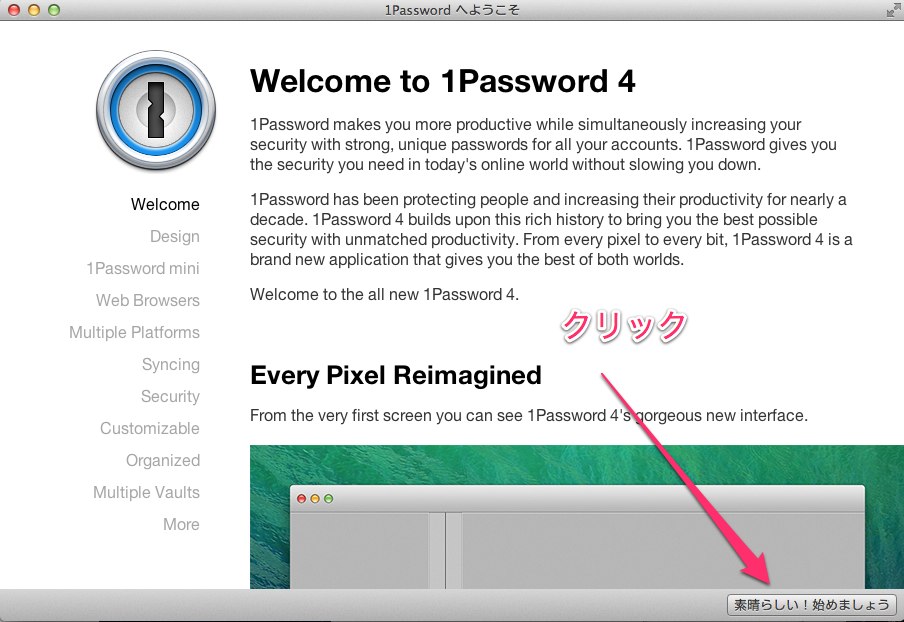
Dropboxで同期をしていたのでDropboxのデータをそのまま使うために以前のマスターパスワードを入力。
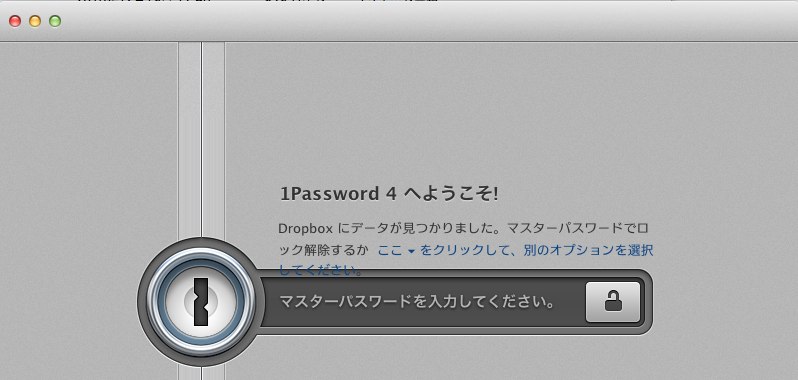
セキュリティの設定画面。そのままで良いので「続行」をクリック。
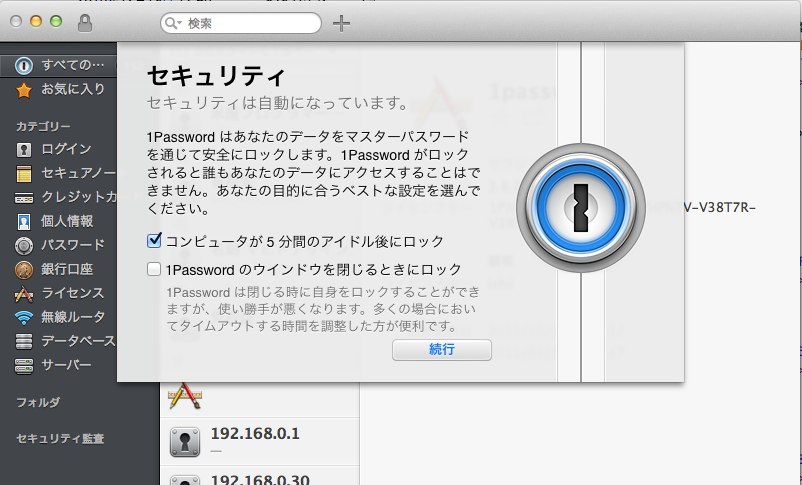
リッチアイコンを使う場合はそのまま「続行」
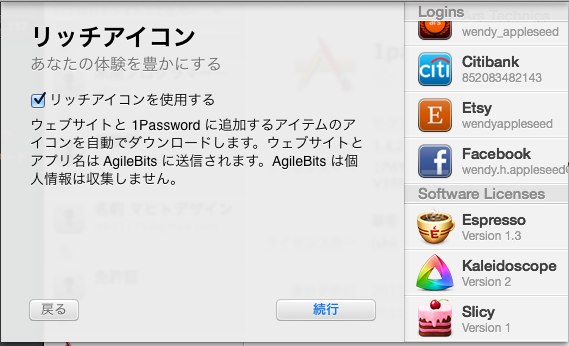
1Password miniを使う場合はそのまま「1Passwordを使う」をクリック。
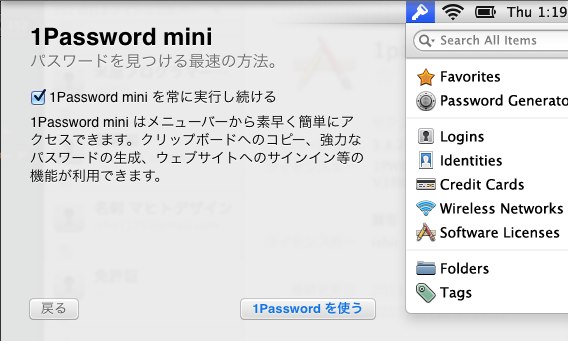
以上でアプリのセットアップ完了。
ブラウザの拡張機能をインストール
各ブラウザで「1Password Extension」へアクセスし「Install」をクリック。
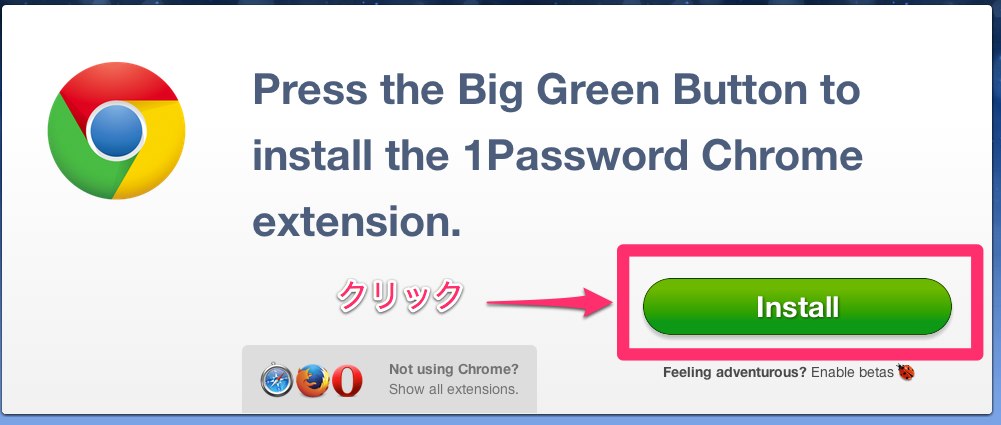
iPhoneと同期
iPhone版の「1Password4」をiPhoneにインストールし立ち上げる。「以前…」を選択。
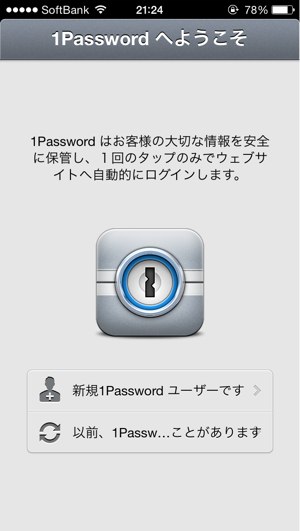
「Dropboxを利用して同期」をタップ。
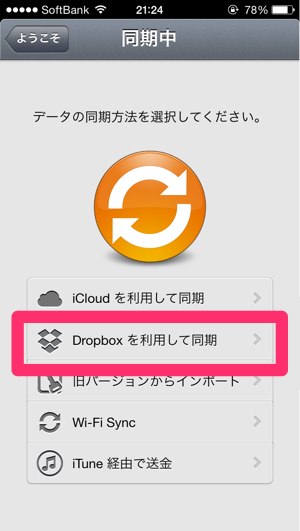
「許可」をタップ。
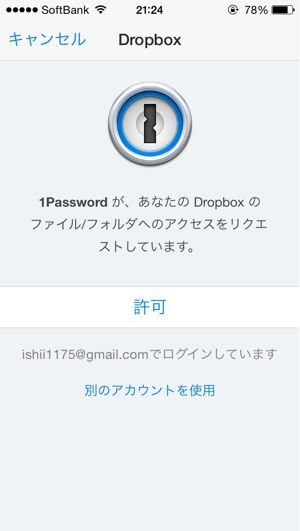
マスターパスワードを入力する。
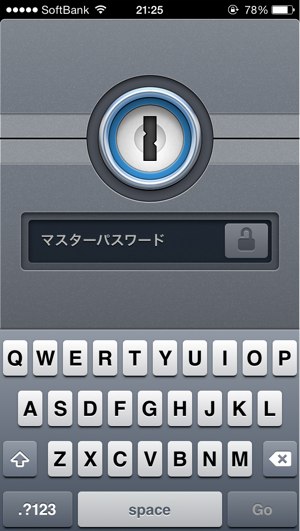
以前Dropboxと同期していたのでこれで設定完了。自動で同期が始まる。
おわりに
絶対に手放せないアプリの一つとなっている1Password。各サービスで違うパスワードを使うのが本当に楽になる。
「1Password4」になってちょっと変わったところがあるのでその辺もしっかり使いこなしていきたいと思います。
iPhone版 1Passwordのダウンロードはこちら↓
Mac版 1Passwordのダウンロードはこちら↓
