PCのメモリを自分で増設した件
※本ページはプロモーションが含まれています

ゲーミング用として購入したPCで、作業もするようになったのですが、VS CodeやPhotoshop、開発サーバーなどを起動すると、動作がもっさりして作業に支障をきたしていました。
数年前に購入したのでスペックを忘れていたのですが、確認したらメモリが16GBしかありませんでした。
増設用のメモリが幾らぐらいするか調べたら、64BGが15,000円台~20,000円台と想像したより安く購入できることが判明。
コレぐらいの支出でPC作業が効率化するなら試してみるかということでメモリ増設を決心。
PCメモリのド定番メーカーCrucialのメモリを購入しましたので、交換手順や増設した感想を紹介します。
PCメモリ交換手順
メモリ交換など、PCパーツの組立には静電気が天敵です。
静電気が溜まりやすい化繊衣類を着るのはなるべく避け、作業前に金属に触って静電気を流すなどの静電気対策が必要です。
PCは電源ケーブルを抜き、ケーブルを抜いた状態で電源ボタンを数回押し、5分ほど放置して完全に放電させます。
PCケースを開け、メモリの場所を確認。マザーボードによってメモリの位置は変わります。
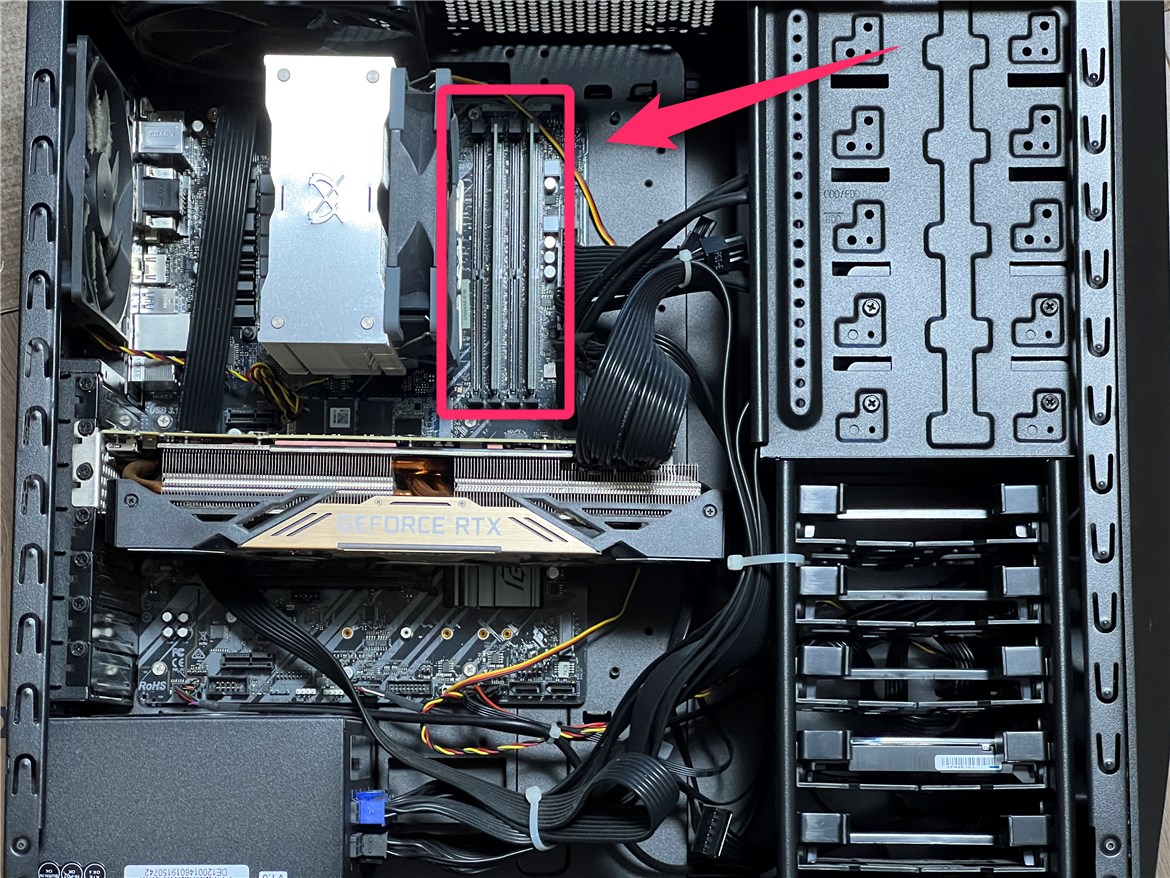
メモリを差し込む場所は、これもマザーボードによって変わるのですが2~4つ差込口があります。差込口は、交互にペアになっているので、すでに差し込まれていた位置に差し込むようにしましょう。

僕の場合、4つ差し込めるので、増設分のメモリを残りのスロットに差しても良いのですが、読み書きの速度が違うメモリを挿すと、読み書きの速度が遅い方に設定されてしまうので、古いメモリは外し新しいメモリだけにしました。
メモリを外すには、爪部分を外側にパチっと開き、メモリを抜きます。
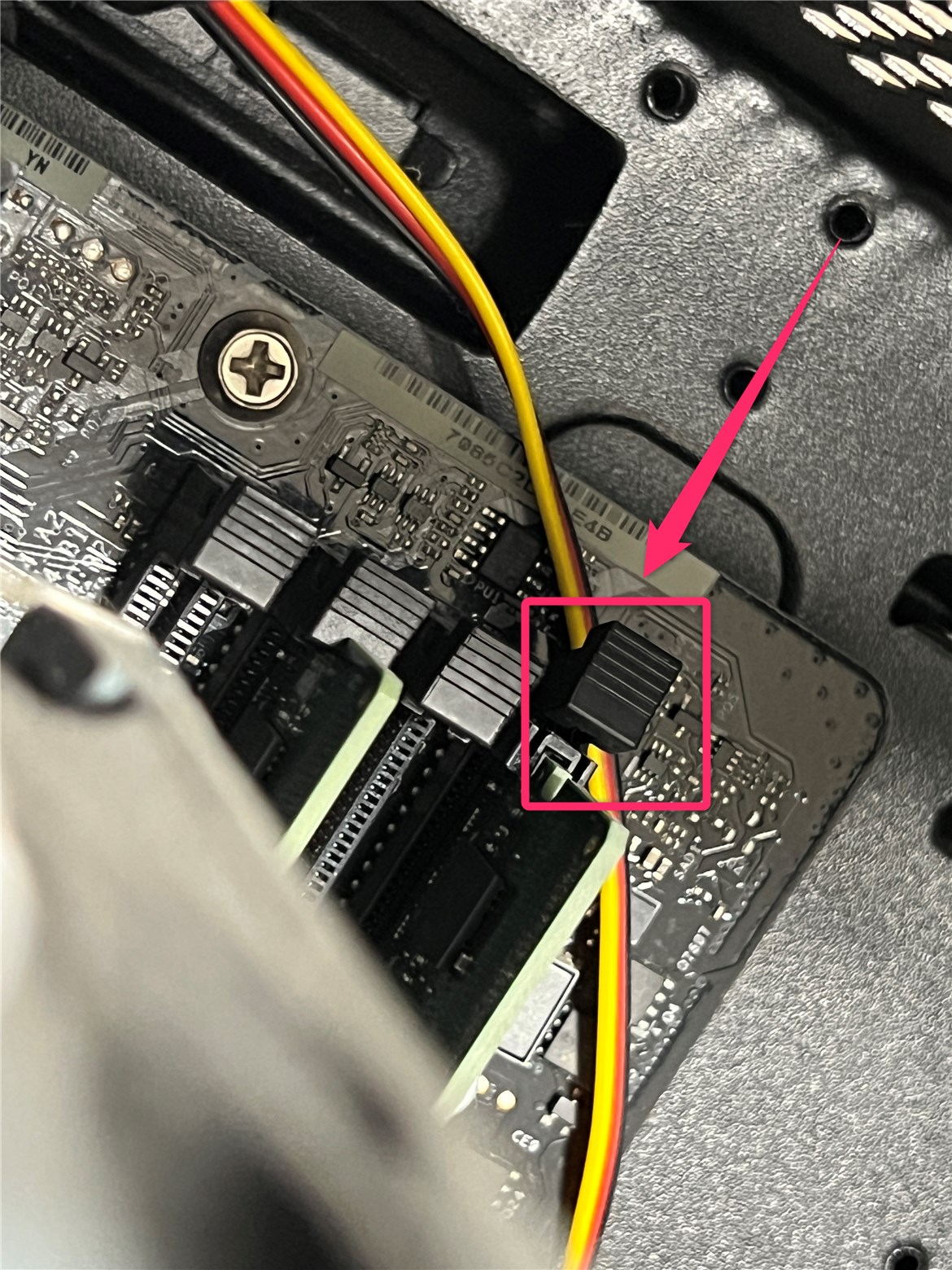
メモリには向きがあるので、抜いたメモリがどの用に差し込まれていたのかを確認しつつ、新しいメモリをその方向で差し込んで押し込みます。
ぐっと押し込むと、先ほど開いた爪も自動で戻ってくるので、爪が引っかかるように爪を戻しながら軽く押し込むとカチッとハマり装着完了。
もう片方のスロットも交換し、メモリ増設完了。
メモリの確認
PCケースの蓋を締め、PCを起動。
Windowsが起動したら、検索バーに「ram」と入力し、「RAM情報を表示する」を「開く」。
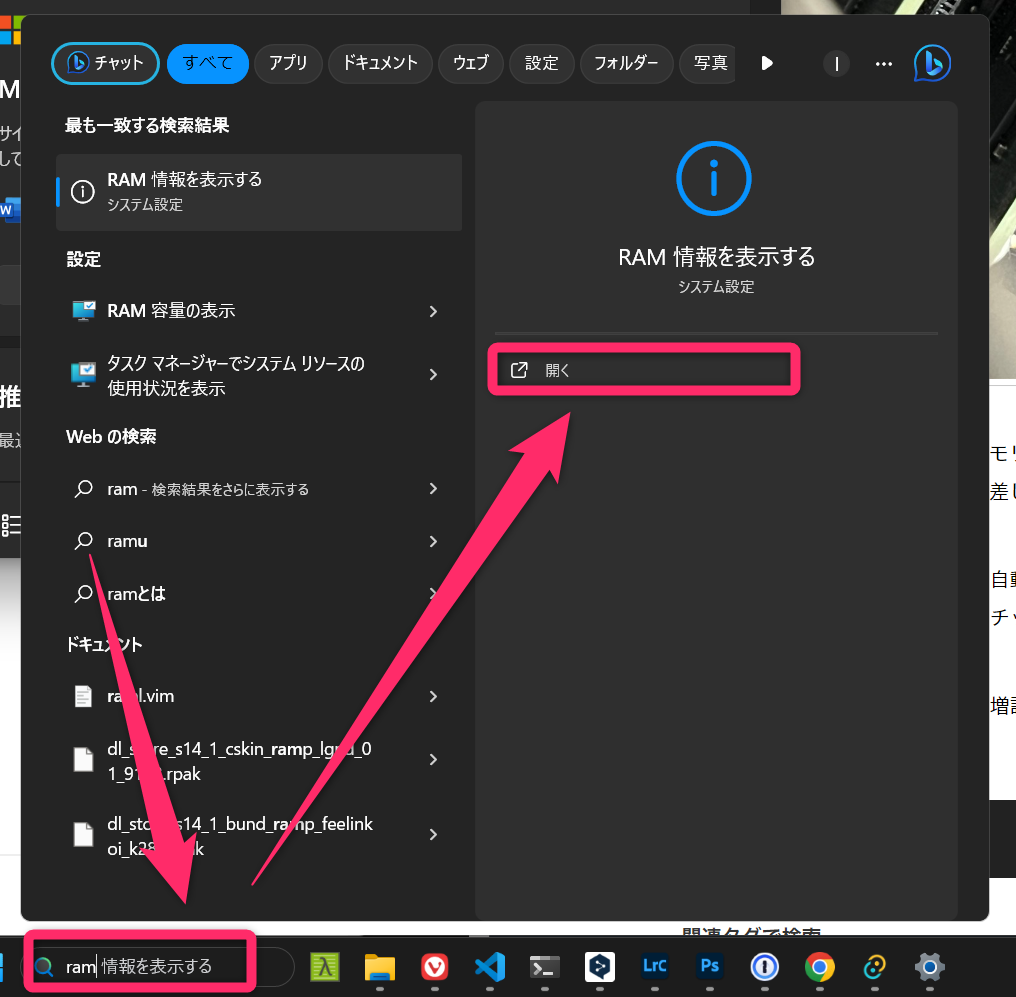
実装RAMが増設したメモリの量になっていればOK。僕の場合、16GBから64BG(32GB×2)になりました。
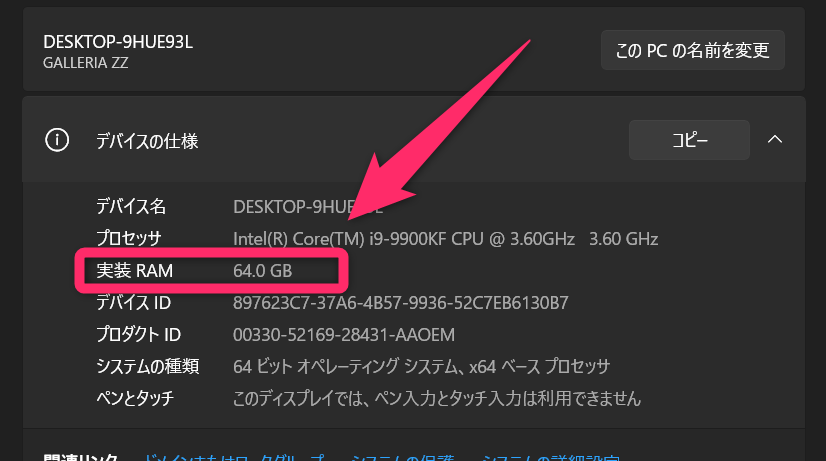
増設後の使用感
メモリを増設した感想としては、普段の操作や処理速度が上がるということはありませんでしたが、動作が重くなったりもっさりすることがほぼなくなりました!
メモリ使用量を見ても、開発サーバー、VS Code、Photoshop、Chromeなどのいつも使うアプリを開いた状態だと98%だったのが、48%まで減少。
メモリ量が4倍になったのに、半分程度とはどうしたことかと思ったのですが、原因は個々のアプリが使用するメモリが増えたことによるものでした。
VS Codeは、以前の環境だと1.8GBほど使っていたのが、増設後は3GBを超えて使っていたり、個々のアプリが1.5~2倍ほどメモリを使うようになっていましたからね。
みんなメモリ量を我慢して動いてくれていたのかと申し訳ない気持ちになりました。
おわりに
メモリ増設は、やればそれなりに効果があることはわかっていたのですが、PCをあまりいじったことがなかったので怖いなと思っていました。
ですが、実際にやってみるとあっさり交換できたので、16,000円前後とちょっとした作業でこれだけ開発が快適になるならもっと早くにやっておくべきだったと後悔しています。

