Horizon WorkroomsをOculus Quest2ではじめる手順
※本ページはプロモーションが含まれています
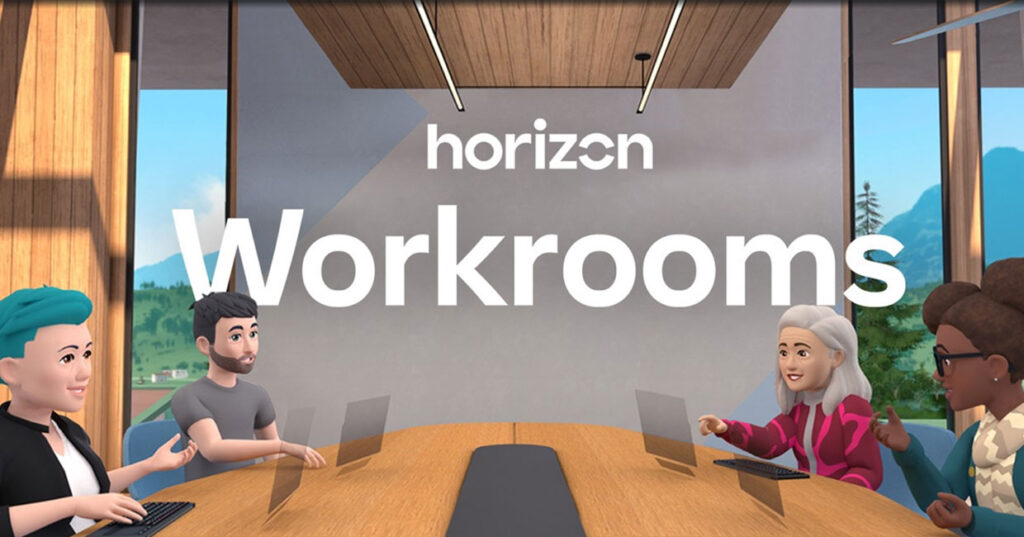
2021年8月19日、バーチャル空間でVR会議ができる「Horizon Workrooms」のベータ版をFacebookが発表しました。
会議ツールはZOOMなどのディスプレイ越しのコミュニケーションが一般的ですが、ディスプレイの中だけでしかコミュニケーションが取れないという制限があります。
VR空間なら、相手が同じ場所にいる感覚で会議できるので、既存の会議ツールの臨場感を上げてくれるはずです。
Horizon Workroomsのはじめ方が分かりづらかったので、この記事ではじめる手順を紹介します。
Meta Quest3発売記念!FANZAのVRアダルト動画が期間限定割引セール開催中!
Oculus Quest2にHorizon Workroomsをインストール
「オキュラスボタン」を押してメニューを表示させ、「Store」→「検索」を選択。
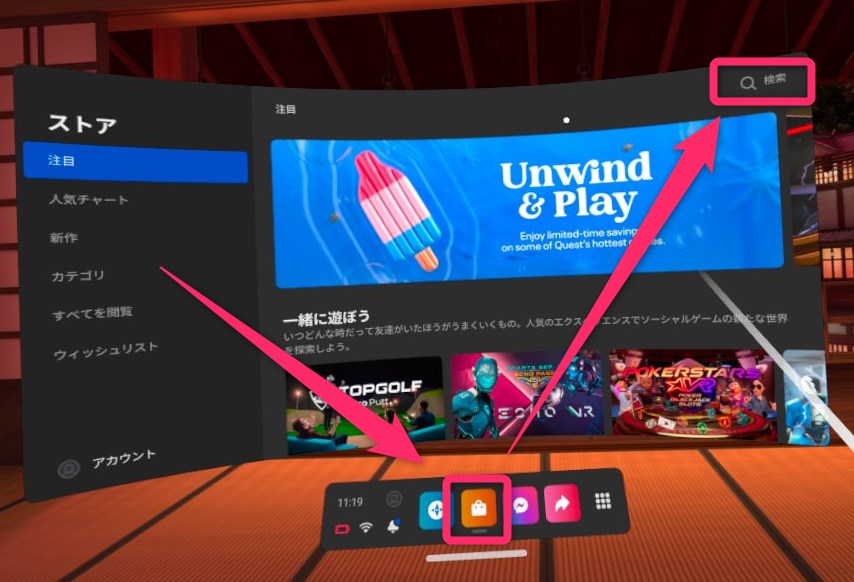
検索バーの下のタグに「horizon」があればそれを選択し、なければ「horizon」と入力して検索し、「Horizon Workrooms」を選択。
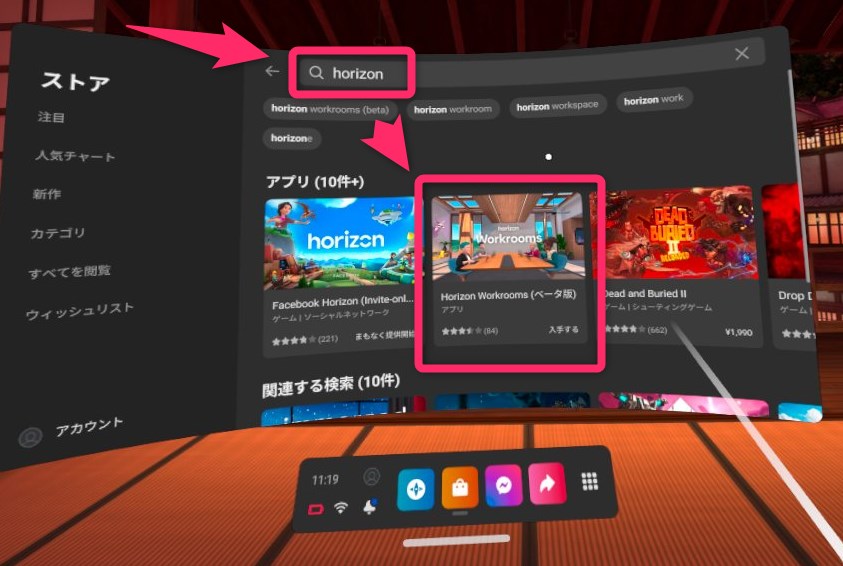
「入手する」を選択してインストール。
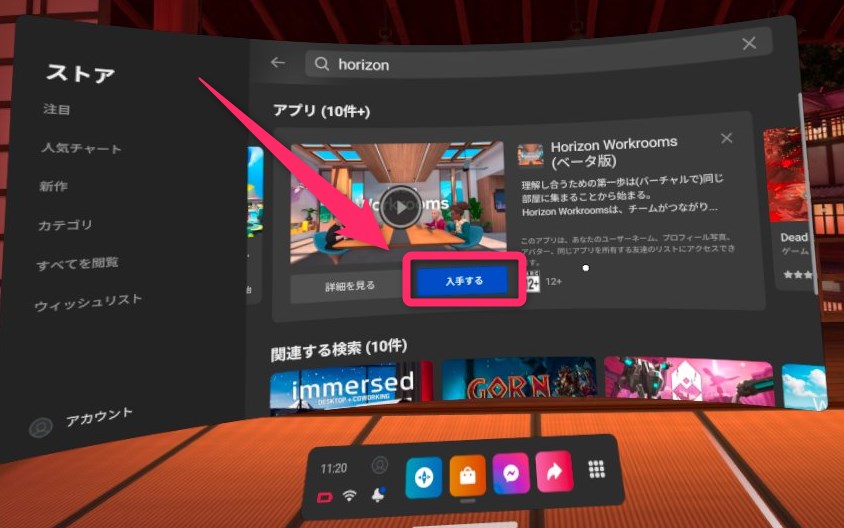
インストールが進行している間にWorkroomsアカウントを作成すると効率が良いです。
Workroomsのアカウント作成
Horizon Workroomsを使うには、Facebookアカウントの他にFacebookのWorkroomsアカウントを作成する必要があります。
Oculus Quest2のブラウザを使っても良いですが、PCブラウザの方が文字入力やメール認証が簡単なのでPCブラウザで作成するのがおすすめです。
「Workrooms | ビジネス会議用VR」にアクセス。「登録」をクリック。
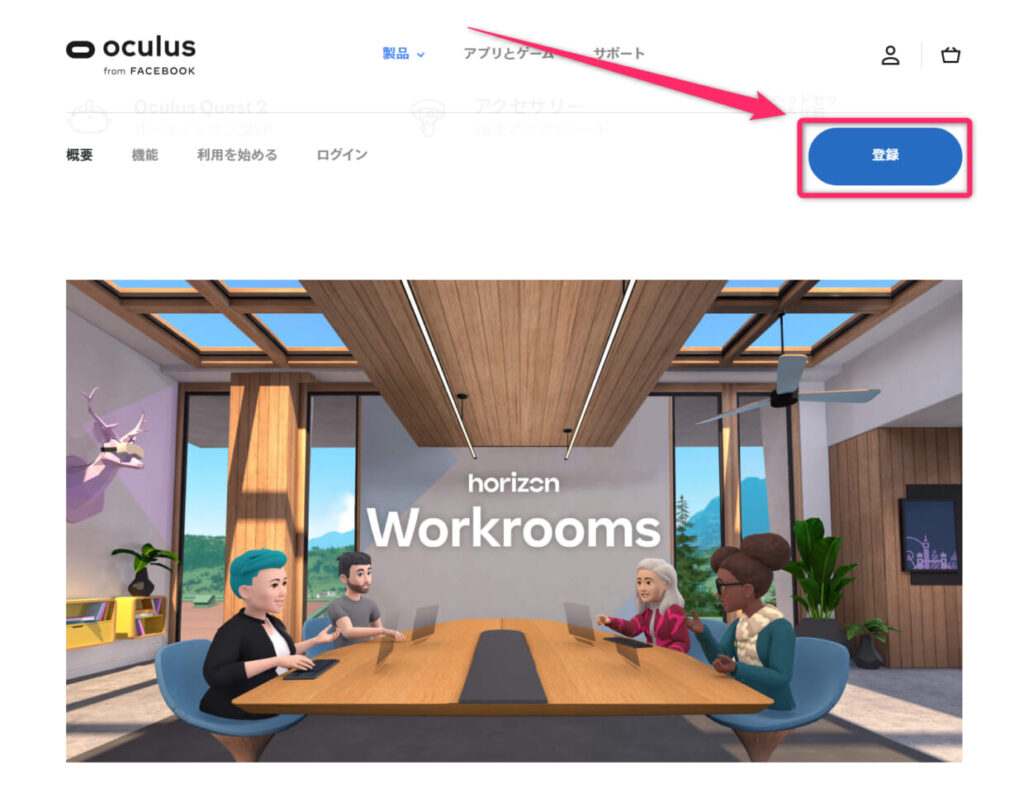
メールアドレスを登録し、「次へ」をクリック。
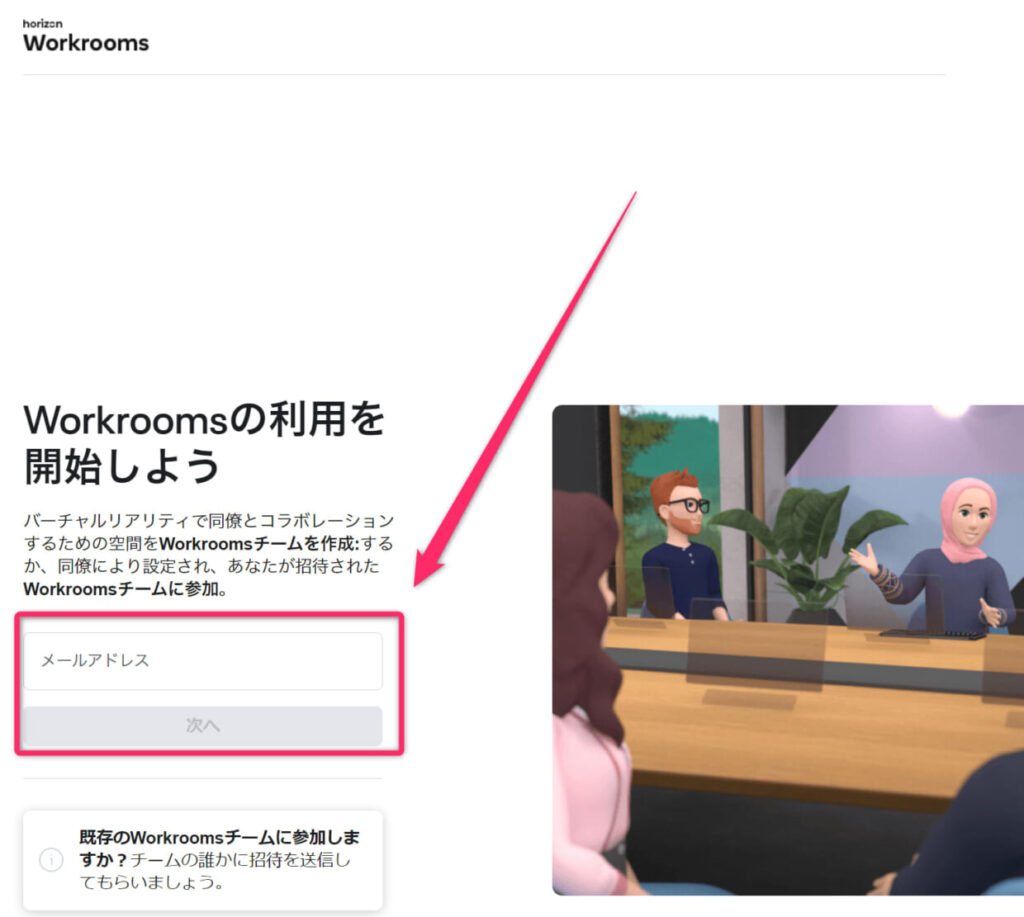
入力したメールアドレスに認証コードが送られてくるので、メール内にある「Workrooms認証コード」をコピペすると、自動で認識して次のページが表示される。
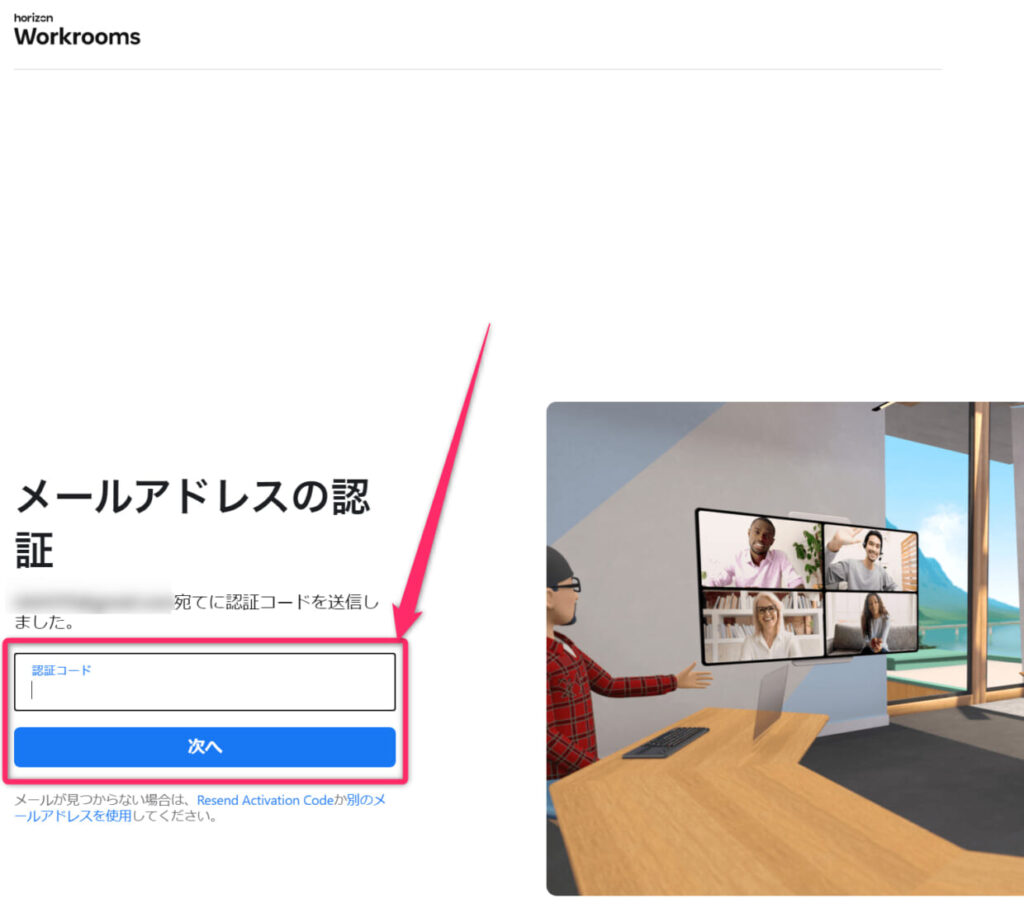
これでWorkroomsのアカウント作成完了です。
会議の作成とOculus Quest2とPCの接続
会議をはじめるには、「新しいWorkroomsチームを作成をクリック。
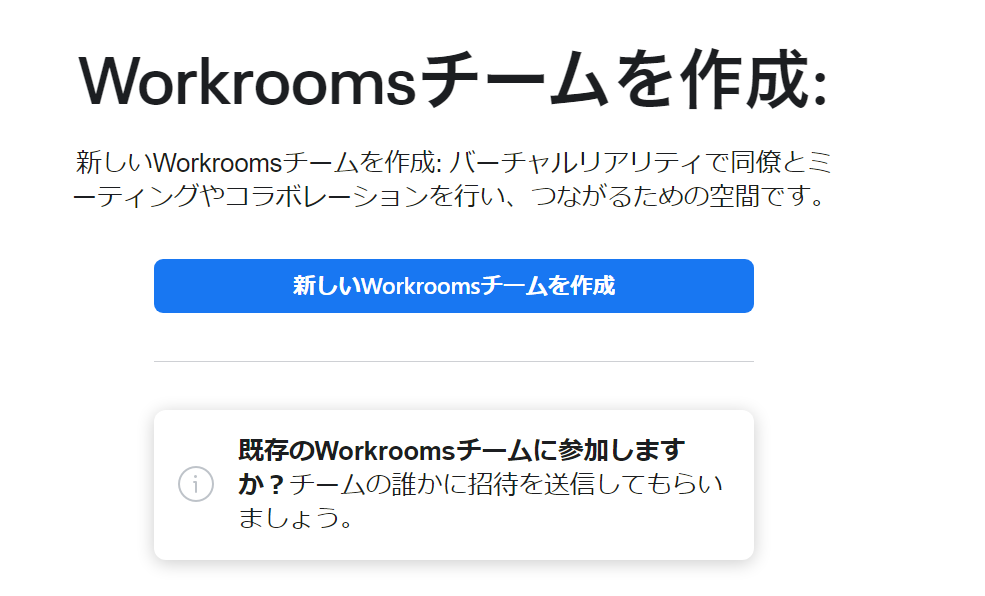
チーム名、自分の氏名、チームに入るためのパスワードを入力し、「次へ」をクリック。
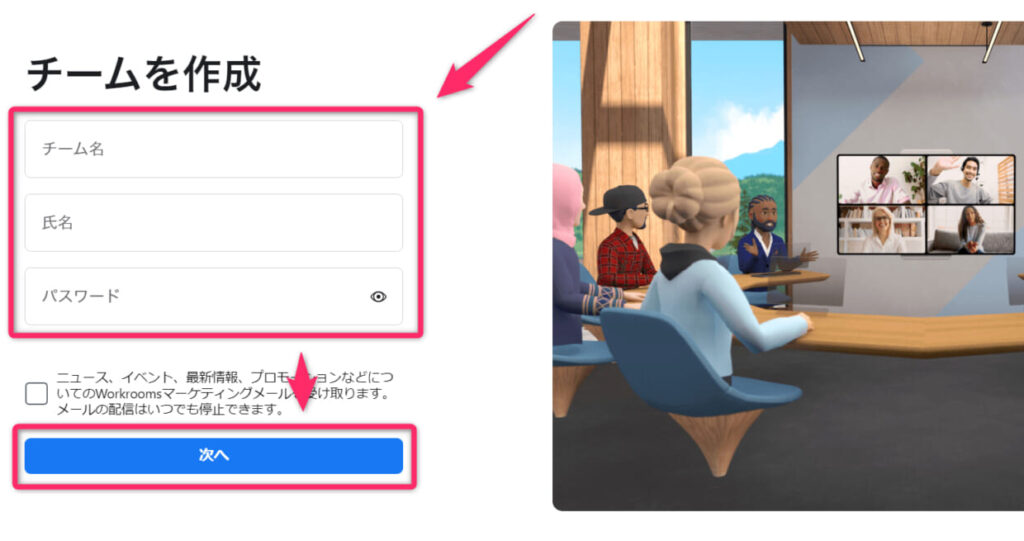
注意事項を読み「次へ」をクリック。
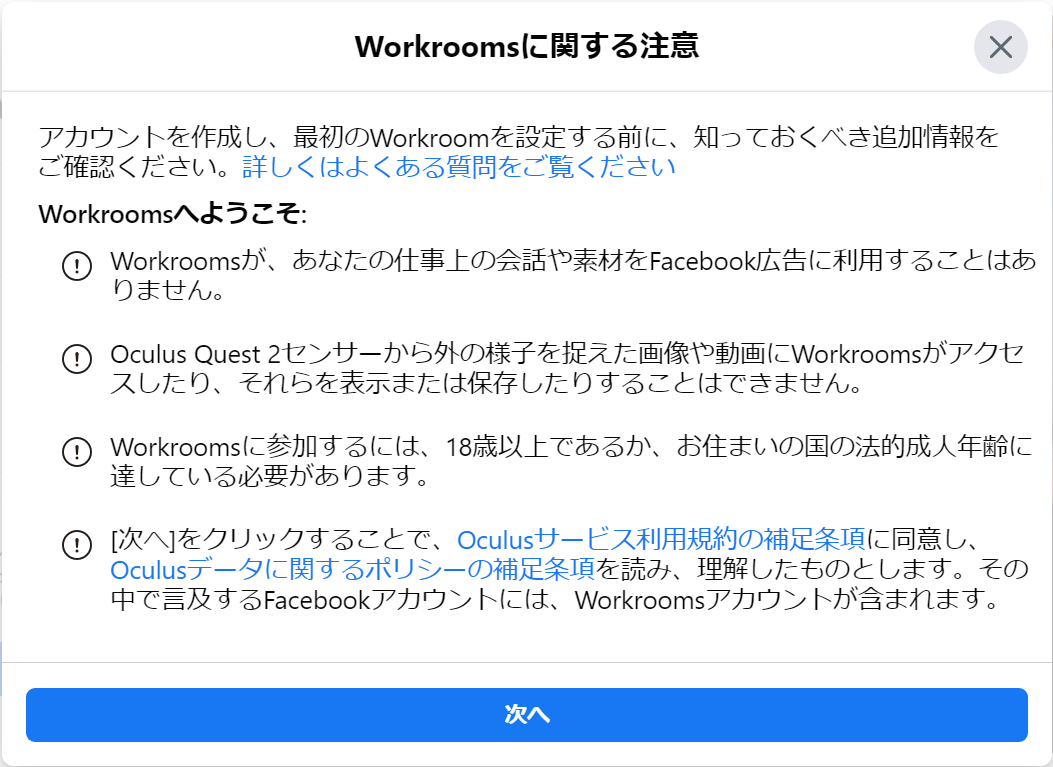
設定中の表示がされます。
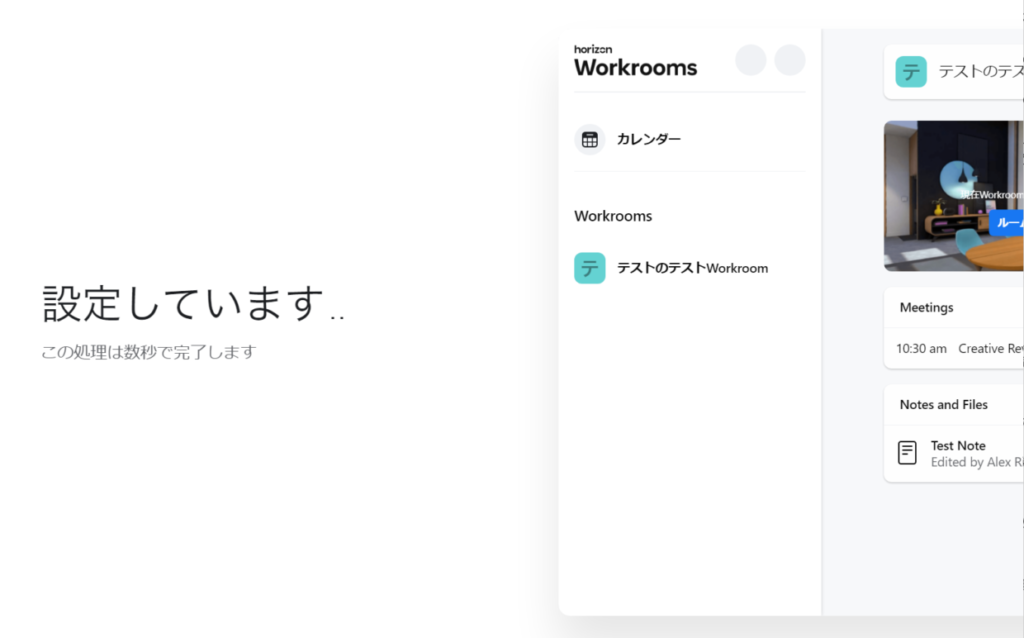
ペアリングの画面が表示されたらOculus Quest2の設定に移ります。
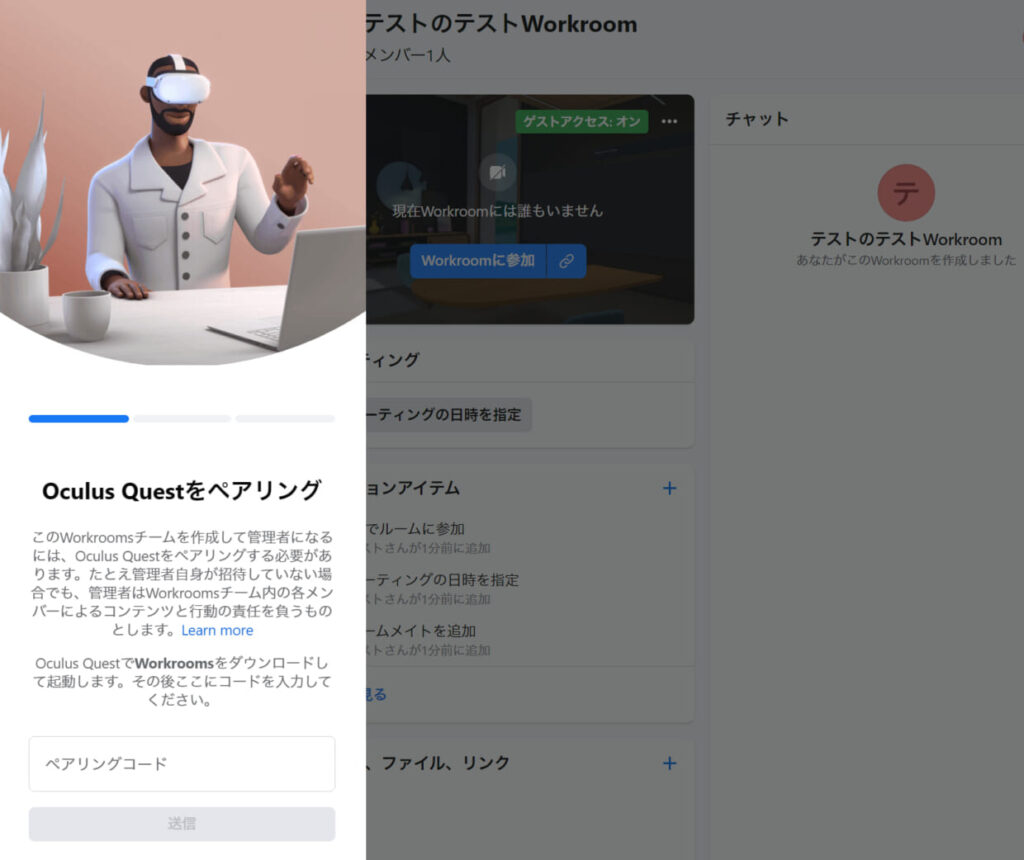
Oculus Quest2でHorizon Workroomsのインストールが完了しているはずなので、「開く」をクリック。
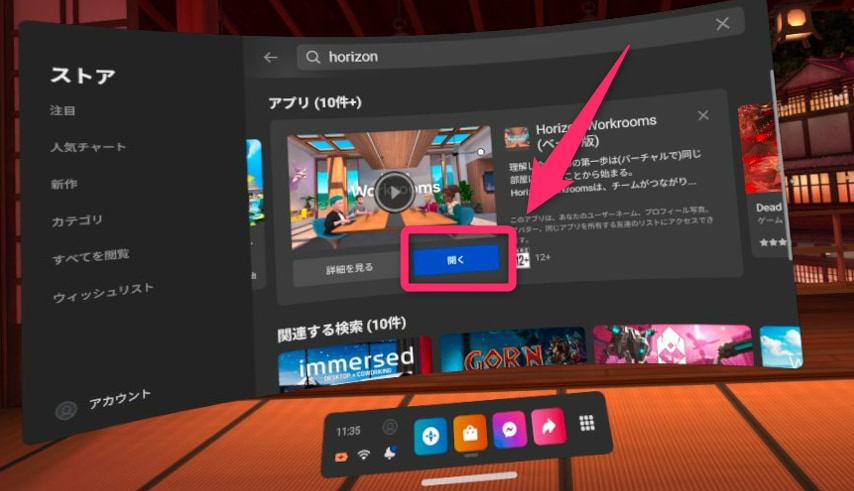
「デスクが必要です」と表示されるので「作成」をクリック。
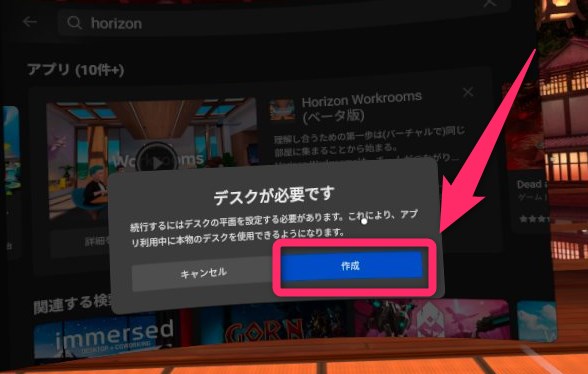
デスクの平面設定が表示されるので、映像の動作のように、コントローラーのトリガーを押しながらデスクの表面をなぞる。
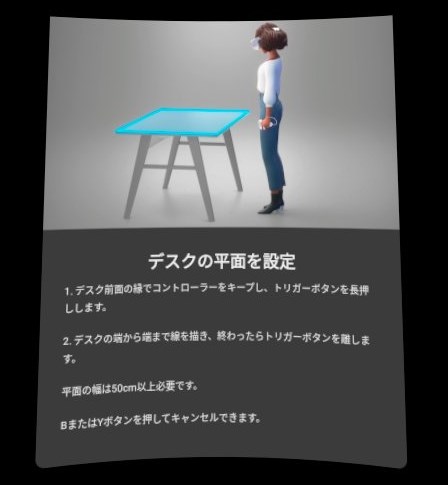
デスクの高さ調整は、コントローラーをデスクの上に置けばOK。コントローラーから手を離すとコントローラーの接続が切れてしまうため、離さず設定が終わるのを待つ。

デスク設定が完了したら「確定」を選択。
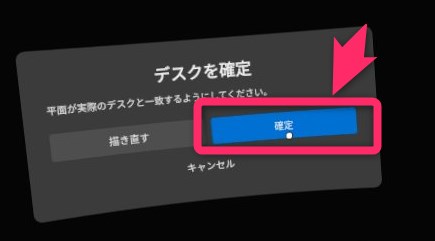
「開始する」を選択。
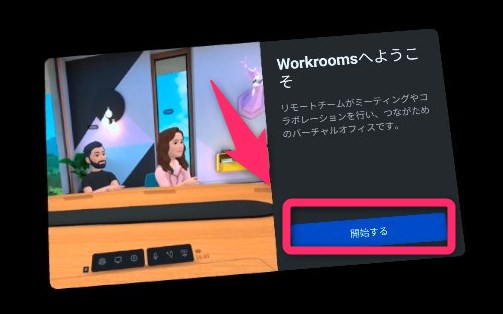
ペアリングコードが表示される。
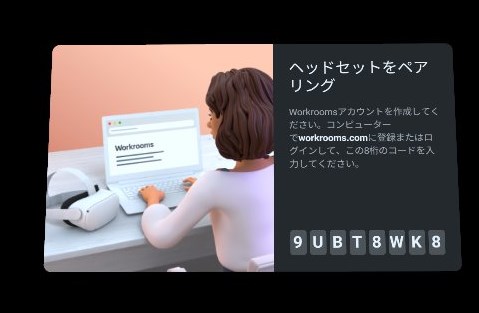
ここで操作をPCに戻します。
Oculus Quest2で表示されたペアリングコードをPCブラウザに入力して「送信」をクリック。
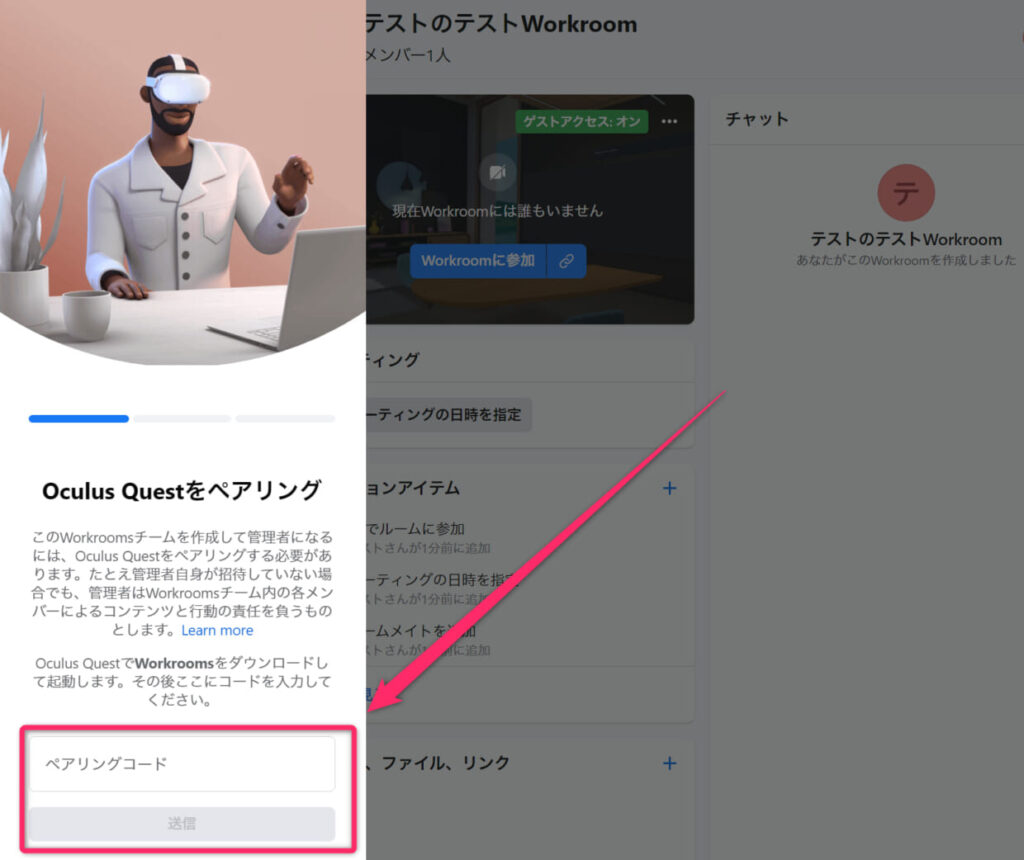
「〇〇としてログイン」をクリック。
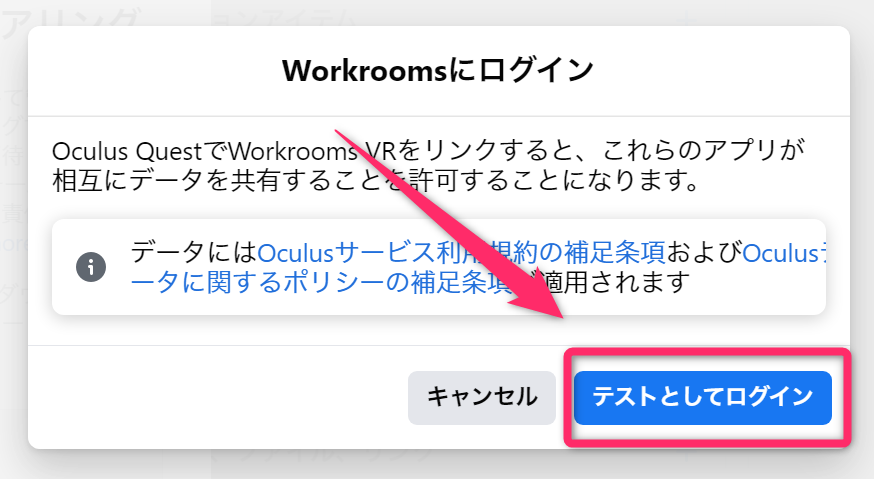
Oculus Quest2を装着するとペアリングが終わっているので、「開始する」を選択。
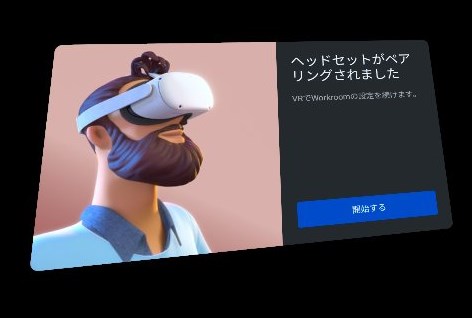
アクセスの許可画面が出るので、内容をよく読み「次へ」を選択。
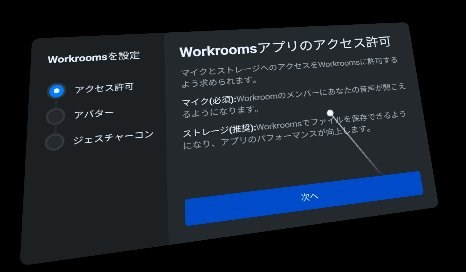
「許可」をクリック。
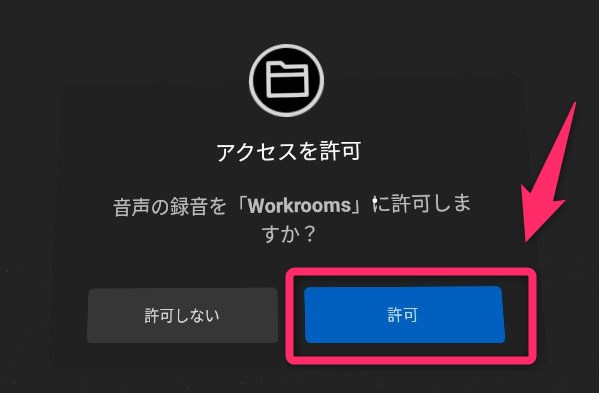
メディア、ファイルへのアクセスを許可。
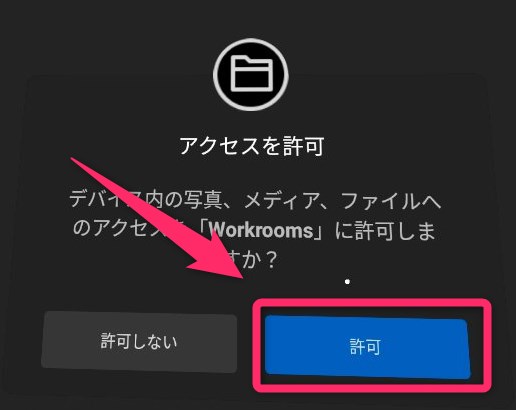
VR内で、他人から自分がどのように見えるかのアバター設定。必要ない場合は「スキップ」で飛ばせる。
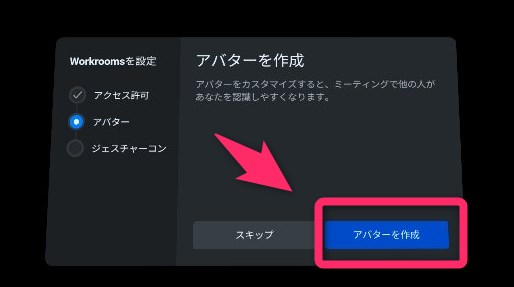
「アバターの作成」を選択。
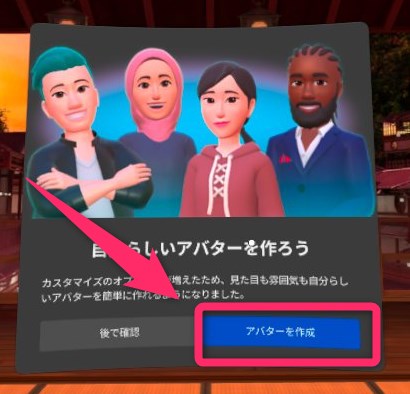
好みのアバターを選択して「次へ」を選択。
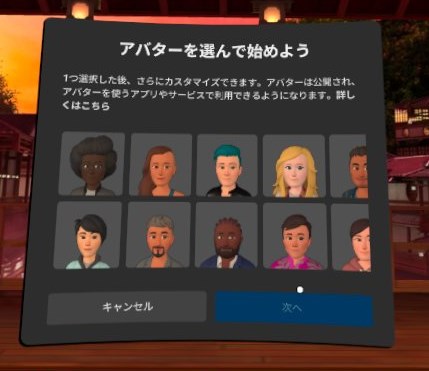
細く設定をして、気に入ったら「アバターを保存して次へ」をクリック。
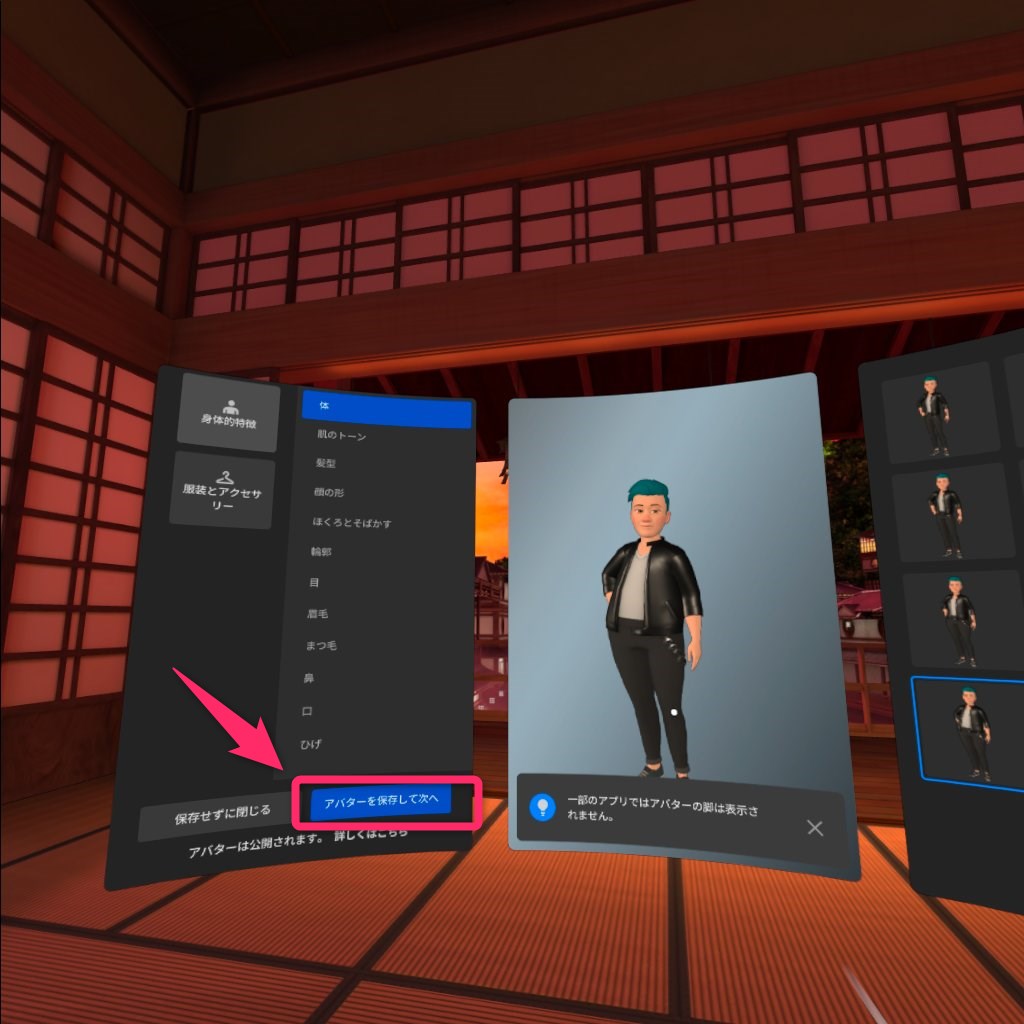
「次へ」を選択。
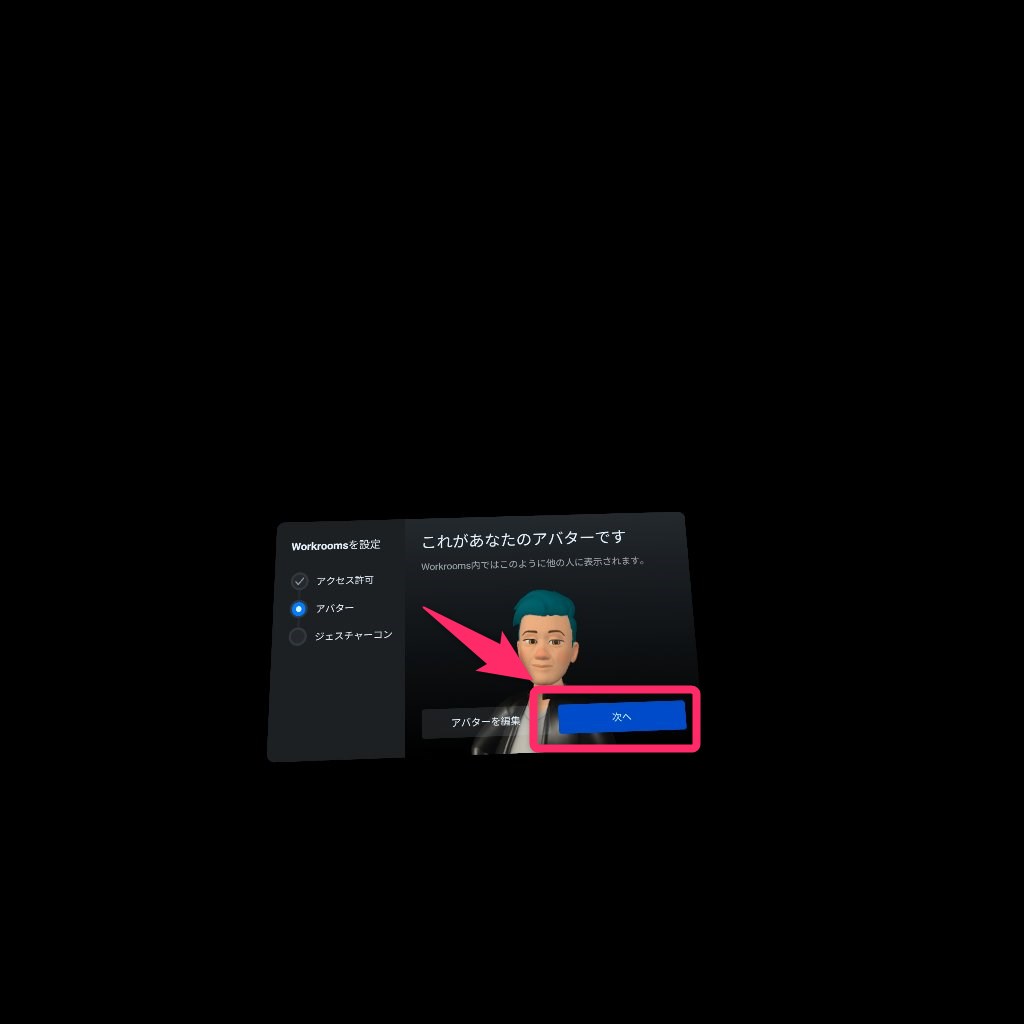
「次へ」を選択。
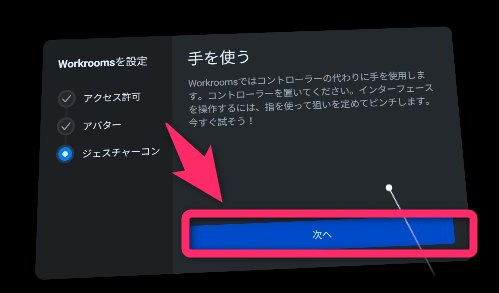
「開始」をクリック。
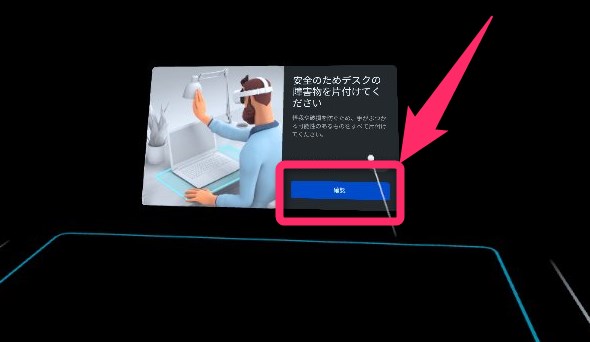
しばらくするとホーム画面が表示されます。コントローラーを置くと、手を認識して親指と人差指でつまむと操作できます。
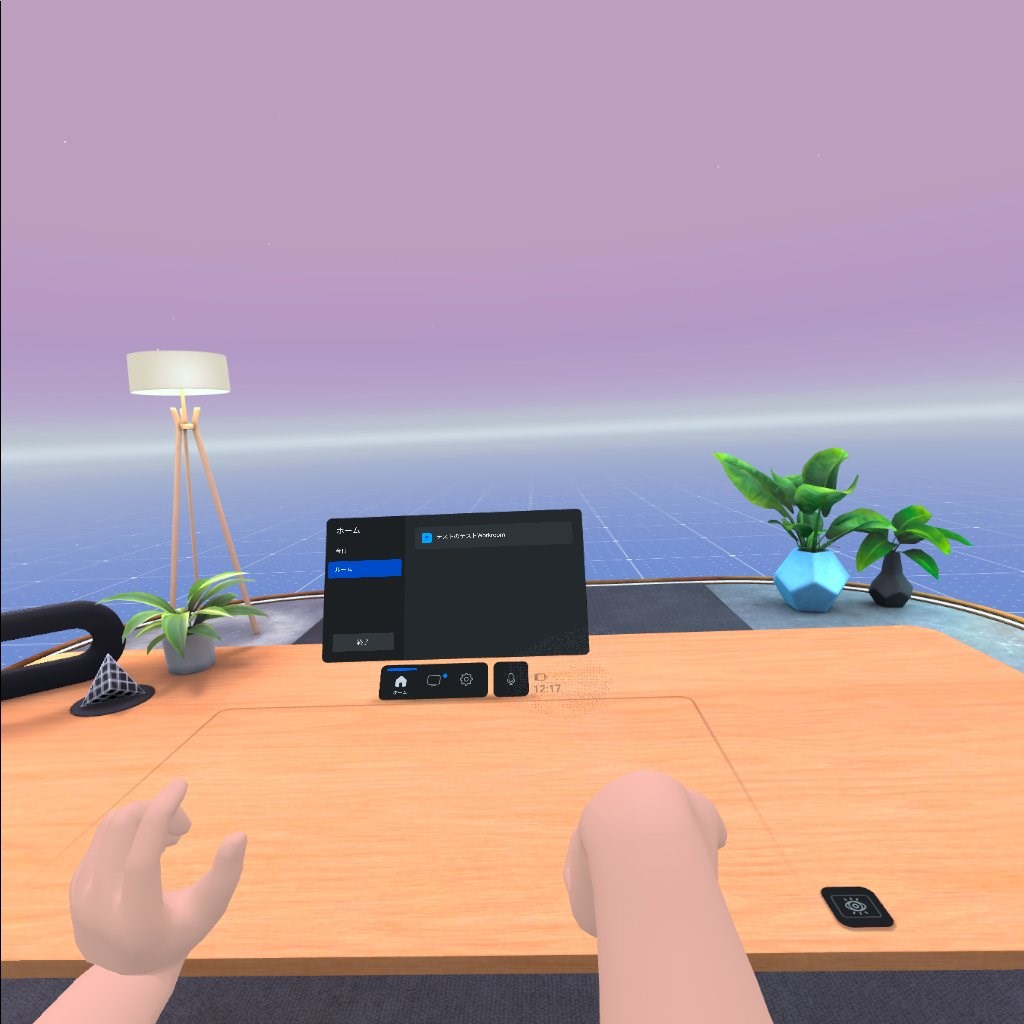
会議をはじめる
会議をはじめるには、「ホーム」→「ルーム」→「ルーム名」をコントローラーで選択するか、手の操作で親指と人差指でつまみながら選択します。
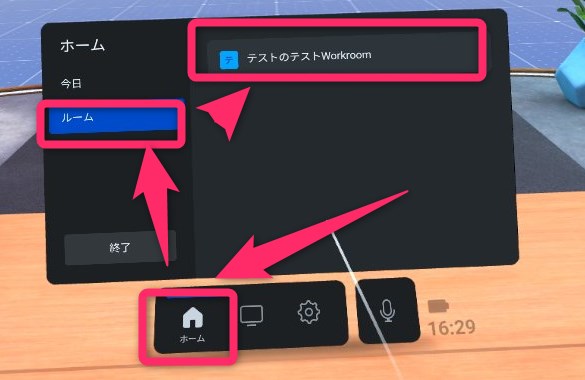
ルームの起動は10~30秒ほどかかるので、暫く待つ時どうされます。
会議に招待する
「Workrooms | ビジネス会議用VR」にアクセスし「ログイン」をクリック。
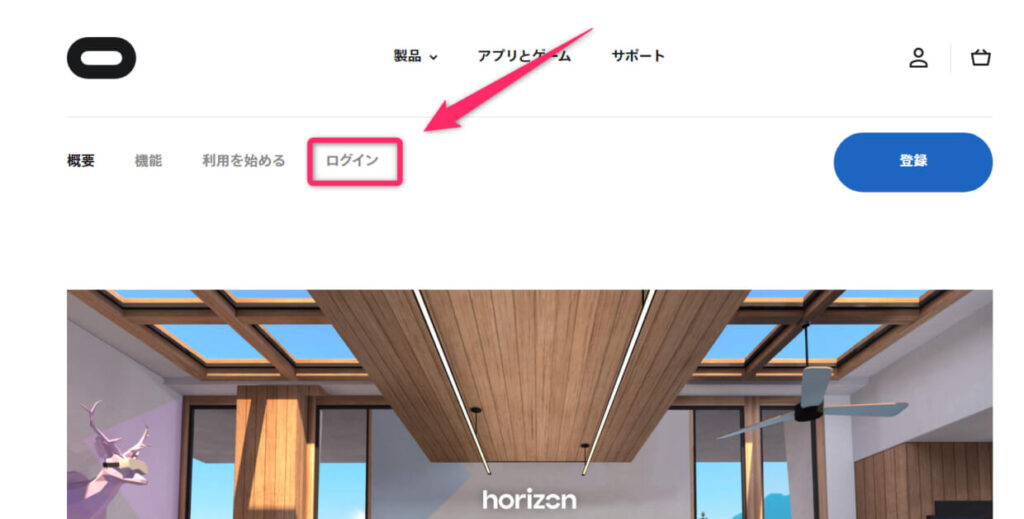
ログインできていない場合はログイン画面が出るのでメールアドレスを入力してログインしてください。
ログインの際に、認証コードを入力は毎回必要なようで、ちょっと面倒です。
ログインすると、自分が作成したWorkroomsが表示されるので、参加者を招待したいWorkroomsを選択。
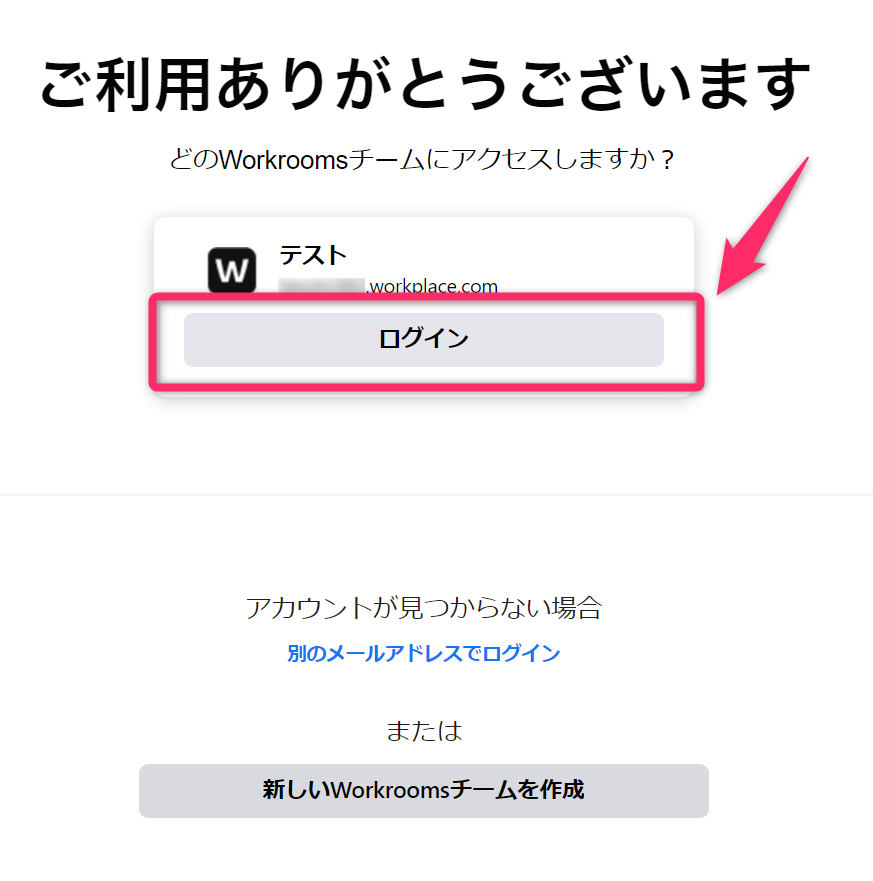
招待したいWorkroomsをもう一度選択。
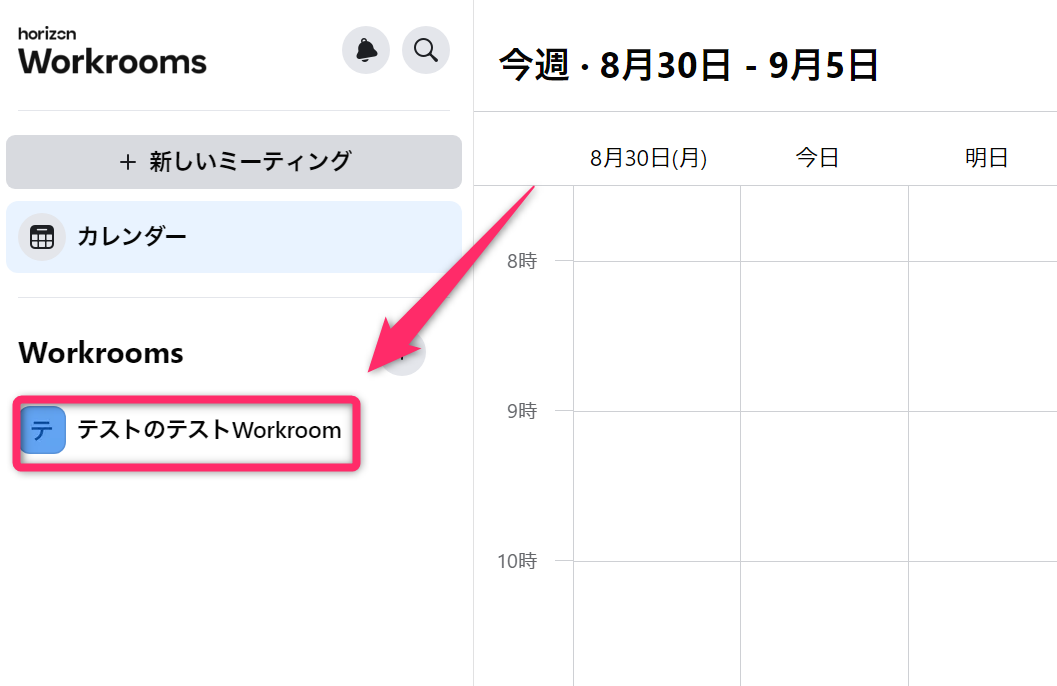
「ユーザーを追加」をクリック。
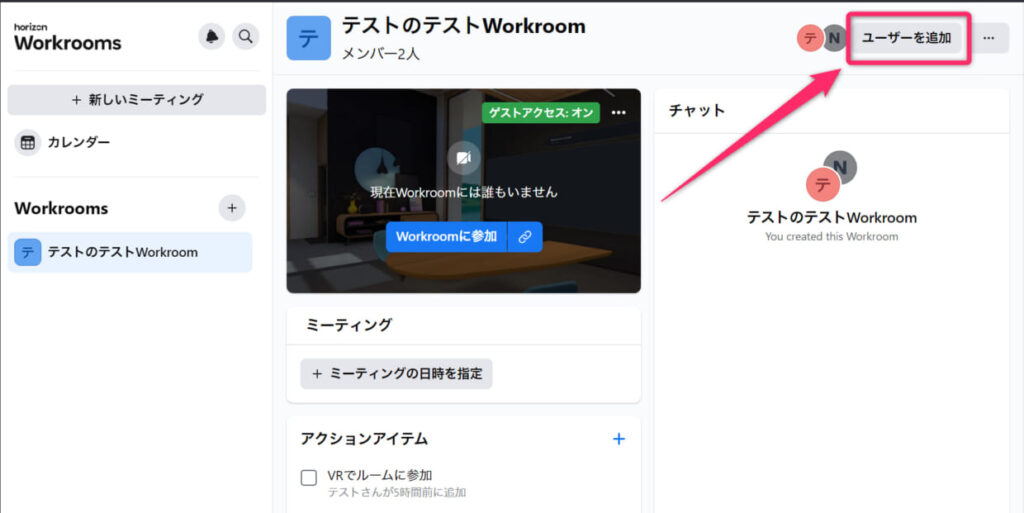
メールアドレスを入力すると、アドレス入力欄の下に入力したメールアドレスが表示されるので、それをクリックするとメールアドレスが四角い枠で囲われ「追加」がクリックできるようになるので「追加」をクリック。
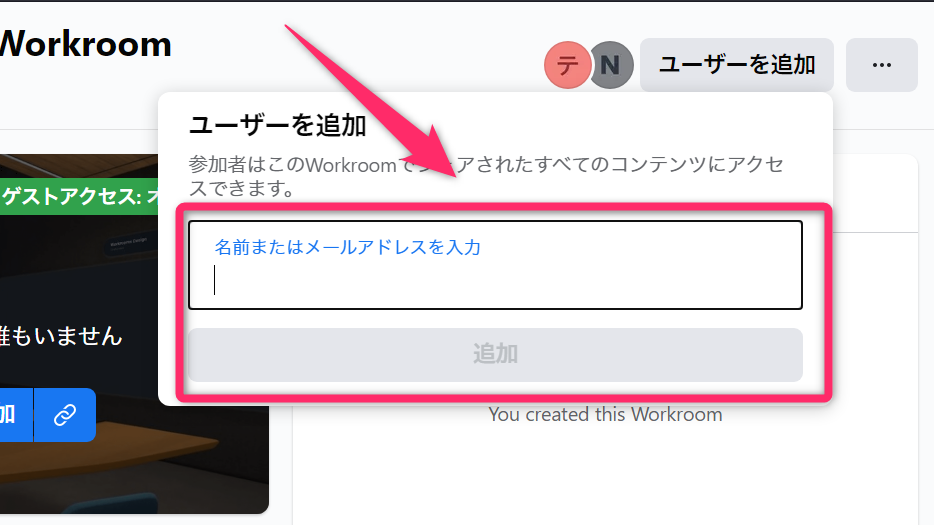
これで招待メール送信完了です。
会議への参加には、Workrooms作成時に設定したルームのパスワードが必要になるので、招待した人にパスワードを伝えます。
会議に招待される
Workroomsの招待メールは下記のようなものが届くので「利用を開始」をクリック。
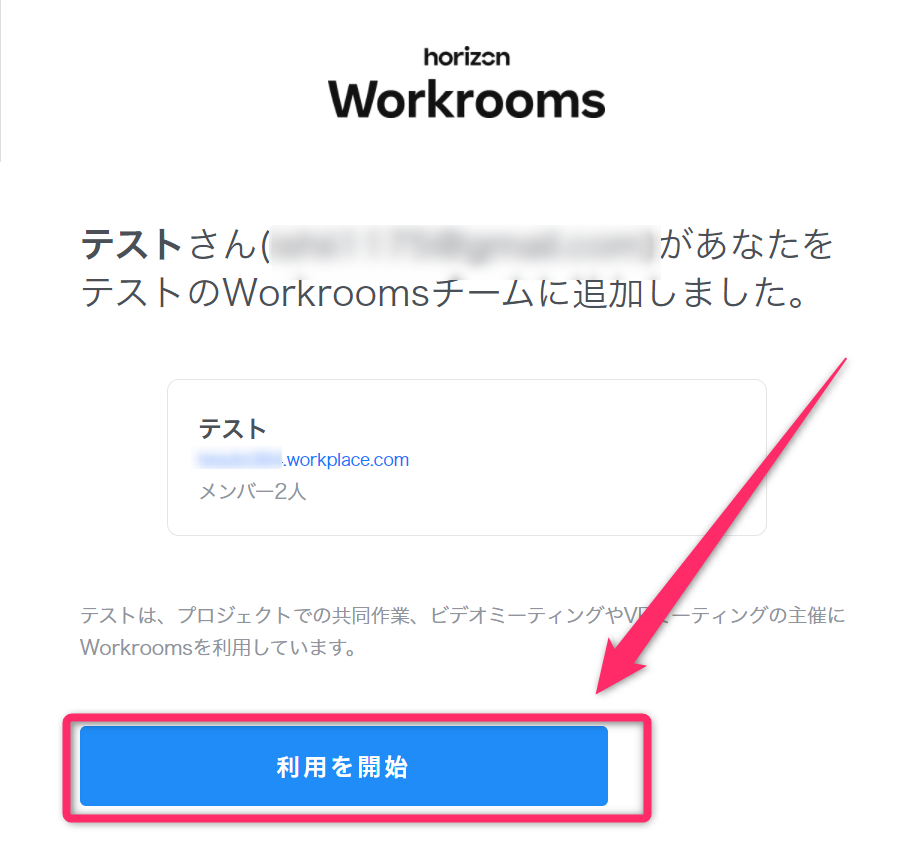
プロフィールの入力画面が表示されるもで、自分の名前と管理者から教えてもらったパスワードを入力し「次へ」をクリック。
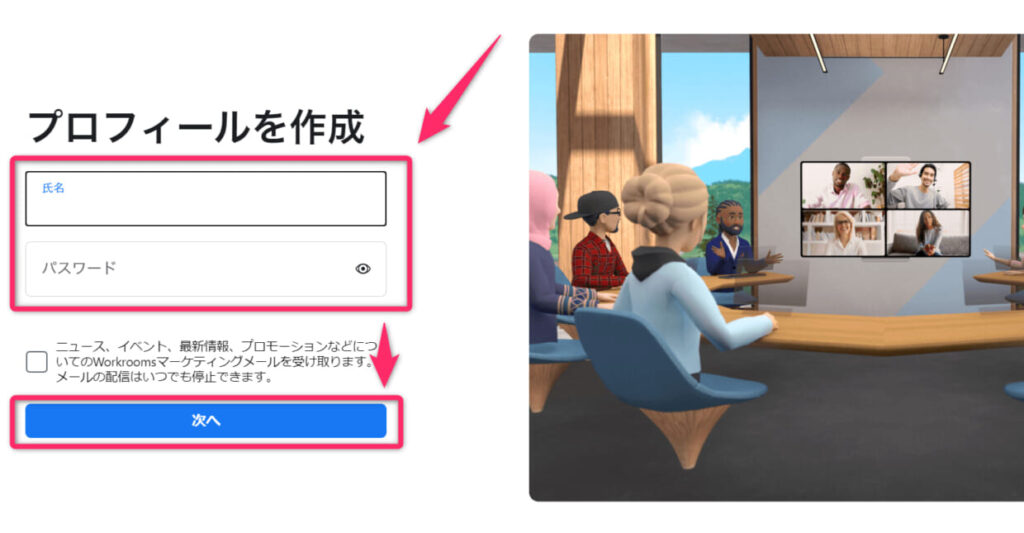
注意事項を読み「次へ」をクリック。
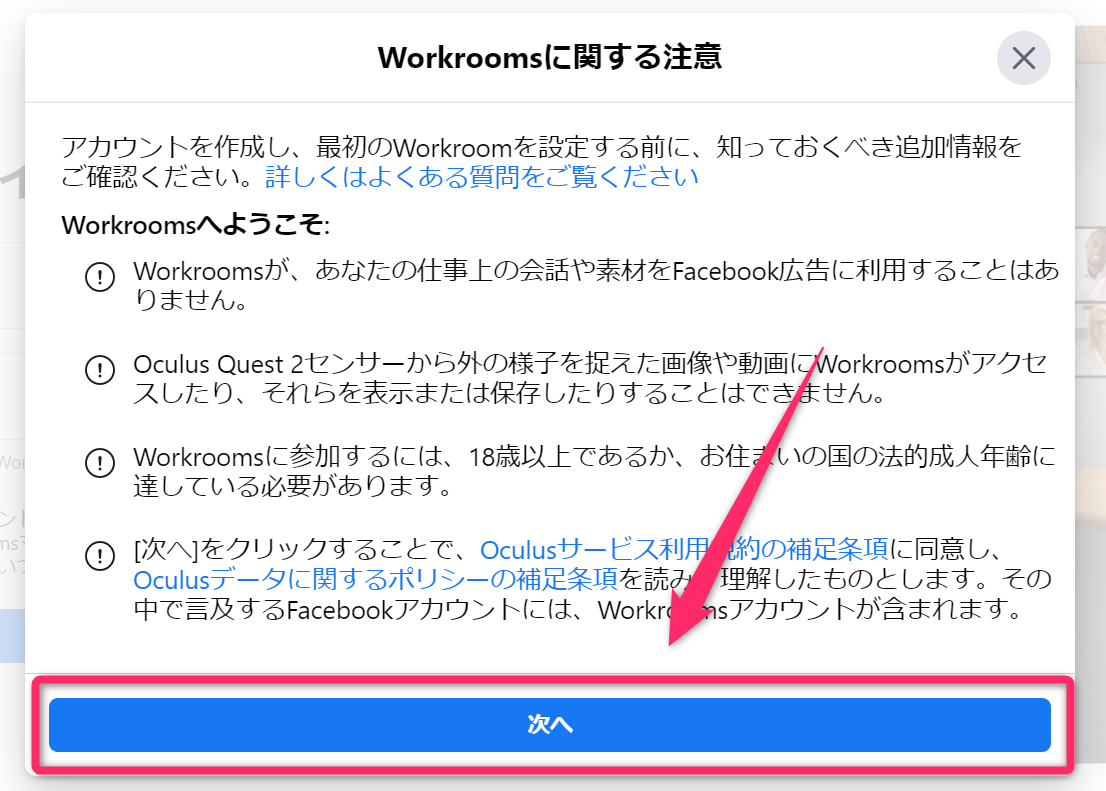
Oculus Quest2のペアリングの設定が表示されるので、上記で紹介した手順でOculus Quest2とのペアリングを行います。
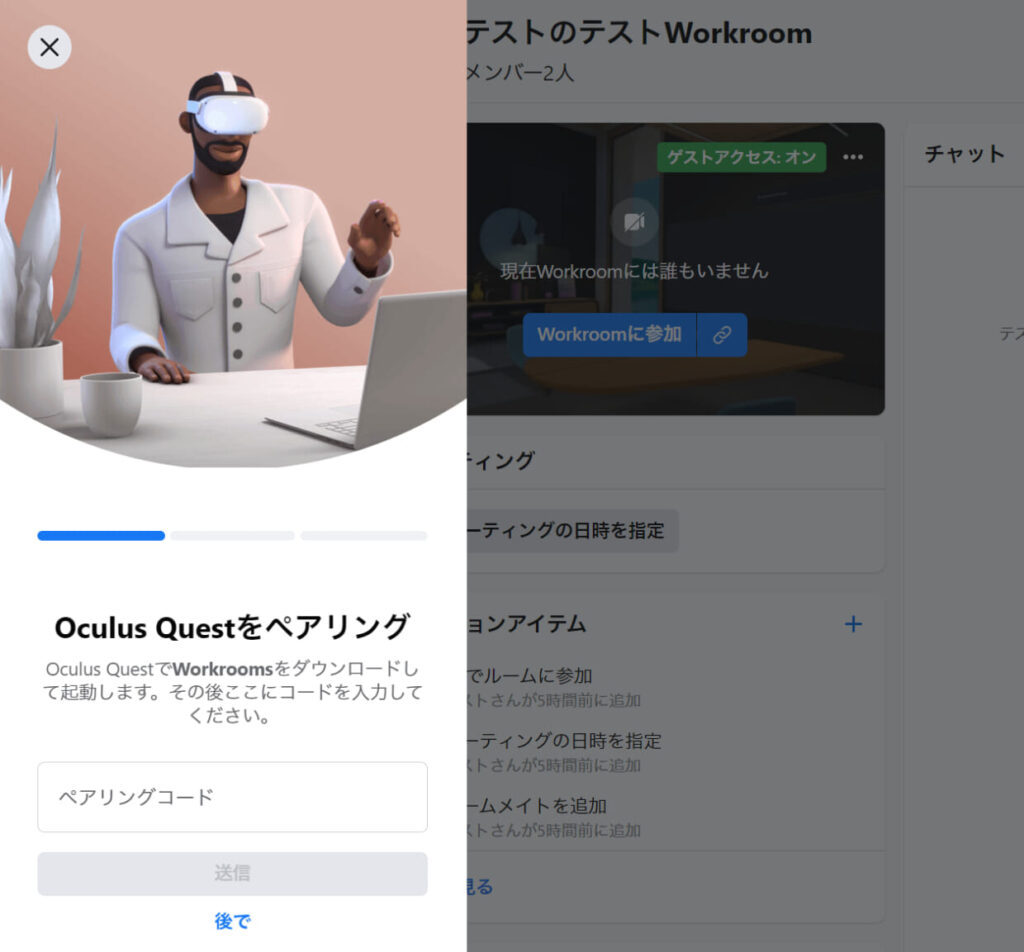
Oculus Quest2でHorizon Workroomsを起動し、初期設定を終えたら「ホーム」→「ルーム」→「ルーム名」から参加できます。
おわりに
Horizon Workroomsのはじめ方を紹介しました。
記事が長くなってしまったので、使い方は別記事にまとめます。
