iPhoneやiPadを格安でパソコンのセカンドディスプレイとして使うことができる「GoodDual Display」の紹介
※本ページはプロモーションが含まれています

MacBookなどのノートパソコンで画面が狭いと感じたら、お手持ちのiPhone、iPadをセカンドディスプレイとして使い、簡単にデュアルディスプレイ環境を作ることができます。
その環境作りにはアプリが必要です。
デュアルディスプレイ用のアプリは、「Duet Display」や「Air Display 3 (USB + Wi-Fi)」などがメジャーですが、価格が1,000円以上します。
自分の環境で、使い物になる動作をしてくれるか不安なところがあるので、買って動きがイマイチだったということは避けたいですよね。
動作はするけどiPad側にマウスを持ってくとカクカクで使いものにならないってことはありえます。
そこで紹介したいのが「GoodDual Display」。
無料版があるので動作確認ができ、購入しても120円(2016年3月現在)と格安です。
高額のアプリを導入する前に一度試してみる価値はあります。「GoodDual Display」の導入方法と設定方法をMacの環境下で紹介します。
アプリをインストール
セカンドディスプレイに使いたいiPhoneやiPadに「GoodDual Display」をインストール。
Macの設定
設定の最後にMacを再起動する必要がありますので、他の作業との兼ね合いでインストール&設定して下さい。
「The Elinasoft Apps for iPhone and iPad | Elinasoft Technologies」へアクセスし、「Mac Download」をクリック。
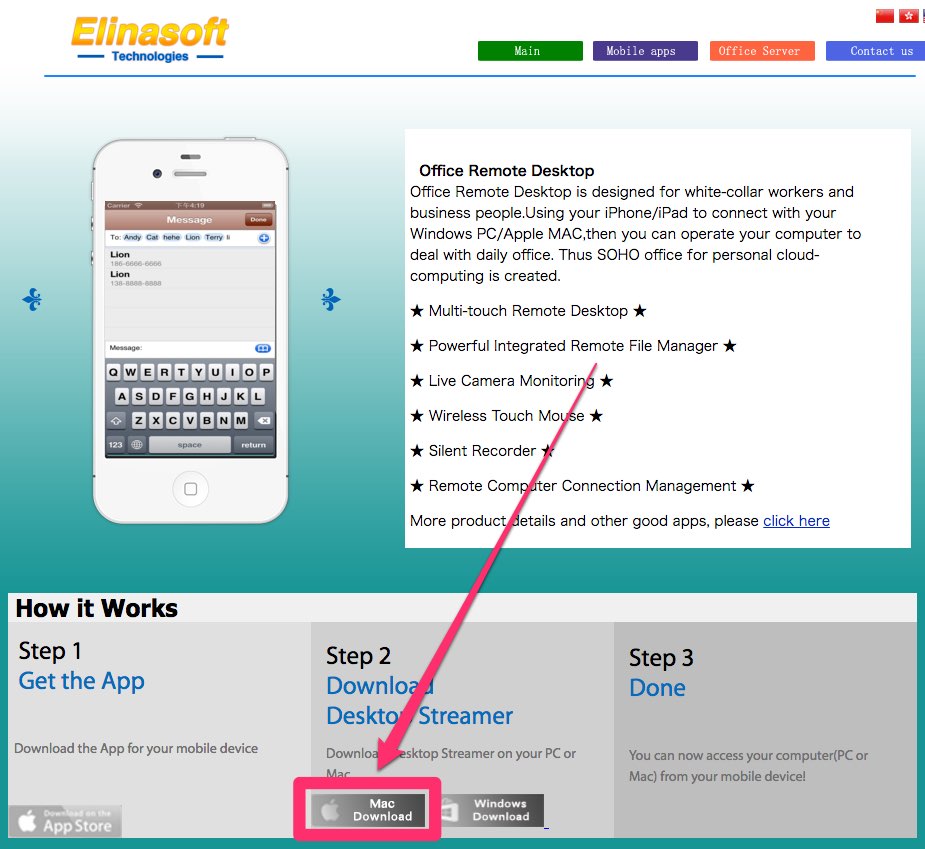
ダウンロードした「dmg」ファイルを開くとアプリのインストール画面になるので、「DesktopStreamer.app」を「Applications」フォルダにドラッグ&ドロップ。
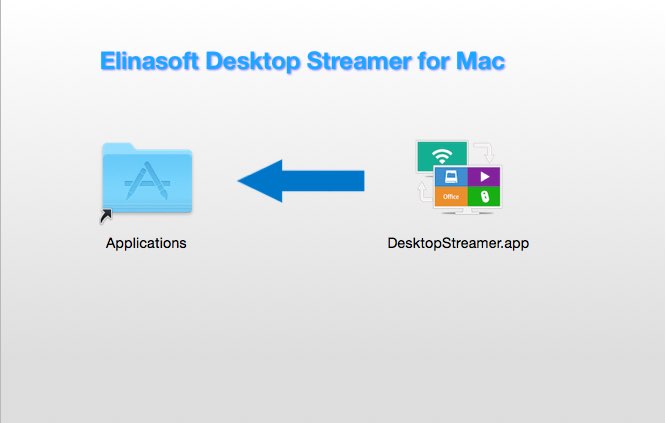
アプリケーションフォルダを開き、「DesktopStreamer.app」をダブルタップし起動。

「開く」をクリック。
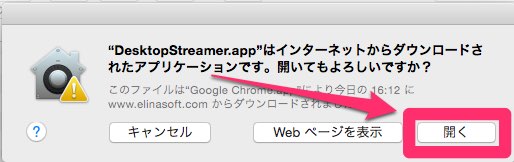
「Yes」をクリック。
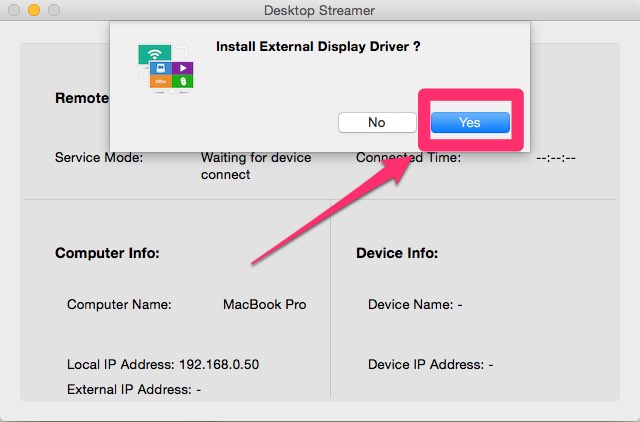
パスワード入力を求められるのでパソコンのパスワードを入力し「OK」をクリック。
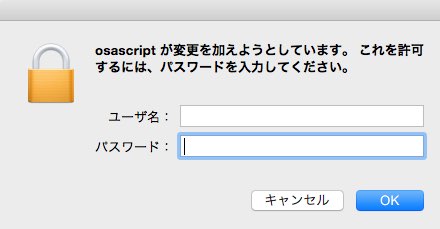
Macを再起動する。
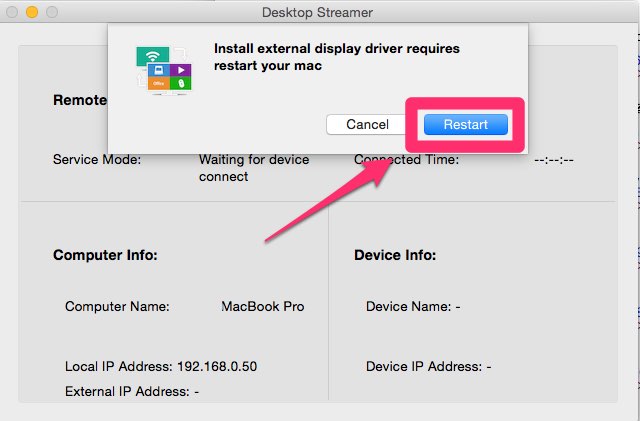
再起動完了後、USB接続し、アプリを起動するとiPadにMacと同じ画面が表示される。
設定
各種設定をするには、画面上部のメニューバー右側にある「GoodDual Display」アイコンをクリックし、「Preferences…」をクリック。
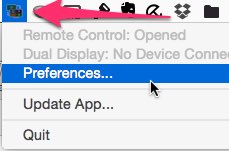
「GoodDual Display」を起動したiPadに接続した状態にすれば、ここから各種設定ができる。
初期設定では、Macと同じ画面を表示させるミラーリングになっているので、セカンドディスプレイとして使うには、「Dual Display」をクリックし、「Extended Desktop」をクリックする。
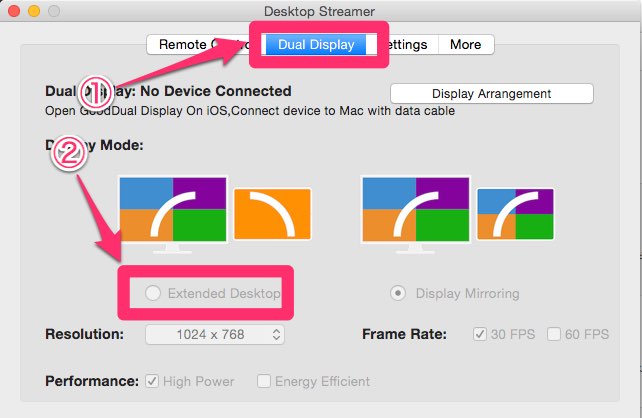
「Frame Rate」でフレームレートも変更できる。
おわりに
格安でiPhoneやiPadをパソコンのセカンドディスプレイとして使うことができる「GoodDual Display」は試しやすいのが有難いです。
サブディスプレイとして、SNSやメッセンジャーツールを表示する程度の使い方なら問題なく使えるはずです。
しかし、僕が使いたいのはMacとミラーリングした動画を再生です。さすがに動画の再生はMacで再生されている動画と比べると少しカクカクしてしまうので「GoodDual Display」の導入は見送ります。
自分が思った動作をしてくれるか事前に確認できる「GoodDual Display」は、デュアルディスプレイ環境を作成するのにまず試してみたいアプリです。
