MacまたはWindowsでiPhoneの写真をiCloud(フォトストリーム)を使わずに同期させる方法
※本ページはプロモーションが含まれています
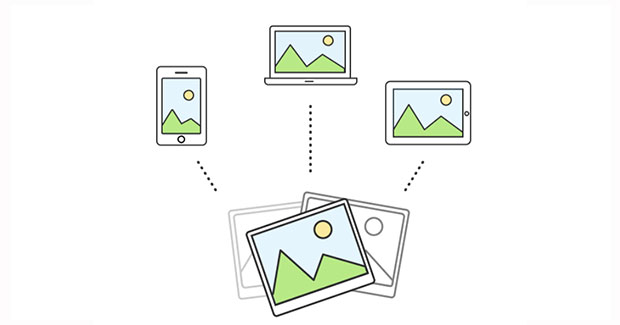
iCloudやマイフォトストリームを使うと、パソコンとiPhoneの写真を同期してくれて便利なのですが、
- 同期に時間がかかる時がある。
- 同期されない写真があった場合どうにもできない。
- 写真.appで管理されるので、画像ファイルに直接アクセスしにくい。
- ドラッグ&ドロップで他の画像編集ソフトへ移動できない。
- PhotoshopやLightroomで編集できる状態にするまでがクソ面倒
などなど、致命的な問題がたくさんあります。
試行錯誤した結果、P2Pでデータのやり取りができるResilioが便利だったので、Resilioを使った写真の同期方法を紹介します。
ResilioのP2Pとは
ResilioはP2Pという通信方法を使ってファイルを同期します。
iCloudやマイフォトストリームは、Appleのサーバに写真などのデータを集め、MacやWindows、iPhoneなどの機器でAppleのサーバにアクセスしてファイルを同期します。
Dropboxなど、主要なファイル同期サービスはこの形式です。
この形式の問題は、AppleやDropboxのサーバにデータを預けることになるので、プライベートな写真を置くのは気が引けたり、無料で使うには容量の制限があり、ファイルサイズが大きいものを同期させるには月々数百円から数千円支払う必要があります。
それに比べてResilioのP2Pは、MacやWindows、iPhoneなどの機器同士で直接ファイルをやり取りするので、自分が持っている機器以外にはデータを置く必要が無いのでプライバシーが守られます。
もちろん、設定すれば、特定のファイルを友達と共有することもできますよ。
更に、容量は、使用する機器のディスク容量がいっぱいになるまで使うことができるのも魅力的です。
Resilioで写真を同期する注意点
同期されたファイルは、Macの、
/Users/ユーザ名/Resilio Sync/写真のバックアップフォルダ名
内にデフォルトで作成されます。
その際、写真のバックアップフォルダ内はiPhoneのフォルダ分けで写真が分けられるのですが、規則性がわかりにくく、お目当てのファイルが見つけにくいです。
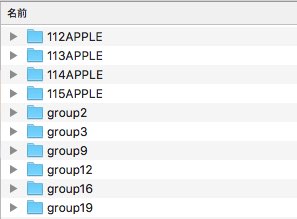
基本的に「数字APPLE」というフォルダに写真は入っていて、数字が大きいほど最近の写真が入っています。
ただ、新しい数字になる規則性は謎です。写真が少なめのフォルダもあれば、大量に入っているフォルダもあります。
数字の大きいフォルダを開いて日付順に並べ替えれば新しい写真は簡単に見つけられるので、基本的に最近の写真しか扱わないならそれほど問題にならないはずです。
Resilioの設定
Resilioで同期する手順です。
まずは、iPhoneアプリをインストール。(Andloidアプリもあります)
インストールしたらアプリを立ち上げる。
「ユーザ名」を入力(あとで変えられないので注意。どの機器かわかり易い名前が良い。)し、セルラーデータを使用して同期をオフ(青から白へ変える)にする。オンにしたままだとモバイル通信でも同期してしまい通信料がかかってしまうので。最後に「完了」をタップ
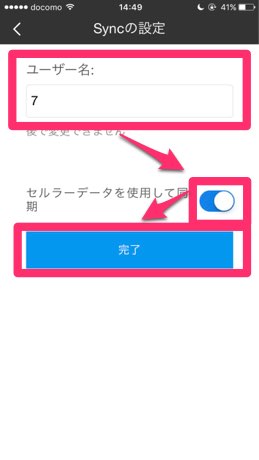
暗号化の設定が始まるが、「iPhone7」という名前にしたら設定が終わらなかったので「7」という簡単なものにしたら一瞬で終わった。

右上の「+」をタップして「カメラバックアップ」をタップ。
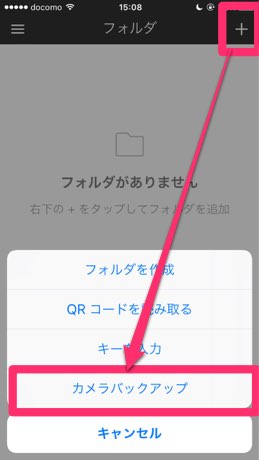
「バックアップを設定」をタップし「OK」をタップ。
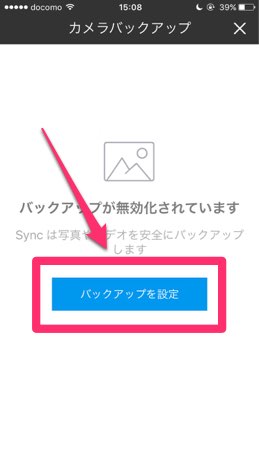
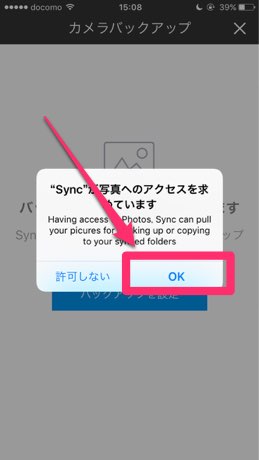
バックアップ先のリンクが表示されるので、「リンクをメールで送信」か「クリップボードへコピー」をタップしてパソコンにURLを送ります。
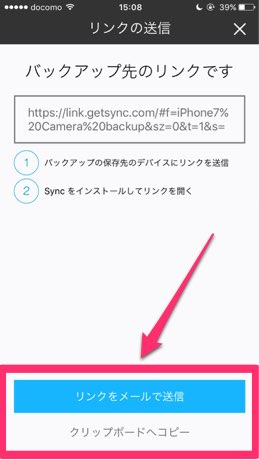
パソコンでURLにアクセスすると、デスクトップアプリをインストールする画面が表示されます。
最初に右上の設定から言語を「日本語」にしておきましょう。その後、「Sync2.0をインストールする」をクリック。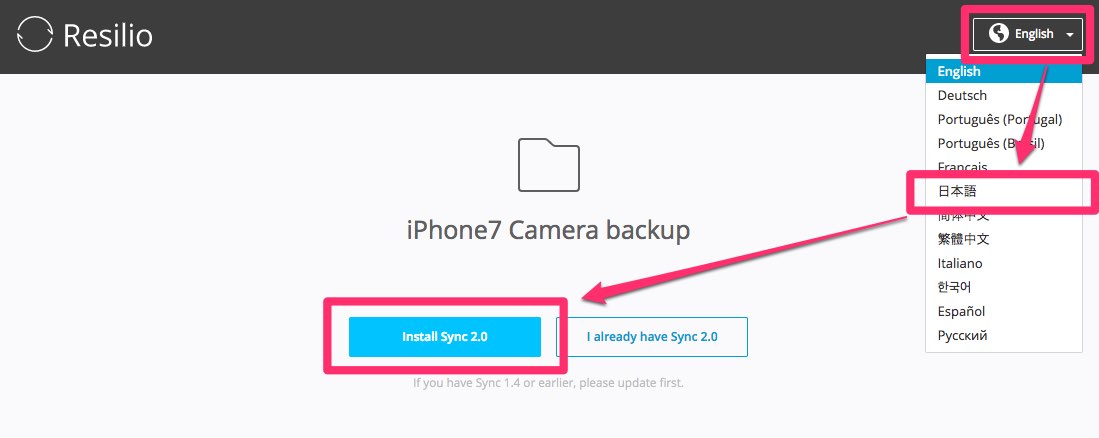
アプリをインストールしたらこのページへ戻ってこいと書かれている。「OK」をクリック。このページは閉じないでおく。
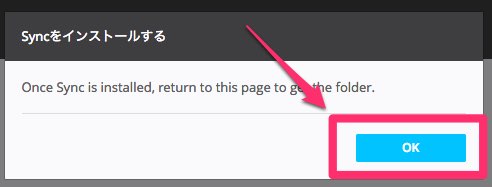
警告が出たら「保存」をクリック。

ダウンロードした「Resilio-Sync.dmg」をダブルクリックして起動。
「Resilio-Sync.app」をドラッグ&ドロップで「Applications」に追加。
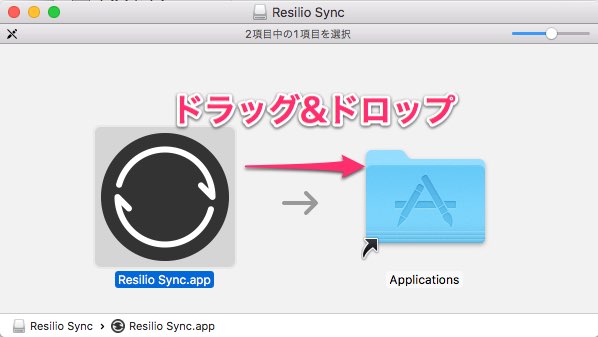
「Applications」フォルダを開き、「Resilio-Sync.app」をダブルクリックして起動。
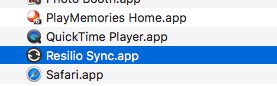
「開く」をクリック。
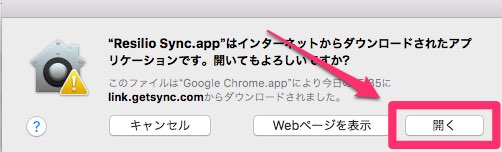
初期設定画面が表示されるので、自分が分かりやすい機器の名前を入力し(後から変更できないので要注意)規約2つにチェックを入れ、「Get started」をクリック。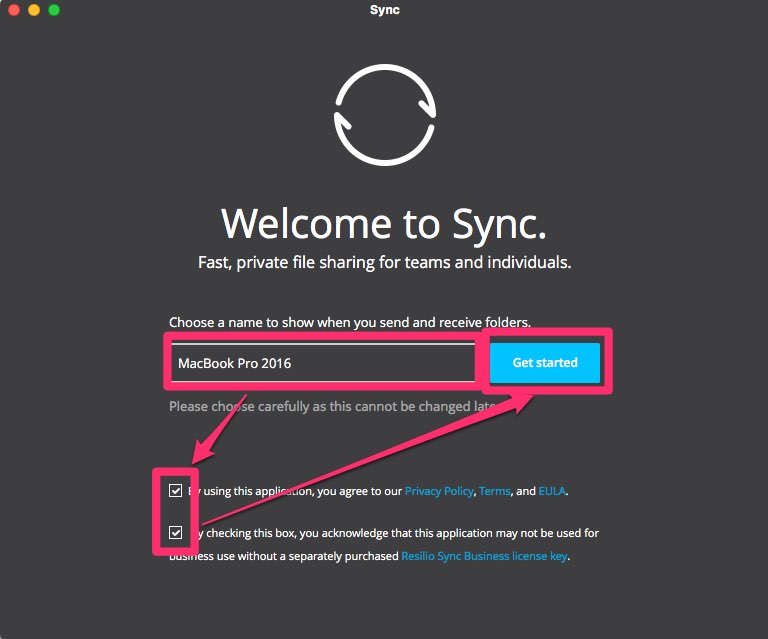
ニュースレターを受け取るか設定する。受け取る場合はメールアドレスを入力して「SUBSCRIBE」をクリック。必要ない場合は右上の「☓」をクリック。
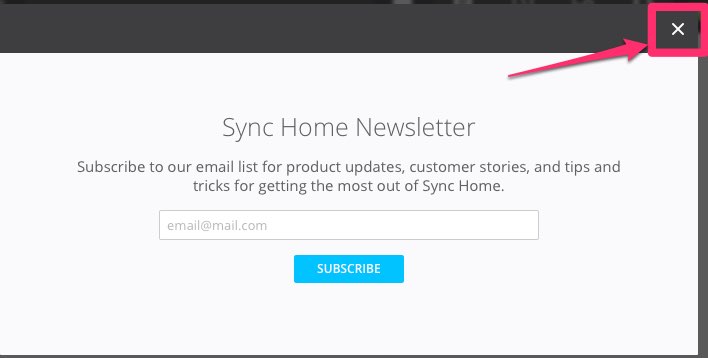
以上で基本的な設定は完了ですが、英語表記になっていたら日本語にしましょう。
右上の「歯車マーク」をクリックし、「Language」をクリックして「日本語」をクリック。
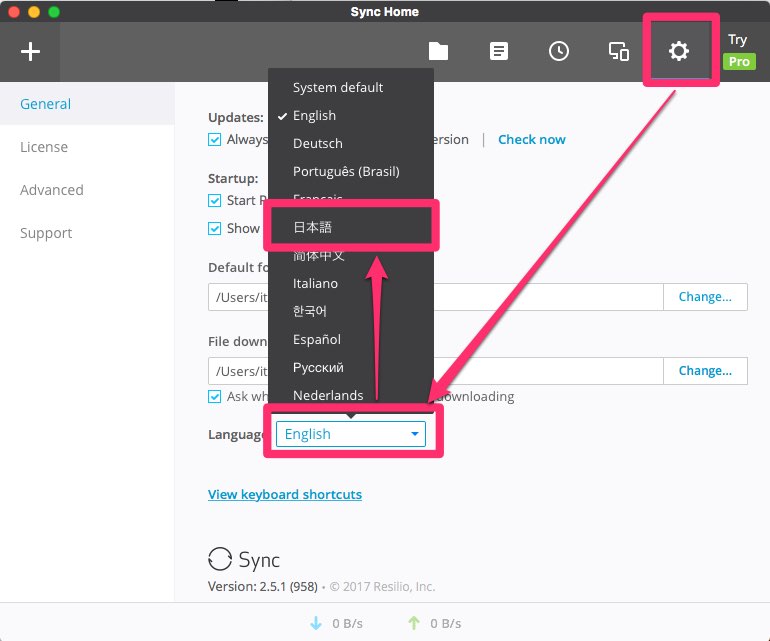
一旦アプリを終了して再び起動すると日本語になっています。
ブラウザに戻り、「フォルダを取得」をクリック。
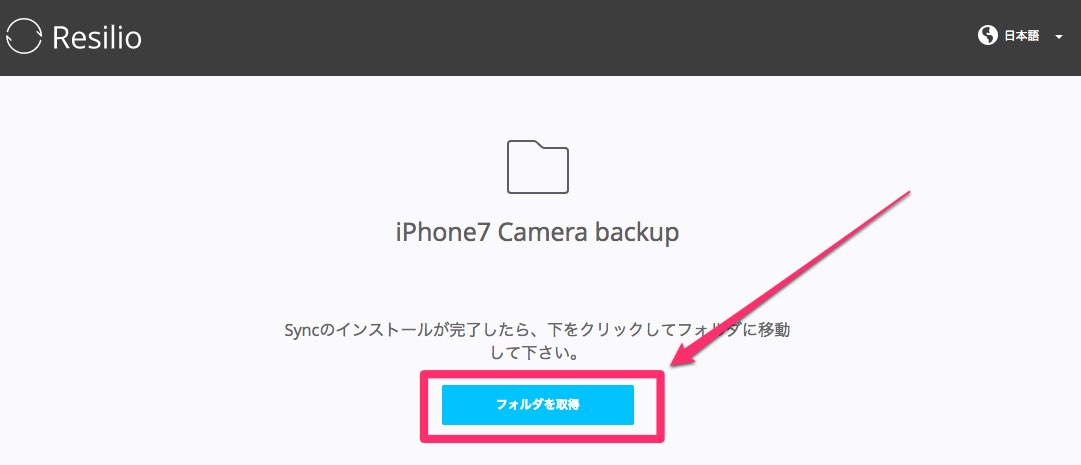
アプリを開くか聞かれるので、「Resilio Sync.appを開く」をクリック。
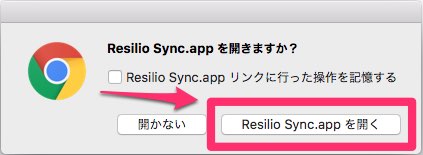
保存先を選択し、「接続」をクリック。
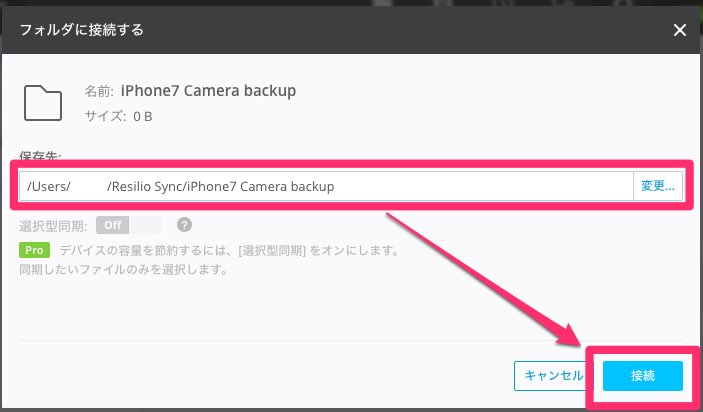
しばらく(数分)すると、「ステータス」が「承認待ち」に変わるので、iPhoneに移動。
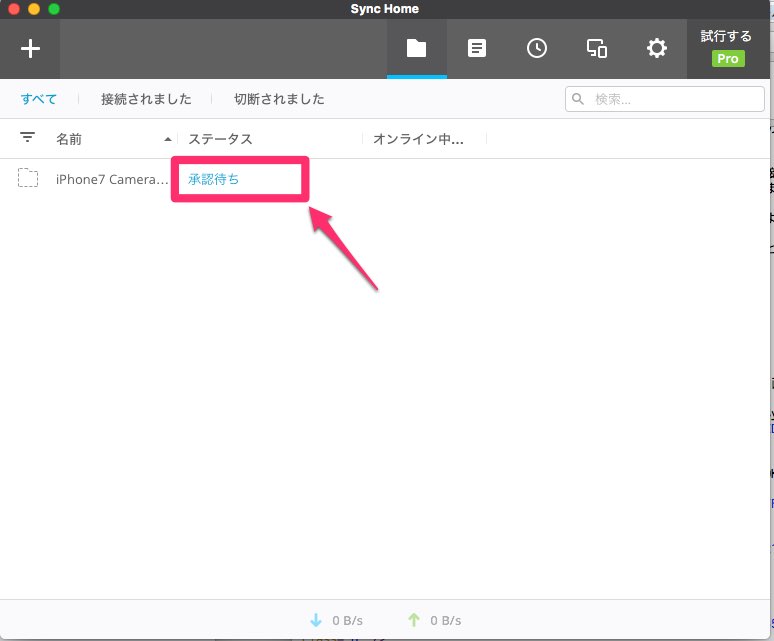
画面上部のベルマークをタップし、接続したい機器のチェックマークをタップ。
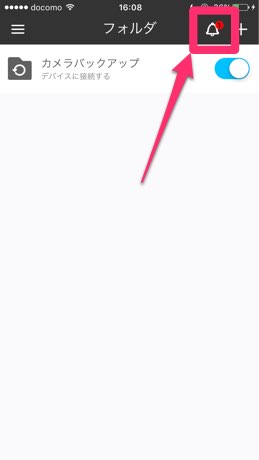
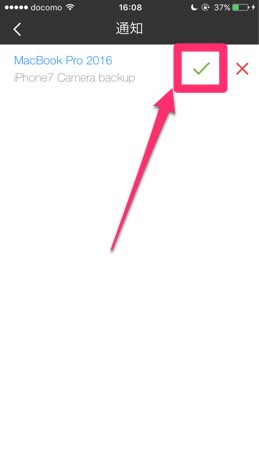
これで同期が始まりますが、転送速度が100kb/s前後とめちゃくちゃ遅い!!
Resilioで同期が遅い場合の対処法
同期が遅い場合は、パソコン側の設定画面で変更することができます。
同期が実行中でも設定できますので、次の手順で設定を行ってください。
「歯車マーク」→「詳細設定」→「パワーユーザー向けの環境設定を開く」をクリック。

「disk_low_priority」の「変更」をクリック。
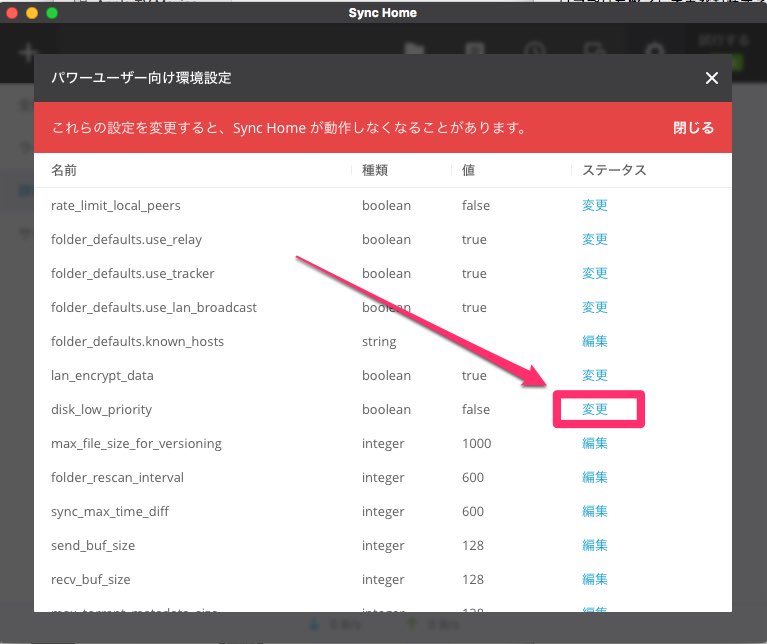
再起動すると設定が有効になるので、Resilioを一旦終了させてからもう一度起動する。
iPhoneが開いた状態で、Resilioも開いた状態だと、数秒待てば同期が再びはじまります。
僕の場合は100kb/s前後から10MB/s以上になり、8Gのファイルが10分ぐらいで同期完了しました。
新しい写真の同期
新しい写真の同期には、MacとiPhoneがインターネットにつながっている状態で、iPhoneアプリを開くと同期が始まります。
iPhoneアプリを開かないと同期できないのがちょっと面倒ですね。
おわりに
写真の同期はどの方法で行うのがベストか試行錯誤しています。
今回紹介した方法はファイル構造がせめて月ごととかになっていたらまだましなのですが、同期は速いので、とりあえず使ってみます。
