AmazonでKindle漫画をまとめて一括で買う方法
※本ページはプロモーションが含まれています
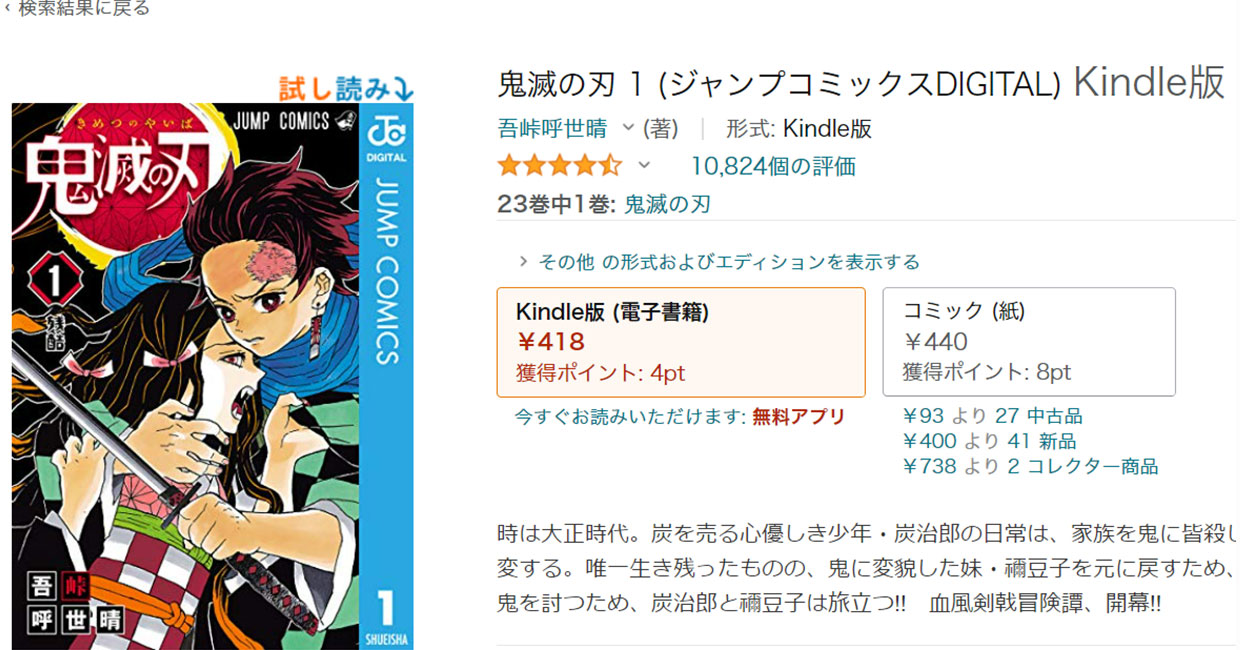
Amazon のKindle漫画を買おうと思ったのですが、一見すると1冊づつ買わなければならない雰囲気で、これは面倒くさいと思ったのですが、全巻まとめ買いやシリーズを順番に1冊づつ購入する方法がありましたので紹介します。
iPhoneで一括購入する方法
iPhoneでKindle書籍を購入するには、Amazonアプリからは購入できないのでSafariかChromeなどのブラウザを使って購入する必要があります。
iPhoneでブラウザを使ってAmazonを開くと、Amazonアプリが立ち上がってしましますが、ブラウザでAmazonを開くには、アドレスバーに直接AmazonのURLを入力するか、Googleの検索結果からAmazonのリンクを長押しで「新しいタブで開く」をタップすればブラウザでAmazon にアクセスすることができます。
詳細な方法は別記事で紹介しています。
ブラウザでAmazon にアクセスしたら、購入したい漫画のページへ行き、「Kindle版」を表示させます。
「Kindle版」が表示できたら、下にスクロールし、「シリーズを表示」をタップ。
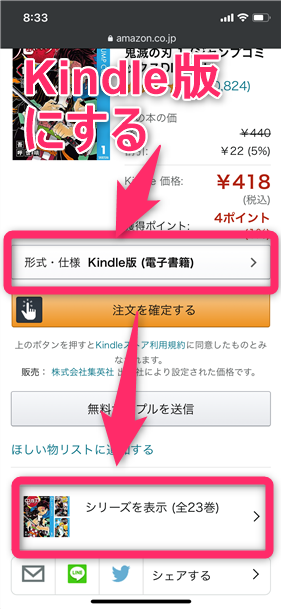
全巻購入できるボタンが出るので、ここから全巻購入できます。
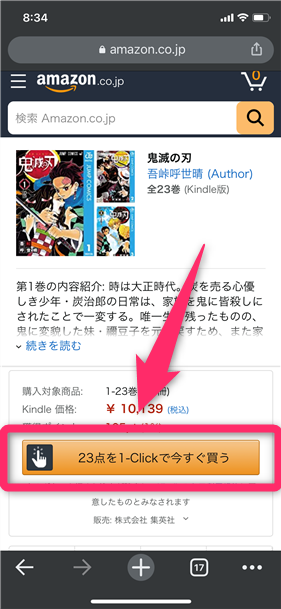
一冊づつ買いたい場合は、そこから更に下にスクロールすると、1巻から順番に並んでいるので、「1-Clickで今すぐ買う」をタップすると購入できます。
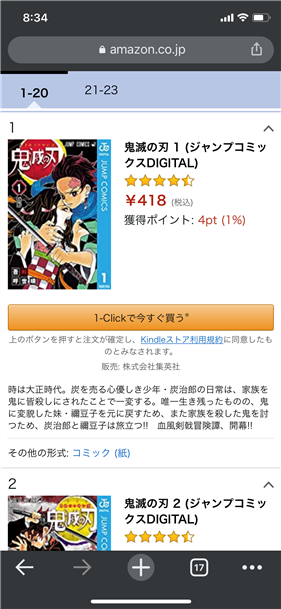
その後、購入完了画面に移動し、そこの画面で次の巻を1Clickで購入できるので、比較的簡単に購入を続けられます。
PCで一括購入する方法
PCブラウザで購入したい漫画のページへ行き、「Kindle版」になっているのを確認し、「漫画のタイトル」をクリック。
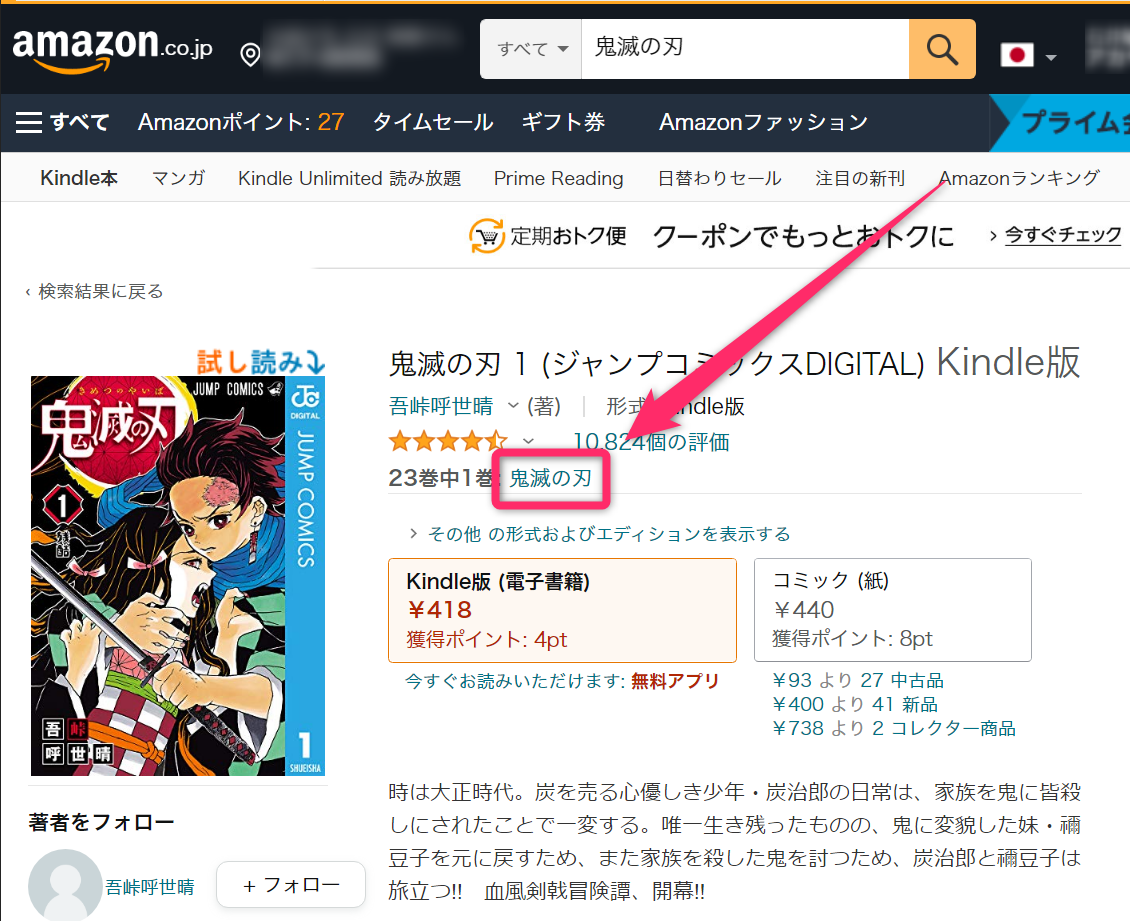
全巻購入のボタンが表示されているので「1Clickで今すぐ買う」をクリックするとまとめて購入できます。
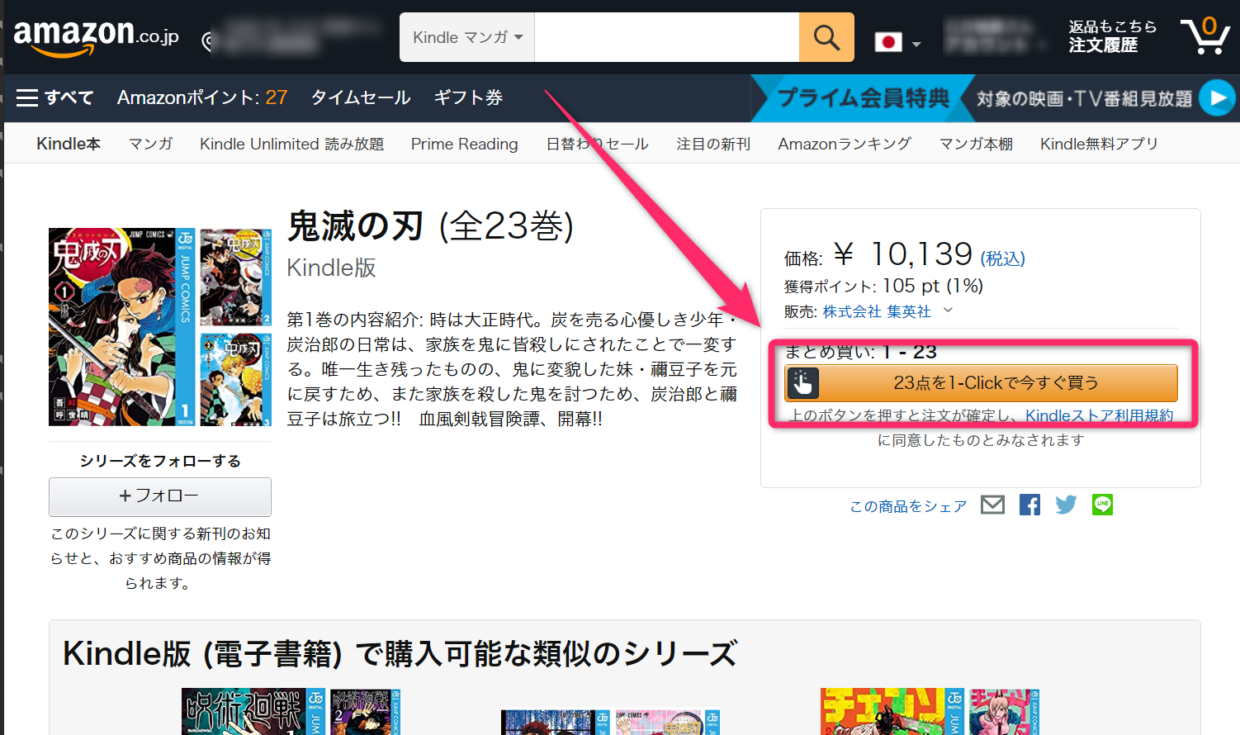
先程の画面から下にスクロールしていくと、1巻から順番に表示されているので、ほしい巻までを1Clickで簡単に購入できます。
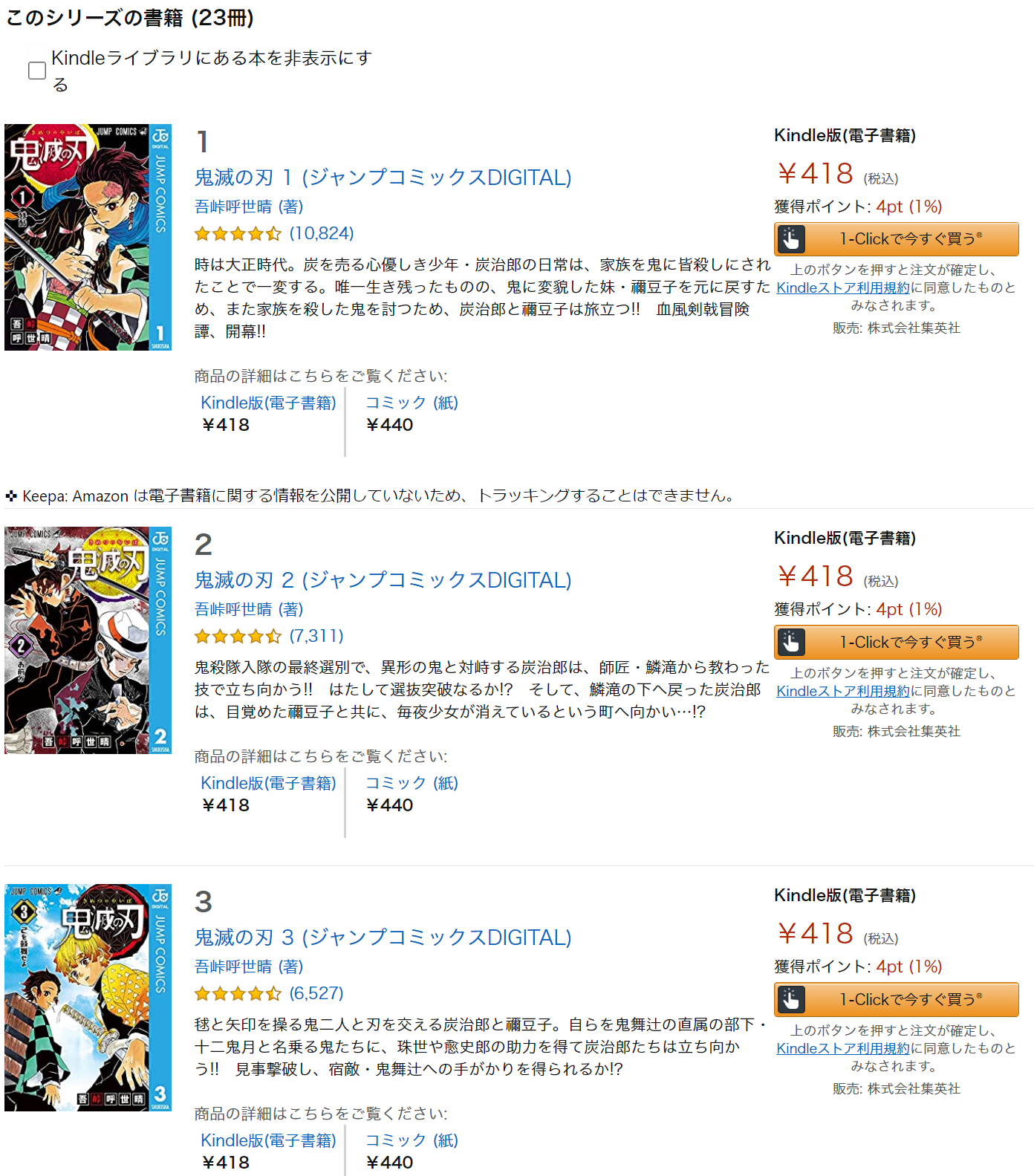
1Clickで購入をクリックすると、購入完了画面に移動しますが、その画面で次の巻を購入するボタンがあるので、連続して1Clickで次々に買えるため購入はスムーズです。
おわりに
電子書籍の漫画を一括で購入したかったのですが、その方法が分かりづらかったので記事にしました。
PC版では、スマホ版と同様に、下の方に「シリーズで購入」がある時と無いときがあるので漫画のタイトルをクリックす方が確実です。
