Windowsでデュアルディスプレイ時に個々のディスプレイの解像度を変更する方法
※本ページはプロモーションが含まれています

WindowsでノートPCと外付けディスプレイという構成でデュアルディスプレイにしているのですが、解像度が変更できずに困りました。
設定をちゃんと見たところ、変更できましたのでその手順を紹介します。
ディスプレイ解像度を変更

設定画面が表示されたら上にスクロールするとディスプレイの配置があるので、解像度を変更したいディスプレイをクリック。
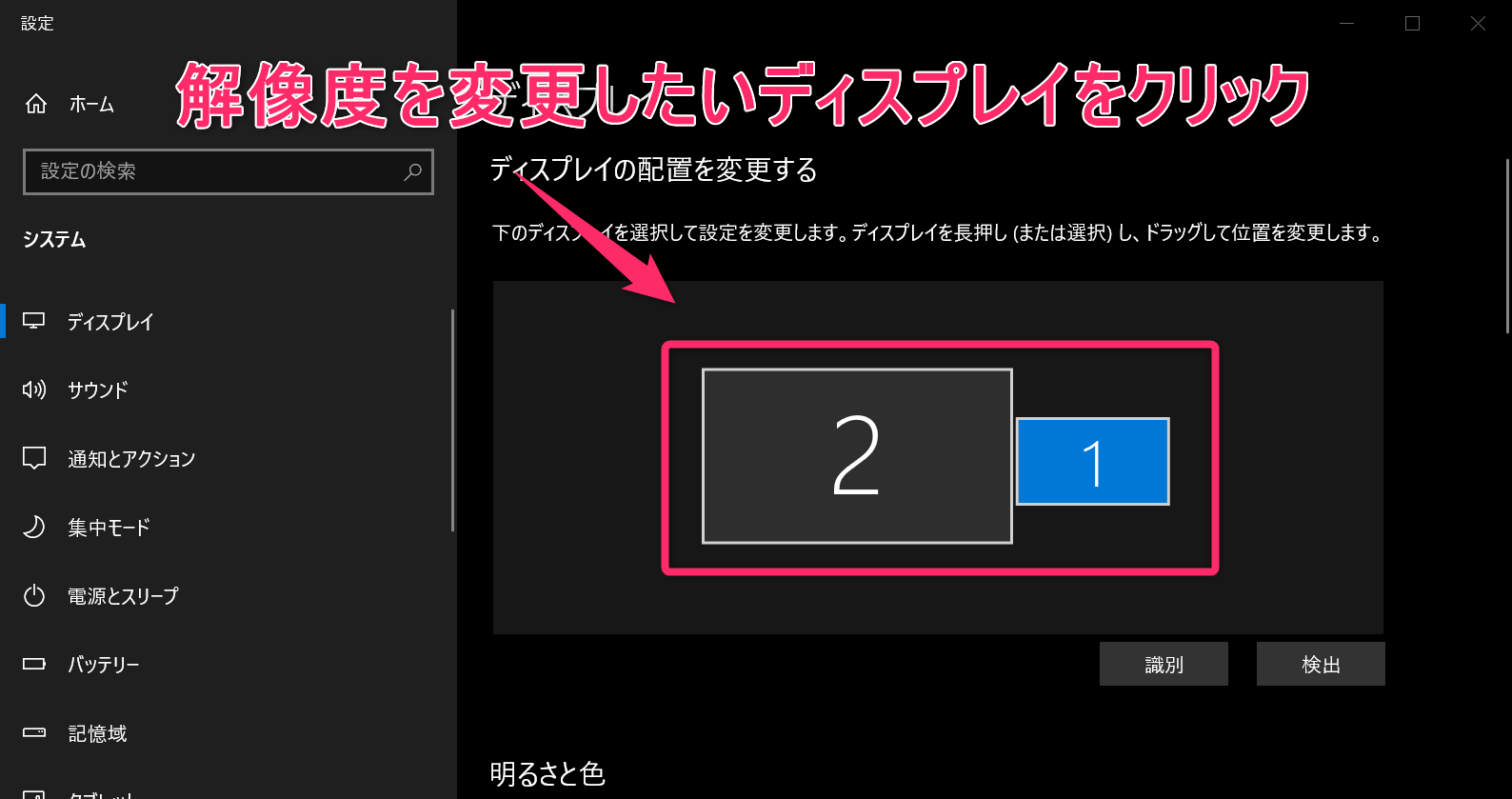
下にスクロールすると、拡大率とディスプレイの解像度を変更できるので、ここで設定できます。
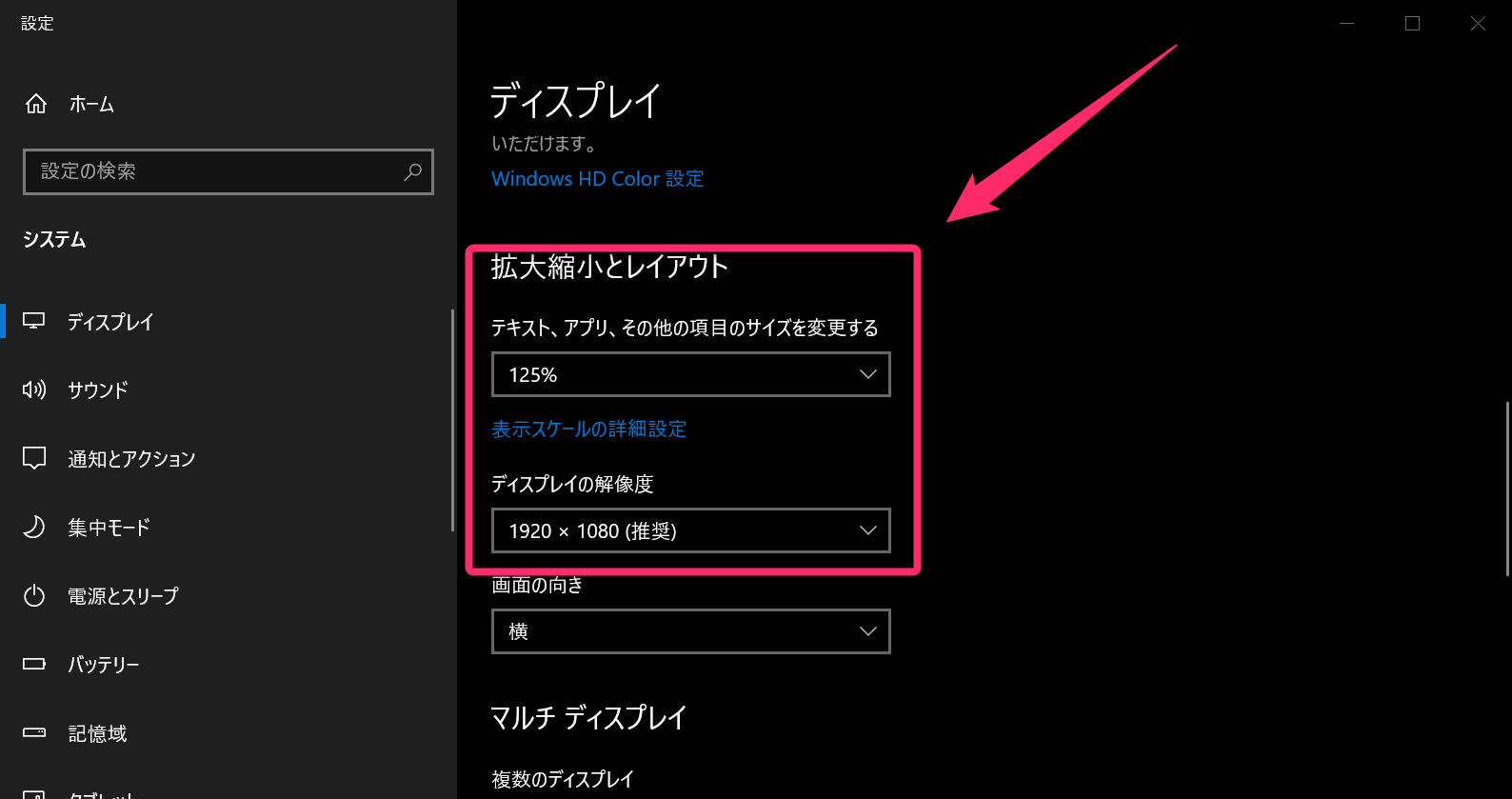
注意点
Google日本語入力を使っているとき、2つのディスプレイの拡大率を別々の倍率にすると、日本語入力の変換が入力中の文字の下ではなく別の場所に表示される不具合があるので注意してください。
Google日本語入力の予測変換が変な場所に出るようになったときの対処法は別記事で紹介しています。
おわりに
ディスプレイ解像度の設定画面が開いたとき、ディスプレイの選択画面が表示されておらず、上にスクロールするというのが分からずハマっていました。
解像度と倍率をうまく設定したいのですが、Google日本語入力のバグが面倒くさすぎて別々の倍率にできないのが困ります。
このバグはかなり前から存在するようで、未だに修正されないということは改善されなさそうなのが残念です。
