Macのマウスホイールのスクロール量を変更する方法
※本ページはプロモーションが含まれています
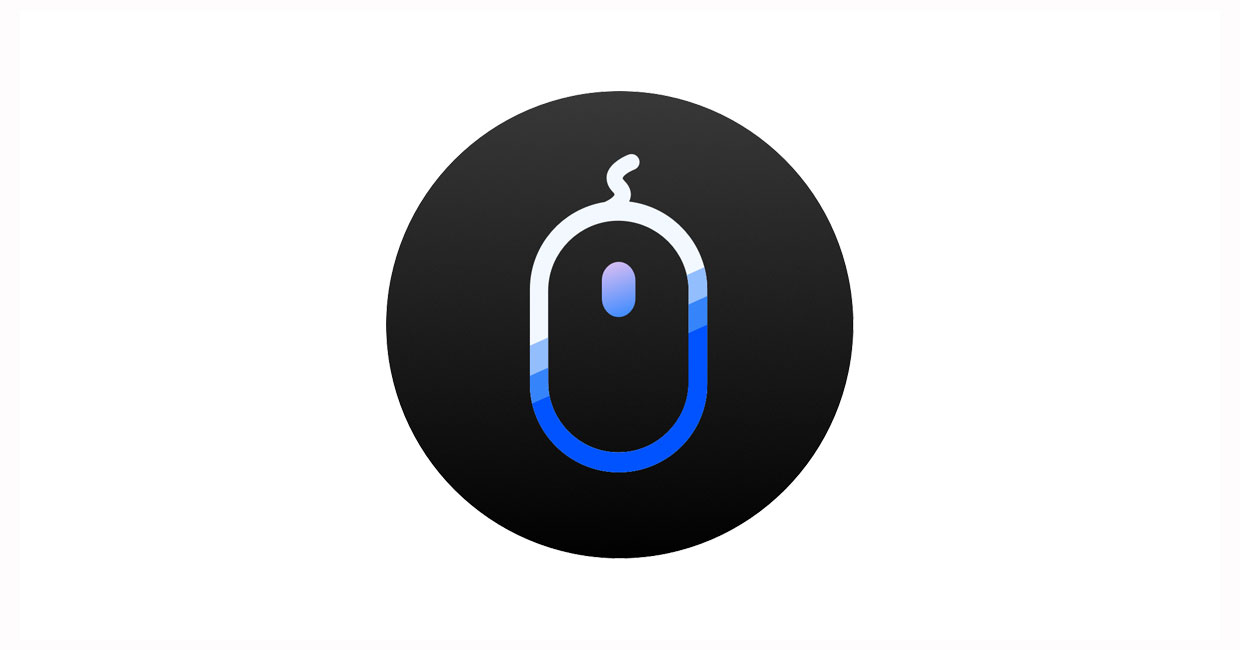
Macにマジックマウス以外のマウスをつなげると、マウスホイールのスクロールがほんの少ししかスクロールせずイライラします。
Macのマウスホイールは慣性がついているので、マウスホイールを少し回したときはほんの少しスクロールし、マウスホイールを速く回したときはたくさんスクロールするようになっているからです。
Apple製のマジックマウスなら、「設定」→「アクセシビリティ」→「マウスとトラックパッド」→「マウスオプション…」でスクロールの速さとスクロールの慣性をオン・オフできるのですが、他社製のマウスだと「慣性をオンオフ」の項目が表示されず、スクロールの速さを変更してもスクロール量は変わりません。
ネットで調べてみると、他社製マウスのマウスホイールのスクロール量は、Macのデフォルトの設定ではできないようで、実現するにはアプリをインストールする必要があるとのこと。
紹介されているアプリは、
の2つばかりですが、どちらも2,000円前後するシェアウェアで、マウスホイールのスクロール量を変えるためだけに買うのは納得できません。(もちろん、多機能なので、マウスホイールのスクロール量以外の便利な設定ができるのですが、僕には必要ない機能ばかりです。)
そんななか、他社製マウスをMacで使うとき、マウスホイールのスクロール量を変更できる無料ソフト「MOS」を見つけましたので紹介します。
MosをHomebrew経由でインストール
Homebrewを使える人は下記コマンドで簡単にインストールできます。
$ brew cask install mos
Webサイトからインストール
「MOS」にアクセスし、「Download Now」をクリック。
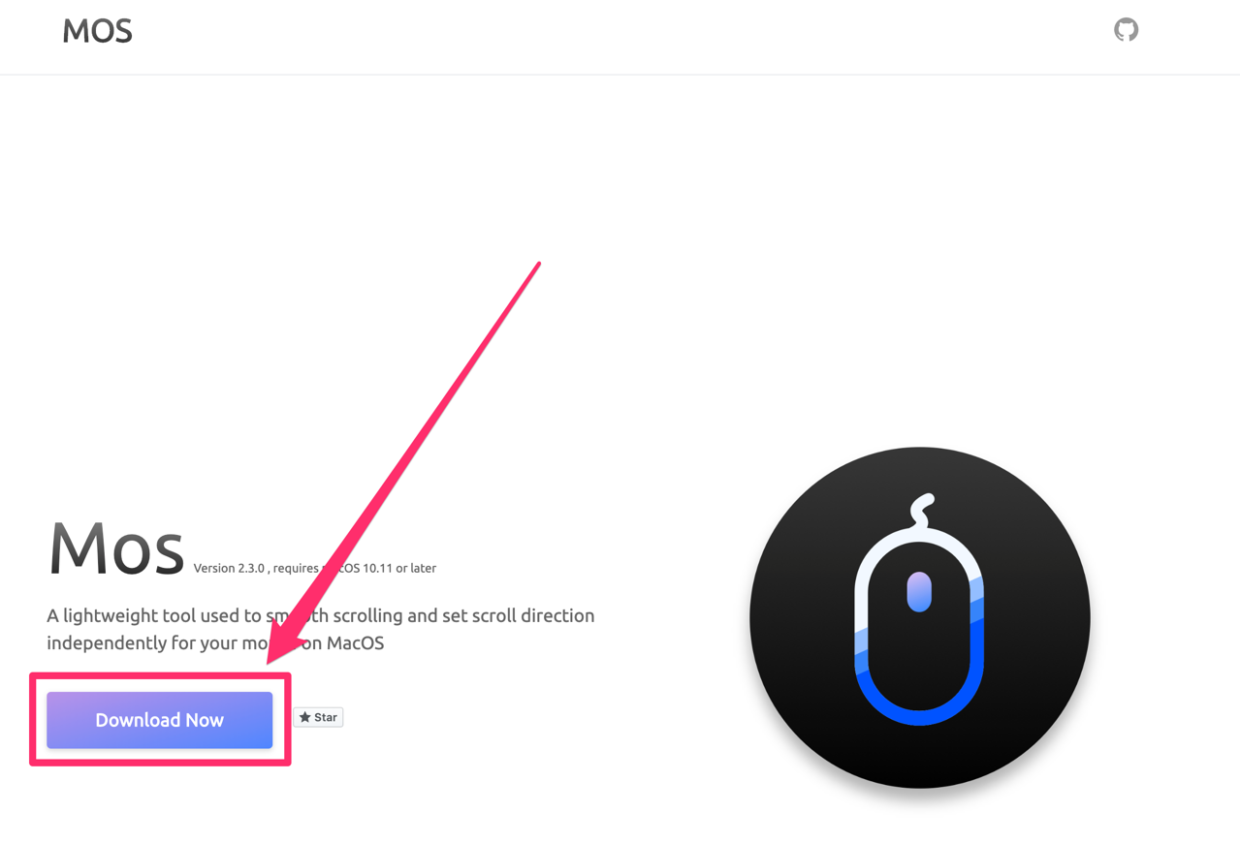
ダウンロードされた「Mos.Versions.xxx.dmg」をダブルクリックして実行。(xxxはバージョン番号です)
Mosアプリをアプリケーションフォルダにドラッグ&ドロップ。
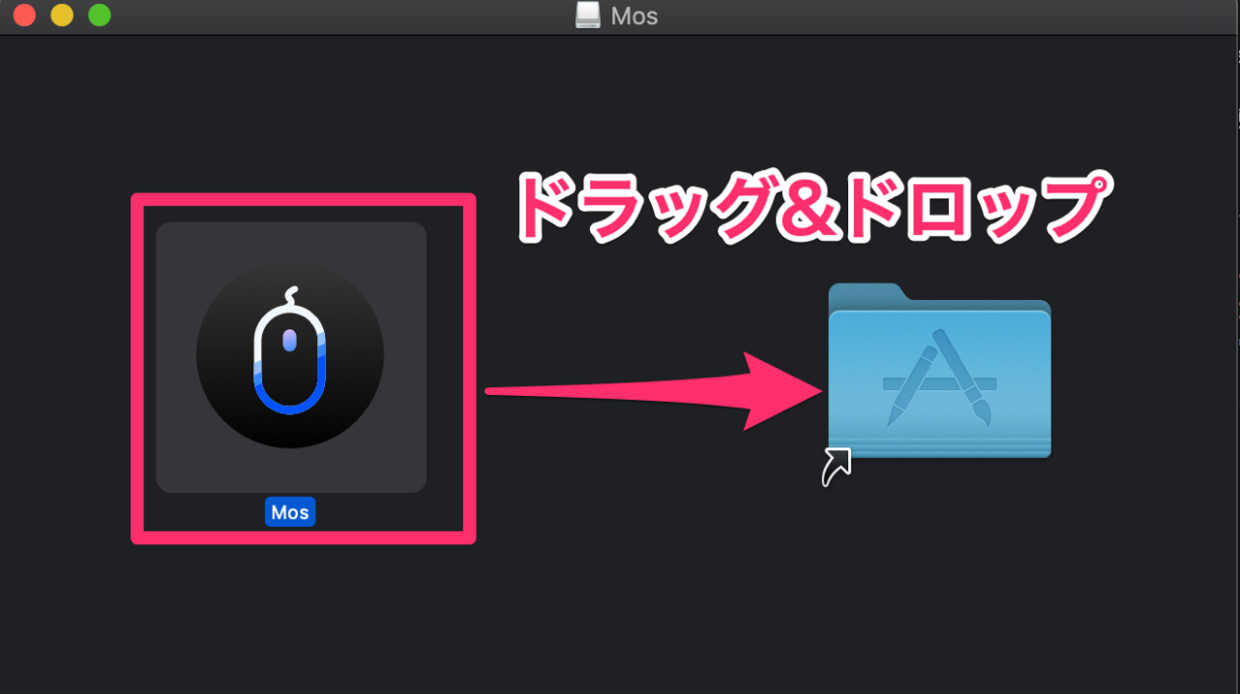
アプリケーションフォルダにMosが追加される。
Mosを実行するにはダブルクリックして実行できないので、Mosを右クリックし、「開く」をクリック
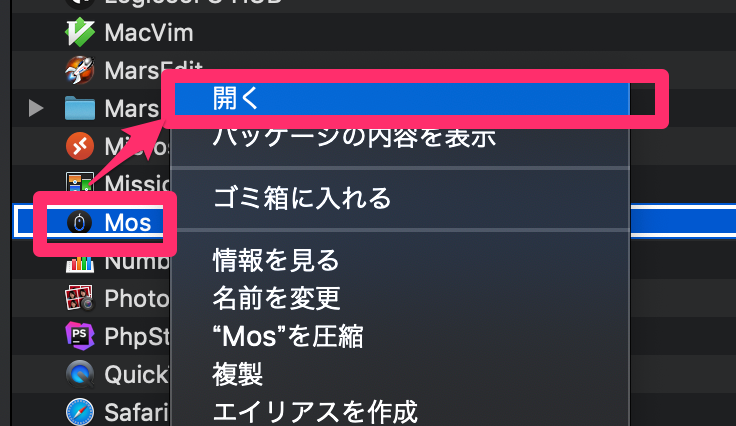
アプリを開いてもよいか聞かれるので、「開く」をクリック。
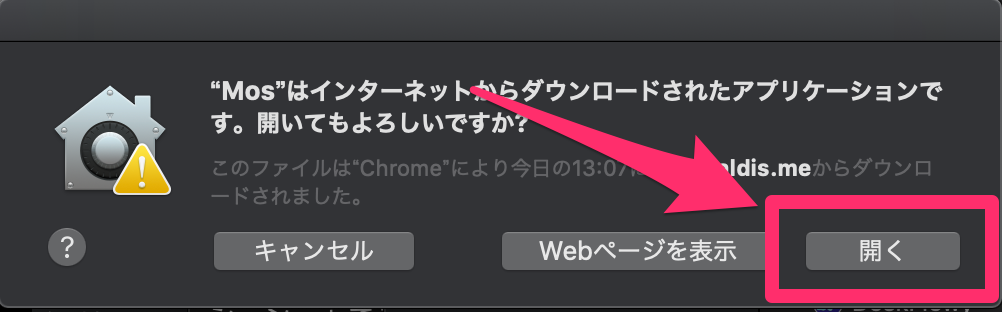
アクセシビリティに関する要求をされるので、「システム環境設定を開く」をクリック。
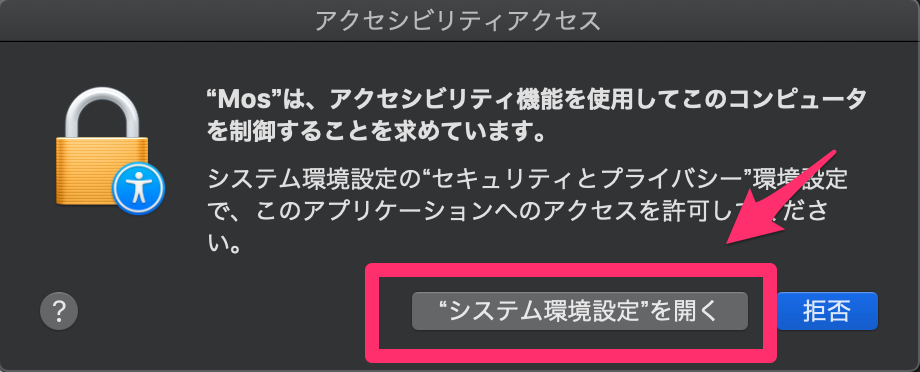
左下の南京錠マークをクリック。
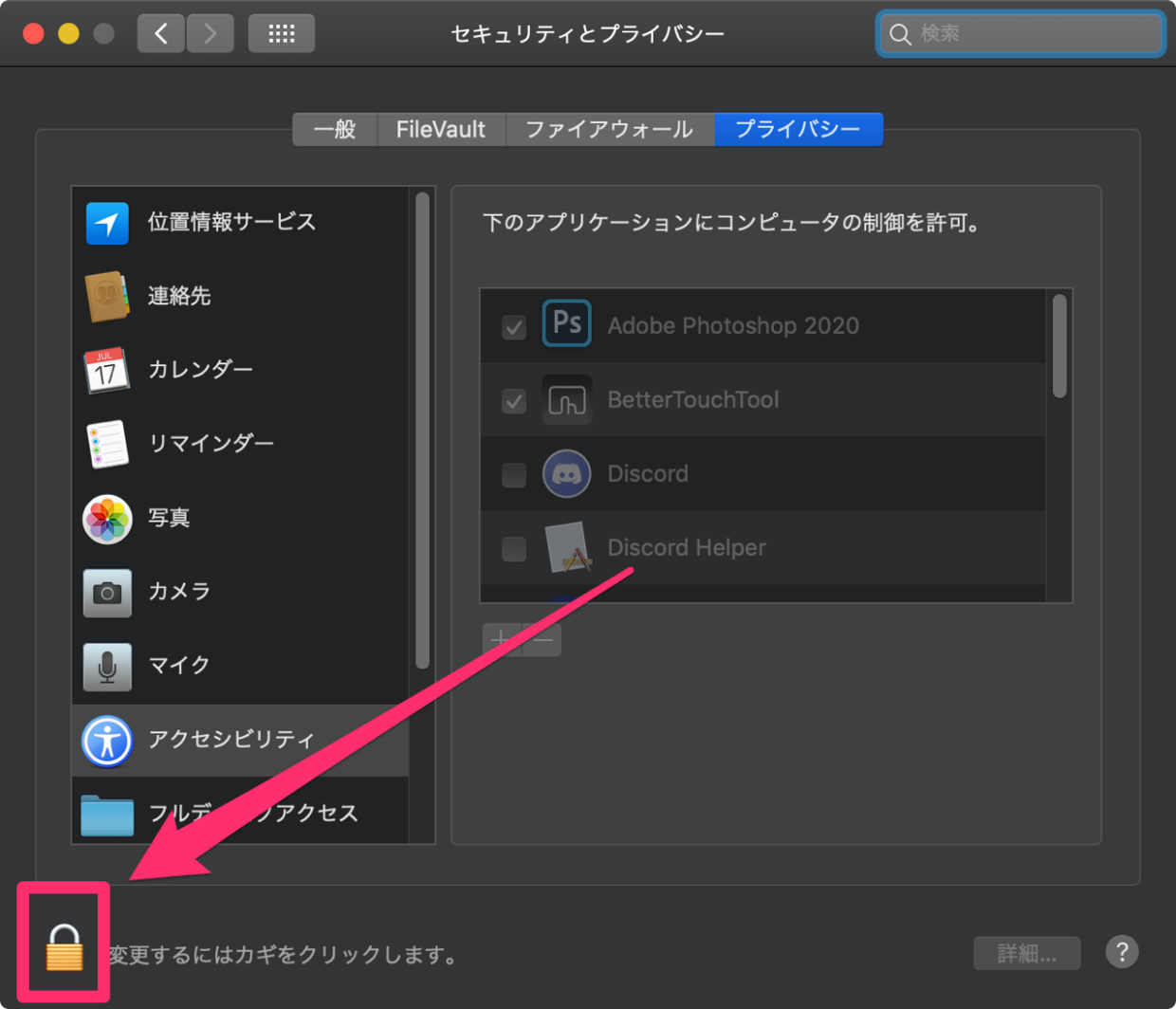
パスワードの入力を求められるので、Macのパスワードを入力して「ロックを解除」をクリック。
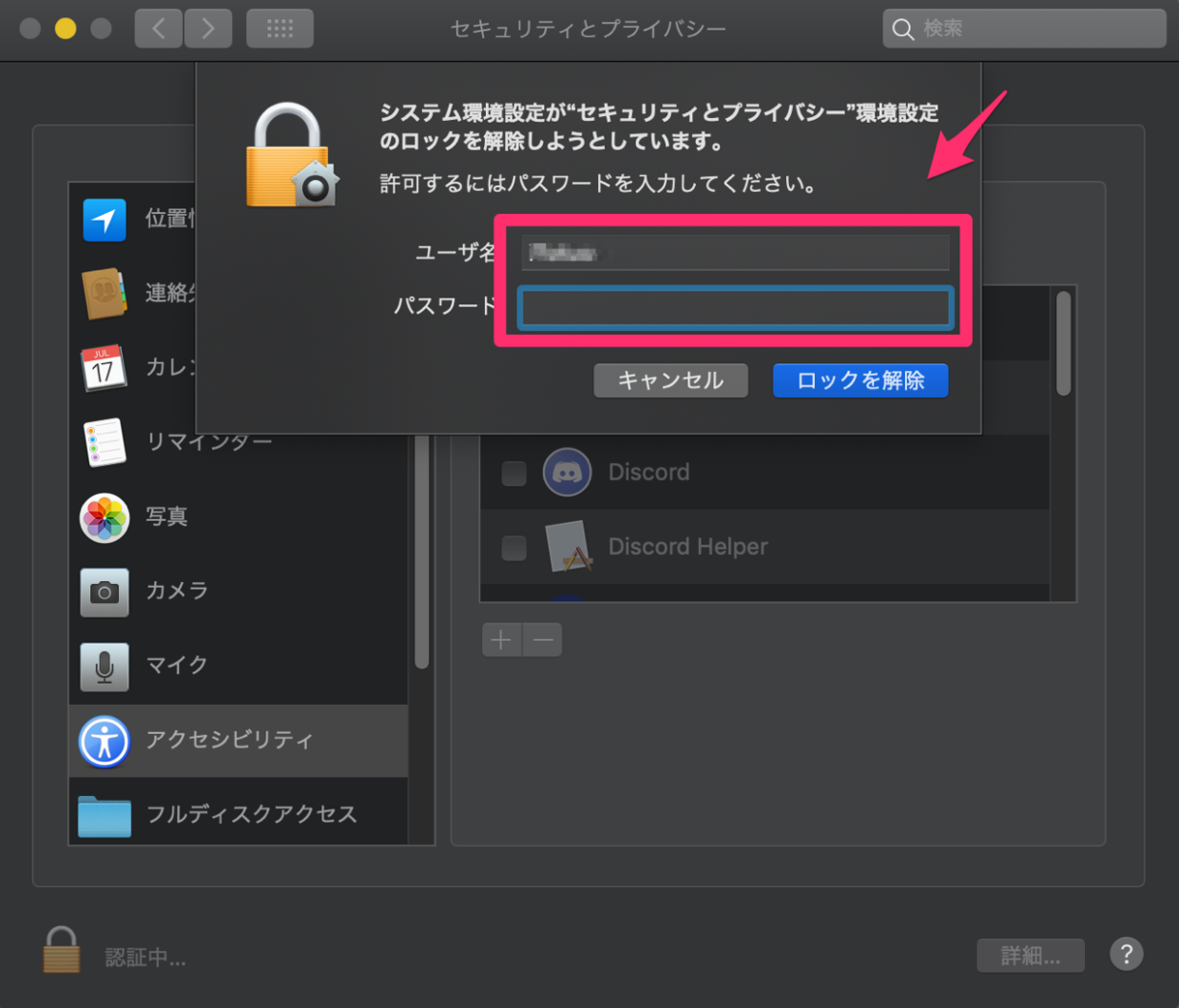
Mosチェックを入れ、再び南京錠をクリックしてロック。
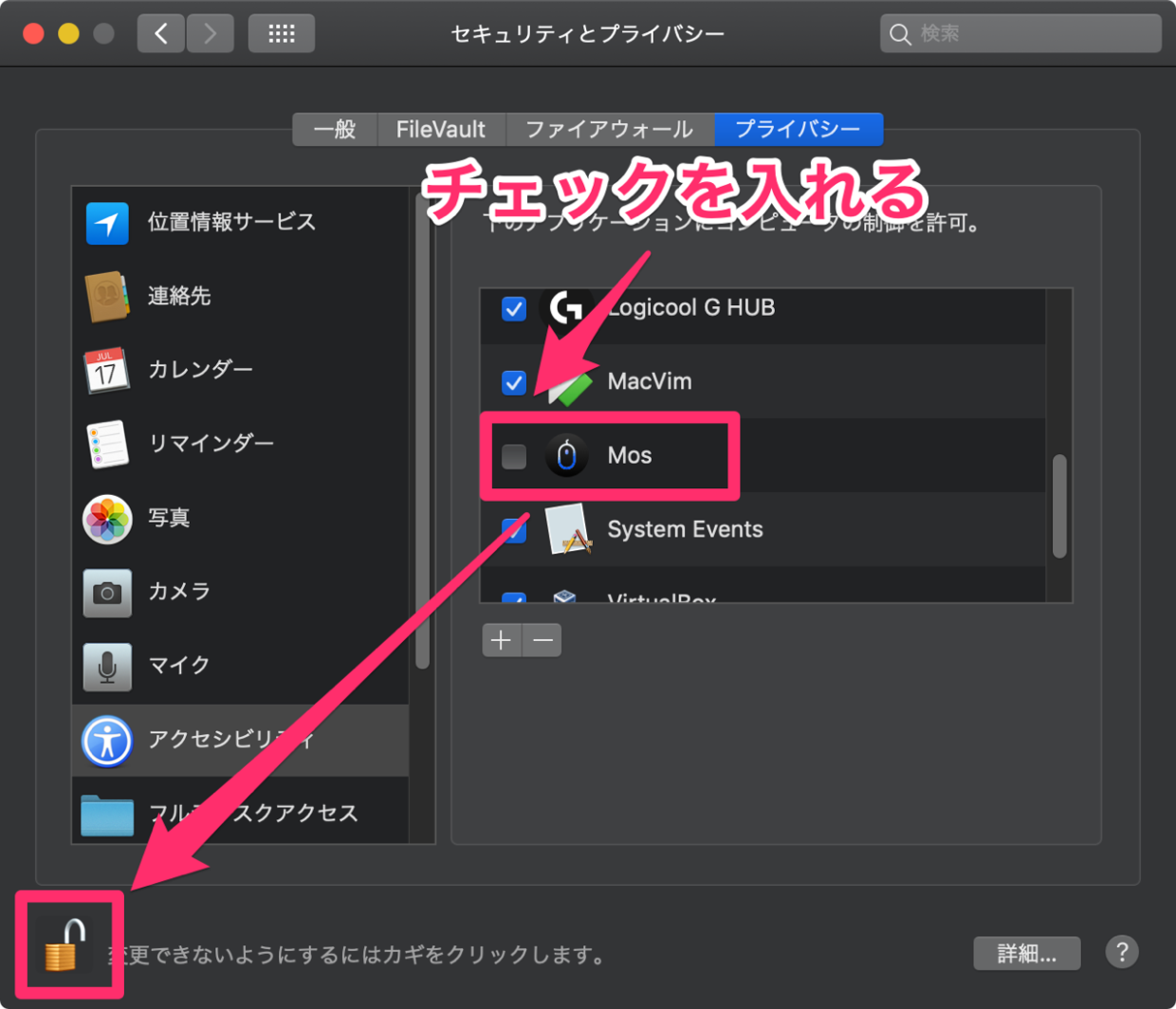
これで設定完了です。設定画面は閉じて大丈夫です。
Mosの設定
画面上部のメニューバーにMosのアイコンが追加されているので、クリックして「Preferences」をクリック。
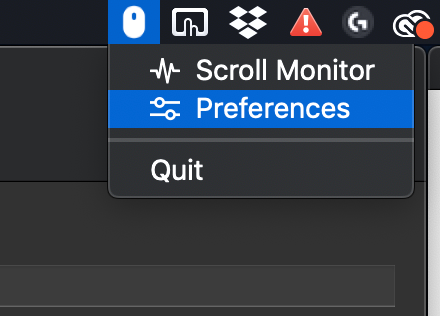
設定画面が開きます。
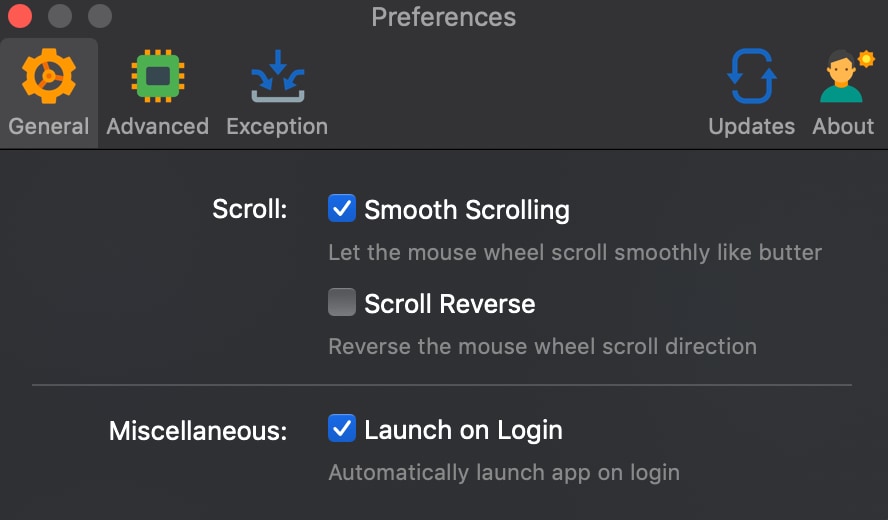
Smooth Scrolling:チェックを入れると、スクロールするときになめらかにスクロールするようになる。
Scroll Reverse:チェックがはいっていると、マウスホイールでスクロールしたときのスクロール方向が逆になる。最初はチェックがはいっているので、昔ながらのスクロール方向にするため僕はチェックを外しています。
Launch on Login:チェックを入れるとログイン時に自動でMosが起動します。最初はチェックがはいっていないので、チェックを入れておきましょう。
スクロール量やスピードを設定するには「Advanded」をクリックします。
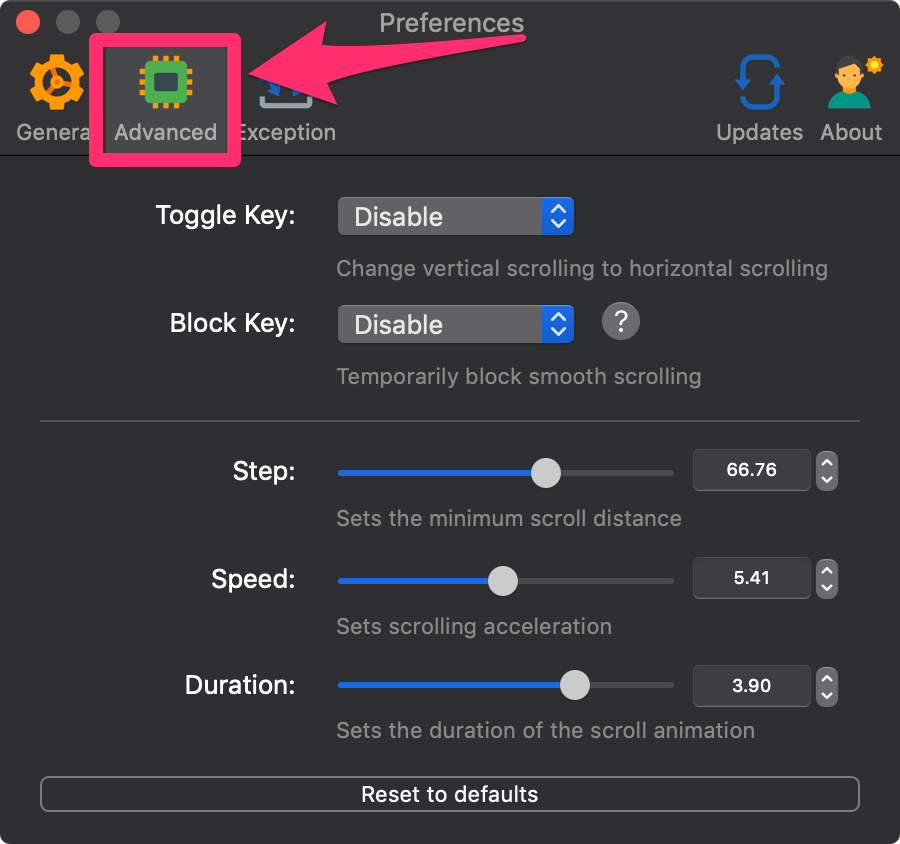
Step:スクロール量を調整します。数字が大きいほど少しのスクロールでたくさん移動します。
Speed:スクロールするスピードで、数字を上げるとスクロールが完了するまでのスピードが速くなる。慣性がついているためか、スピードを上げるとスクロール量も微増する。
Duration:スクロールの滑らかさを調整。数字を下げるとカクカクになり、上げると滑らかになるが、上げすぎるとちょっと気持ち悪い動きに。
アプリごとにスクロール量を調整することもできます。
「Exception」→「+」をクリックしてアプリを追加すると個別にスクロール設定ができます。
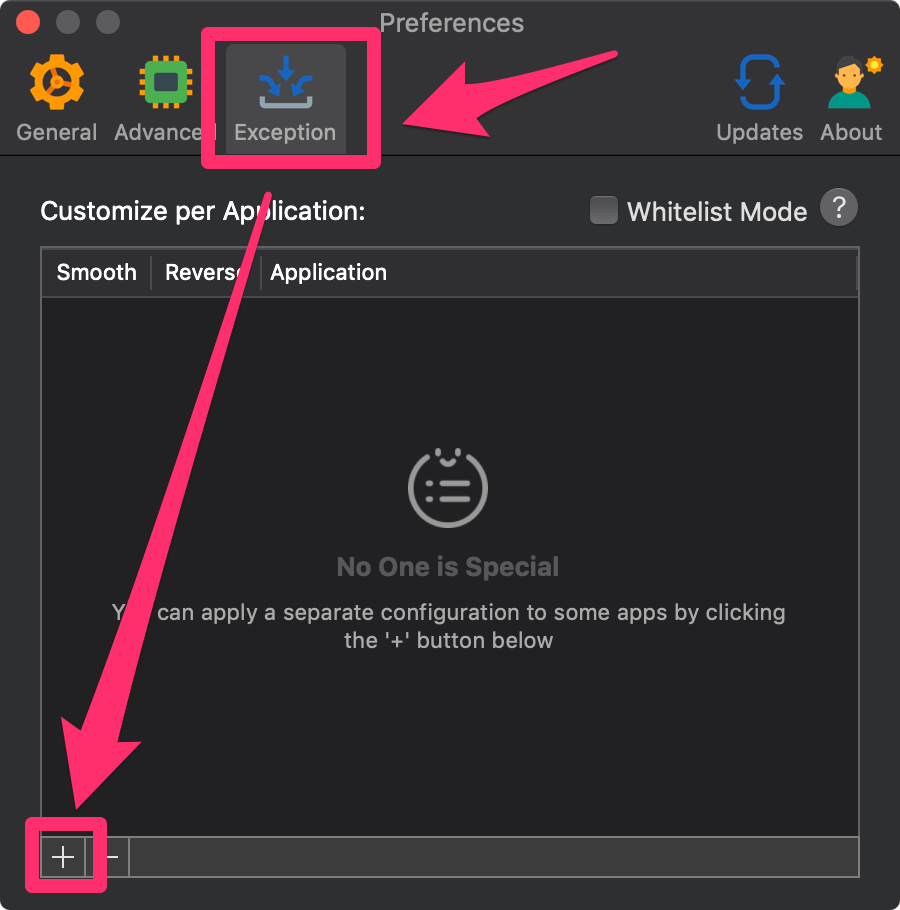
おわりに
スクロール量を調整できれば良かったのですが、Mosを使うとマジックトラックパッドでスクロールしたような滑らかなスクロールを実現できたのは想定外の良さでした。
これでスクロールするときにマウスホイールを思いっきりガシガシ回さなくてすむようになり、快適なMac操作ができるようになりました。
てか、マウスホイールの設定ぐらいデフォルトで実装してもらいたいぜ…。
