Flex ScanのScreen InStyleを使ってキーボードから画面入力を変更する方法
※本ページはプロモーションが含まれています
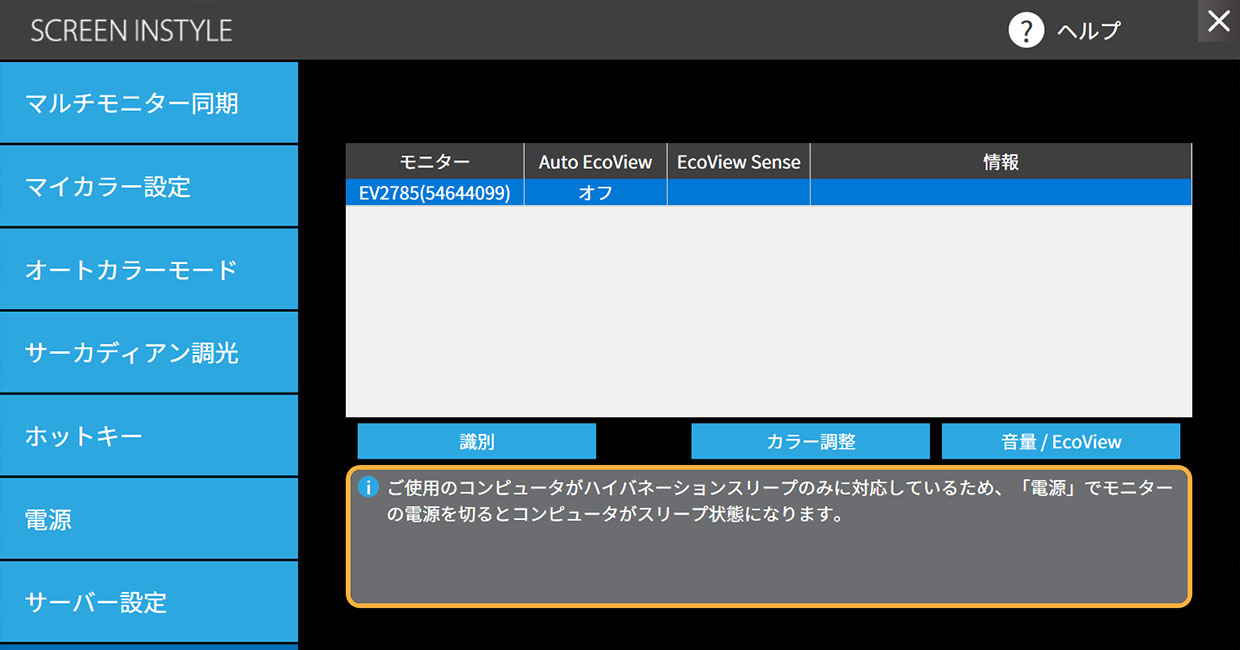
僕が使っているEIZO FlexScan EV2785は、Screen InStyleというEIZOのアプリを使うことで、キーボードからディスプレイの入力を切り替えることができます。
Screen InStyleの使い方が分かりづらく、自分なりに整理してみましたので紹介します。
注意点
Screen InStyleはMacには対応していません。
下記で紹介するショートカットキーによる切替方法は、Windows PCと組み合わせることで可能ですが、Macだと使えない機能がほとんどです。
ディスプレイを切り替える2つの方法
Screen InStyleを使ってディスプレイ入力を切り替える方法は、
- KVM(Keyboard Video Mouse)
- ショートカットキー
という2つの方法がります。
KVMによる切り替え
KVMは、ディスプレイに接続したキーボードを使ってディスプレイの入力を切り替える方法です。
メリット
マウスとキーボードを2つのPCで共有できる
KVMに対応したディスプレイで、1つのPCはUSB-C接続、もう1つのPCはディスプレイのUSB-Bによるアップストリーム接続をすることでディスプレイとPCのやり取りができるようになります。
USB-Cは映像とデータのやり取りができるためそのまま接続すればよいのですが、DisplayPortやHDMIは映像しかやり取りできないため、USB-BポートとPCをUSB接続してPCとディスプレイが双方向通信できる状態が前提条件です。
更に、2台のPCにScreen InStyleをインストールする必要があるため、Macでは使えません。
この条件が揃っていれば、キーボードやマウスをディスプレイに接続するだけで2台のPCでキーボードとマウスを共有できるようになります。
入力切り替えもショートカット一発
入力切替を行うことでマウスとキーボードの接続が切り替わるので、入力切替のショートカットキーを押すだけで映像入力とマウス・キーボードの切り替えができます。
最強の環境です。
デメリット
Macでは使えない
2台のPCにScreen InStyleをインストールする必要があり、Screen InStyleはMacに対応していないので、MacでKVMを使ってディスプレイ入力を切り替えることはできません。
3台以上のPCでは基本使えない
入力は、USB-C、HDMI、DisplayPort等があるので3台以上のPCを接続できますが、USB-Bの接続が基本的に1台しかできないため、相互通信できるのはUSB-CとUSB-Bで接続した2台のPCだけです。
なので、基本2台のPCでしかやり取りできません。
今後、ディスプレイにUSB-CやUSB-Bのポートが増えればその数だけのPCを接続できるようになるはずです。
対応機種が少ない
KVMに対応している機種はEV2795やEV3895などの最新機種だけです。
僕が使っているEIZO FlexScan EV2785は対応していませんorz
ショートカットキーによる切り替え
ショートカットキーによる切替方法は、Screen InStyleに対応しているWindows PCと、USB-CなどPCと双方向通信できるディスプレイがあればできます。
メリット
対応ディスプレイが多い
USB-C接続できれば基本的に使えるので、僕が使っているEIZO FlexScan EV2785でも使用可能。
Windows + Macの環境ならMacでも接続できる
Screen InStyleがMacに対応していないので、Macから切り替えできませんが、ショートカットキーで切り替える方法なら、Windowsに接続したキーボードを使うことでWindowsとMacの入力を切り替えられます。
デメリット
キーボード・マウスの共有ができない
KVMとは違い、キーボードとマウスの共有ができないため、キーボードとマウスが2つ、あるいはノートPCのキーボードとマウスを使わなければならないなど、使い勝手が悪いです。
キーボードとマウスを共有する
僕はどうにかして2台のPC or Macでキーボードとマウスを共有したかったため、USB入力をボタンで切り替えられるUSBケーブルを導入しました。

切り替える時に、入力切替用のショートカットキーと、このケーブルのスイッチの2つを押さなければならないなど二度手間です。
しかし、デスク周りが広くなって同じキーボードとマウスで操作できる快適性は良いので、仕方なく受け入れています。
WindowsやMacなど、2つのPCでキーボードとマウスを共有する方法
注意が必要なのが、USB-CはWindows PCと繋がなければならないということです。Screen InStyleとやり取りできなくなってしまうので。
MacはHDMIかDisplayPortで接続する必要があるので、MacBook ProなどのノートのMacの場合、HDMIかDisplayPortのコンバーターや、マウスとキーボードを接続すためのUSB-A変換アダプター、充電用のACアダプターが必要になり、かなりゴチャっとしてしまいます。
ショートカットキーの設定
Screen InStyleをダウンロードしてインストール。
Screen InStyleを起動し、「ホットキー」をクリック。
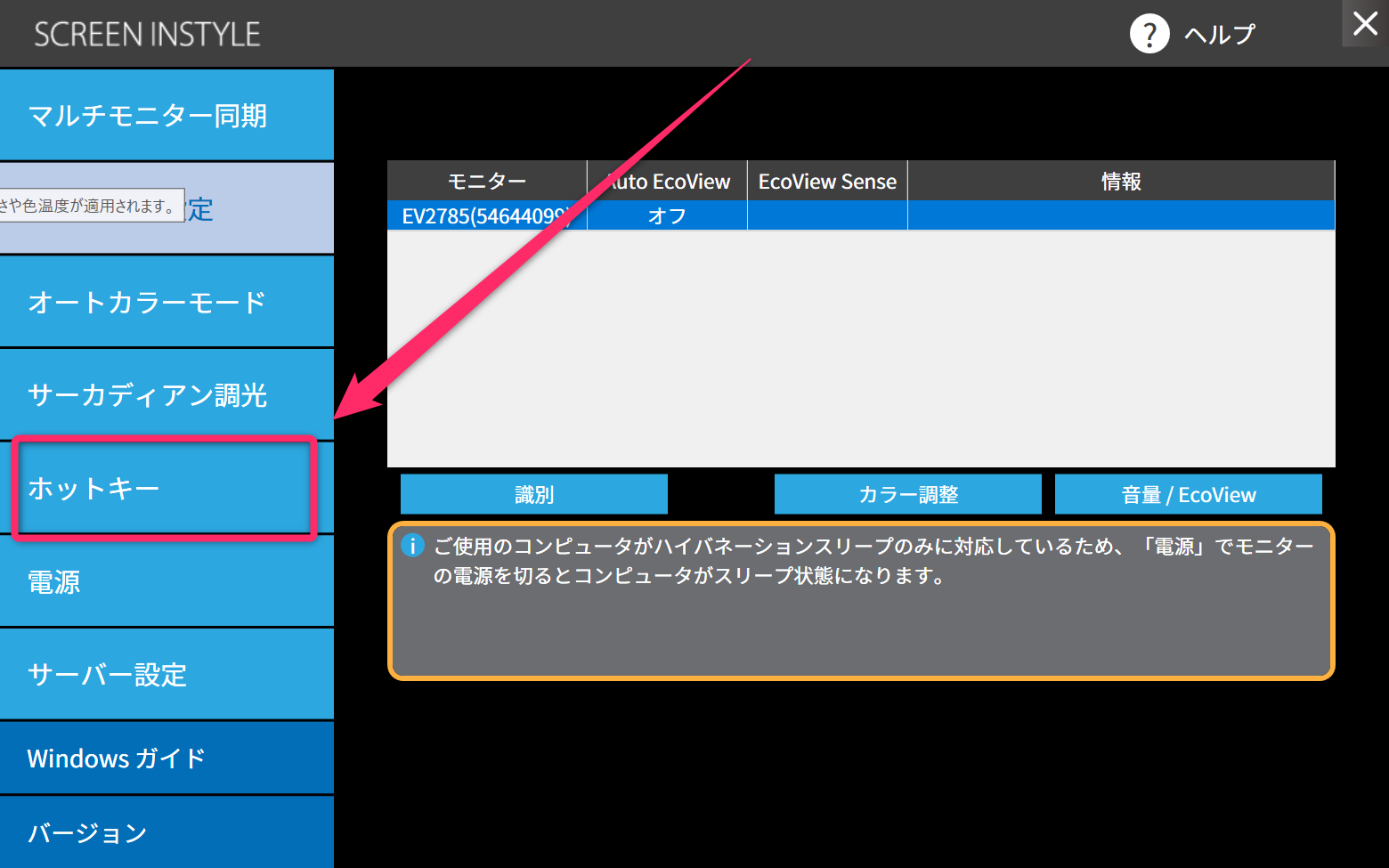
「ホットキーを有効にする」にチェックを入れ、「ホットキー」を選択し「信号」でそのホットキーでどの入力にするかを設定し「追加」で追加。設定したいだけショートカットキーを追加し「OK」をクリック。
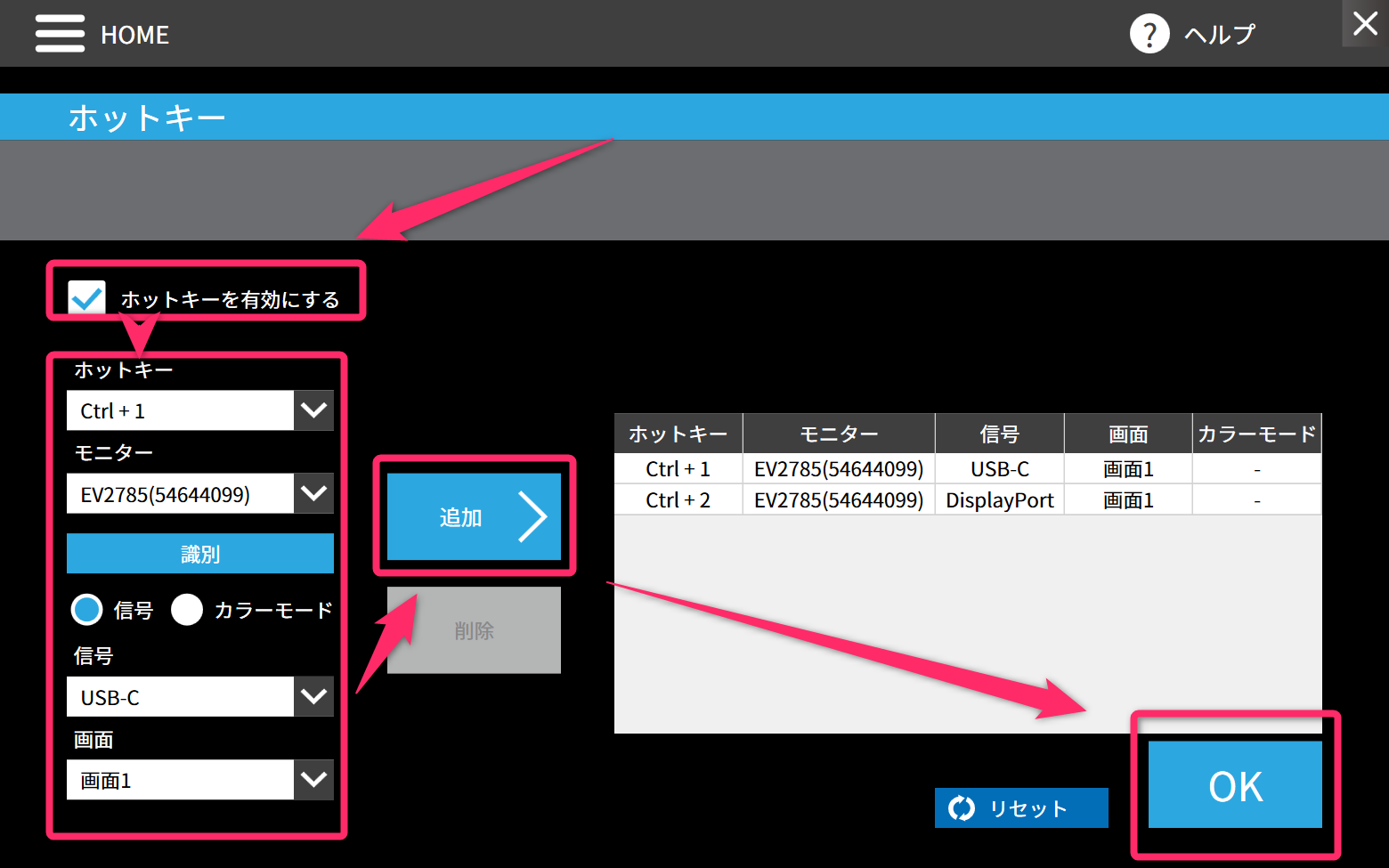
これでScreen InStyleがインストールされ、接続されているキーボードでそのショートカットキーを押すだけで入力が切り替えられます。
Windows + MacでUSB切り替えケーブルを使う場合
WindowsとMacでショートカットキーとUSB切り替えケーブルを使う場合、下記のような流れになります。
Ctrol +1 でUSB-Cに切り替えCtrol +2 でHDMIに切り替え(接続しているポートを選択)
Windowsで
↓
USB切り替えスイッチを押してキーボードとマウスをMacに接続
↓
USB切り替えスイッチを押してキーボードとマウスをWindowsに接続
↓
key>Ctrol +
こんな感じで、Windowsキーボード中心で考えなければならないのがちょっと手間です。
両方Windows機なら、両方にScreen InStyleを入れて、それぞれ
↓
USB切り替えスイッチを押してキーボードとマウスを切り替え
という単純な手順で切り替えられます。
おわりに
KVM対応ディスプレイがほしい。
ディスプレイを更における場所に引っ越したら、KVMに対応しているEV3895を買うつもりです。



