Windowsのキーボード配置を変更する方法
※本ページはプロモーションが含まれています
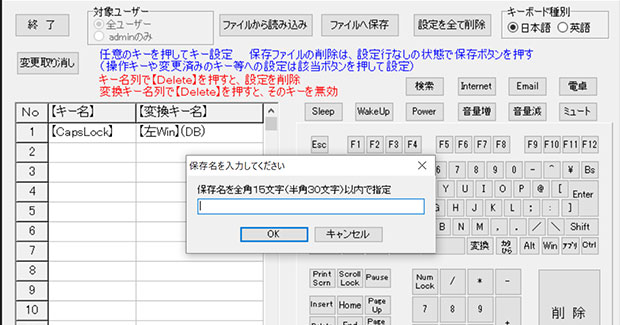
Windowsの日本語キーボードの特等席にいながら全くと言っていいほど使わないCAPSキーを有効活用するため、キーボード配置を変更することにしました。
Windowsデフォルトの機能ではキーの配置を変更することはできず、レジストリを直接変更しなければなりません。
レジストリの書き換えは、自分で直接やるにはリスクもあるし、キーを調べるのがかなり面倒だったのでアプリを探しました。
レジストリを書き換えるアプリとして見つけたのは2つ。
常駐型ではないので、動作は安定します。
アプリとして常に起動する常駐型で、ショートカットキーまで変更できるアプリは下記の2つ。
ショートカットキーを変更できるのは便利ですが、日本語キーボードのCAPSを一発で変更する事ができず、回りくどいやり方でしかできなかったのでレジストリを直接書き換えるタイプのアプリにしました。(KeySwapでCAPSを別のキーに割り当て、AutoHotKeyでそのキーを元にショートカットを割り当てるというようなあわせ技もできるようです。)
KeySwapとChange Keyは共にWindows7までのサポートとなり、2019年現在更新されていませんが、一応使えるようです。
Windows10での動作確認報告が多かったKeySwapを導入しましたので、使い方を紹介します。
ダウンロード
「KeySwap for XPの詳細情報 : Vector ソフトを探す!」にアクセスし、「ダウンロードはこちら」をクリックして、支持に従いダウンロード。
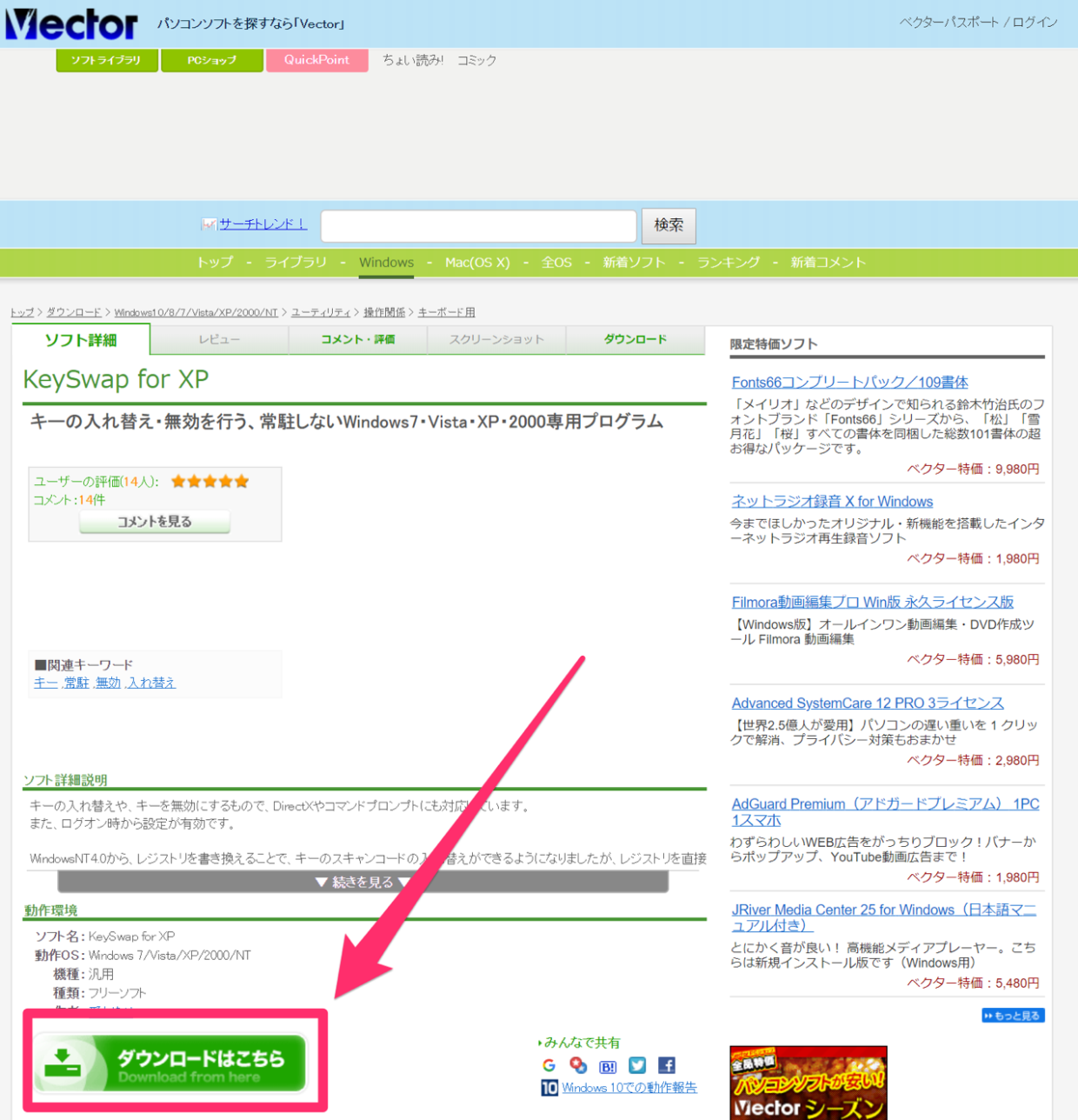
「KeySwap.zip」という圧縮ファイルがダウンロードされるので、右クリックして「すべて展開」をクリックして解凍。

KeySwapはインストール型のアプリではないため、展開された「KeySwap」フォルダは自分が管理しやすい場所に移動させる。迷ったらわかりやすいデスクトップに置いておくのも一つの手。
キーマップを変更
「KeySwap」フォルダを開き、中にはいっている「KeySwap.exe」を右クリックして「管理者として実行」をクリック。
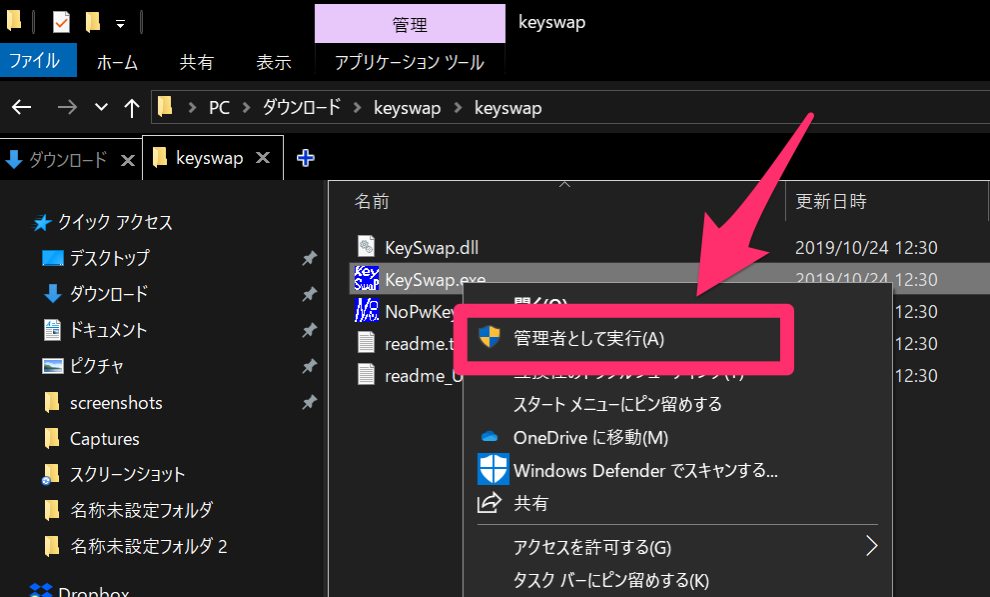
「アプリがデバイスに変更を加えることを許可しますか?」というような警告文が出てきたら「はい」をクリック。
KeySwapが開く。左側の「キー名」は変更したいキー。「変換キー名」は変更後のキーを表しています。
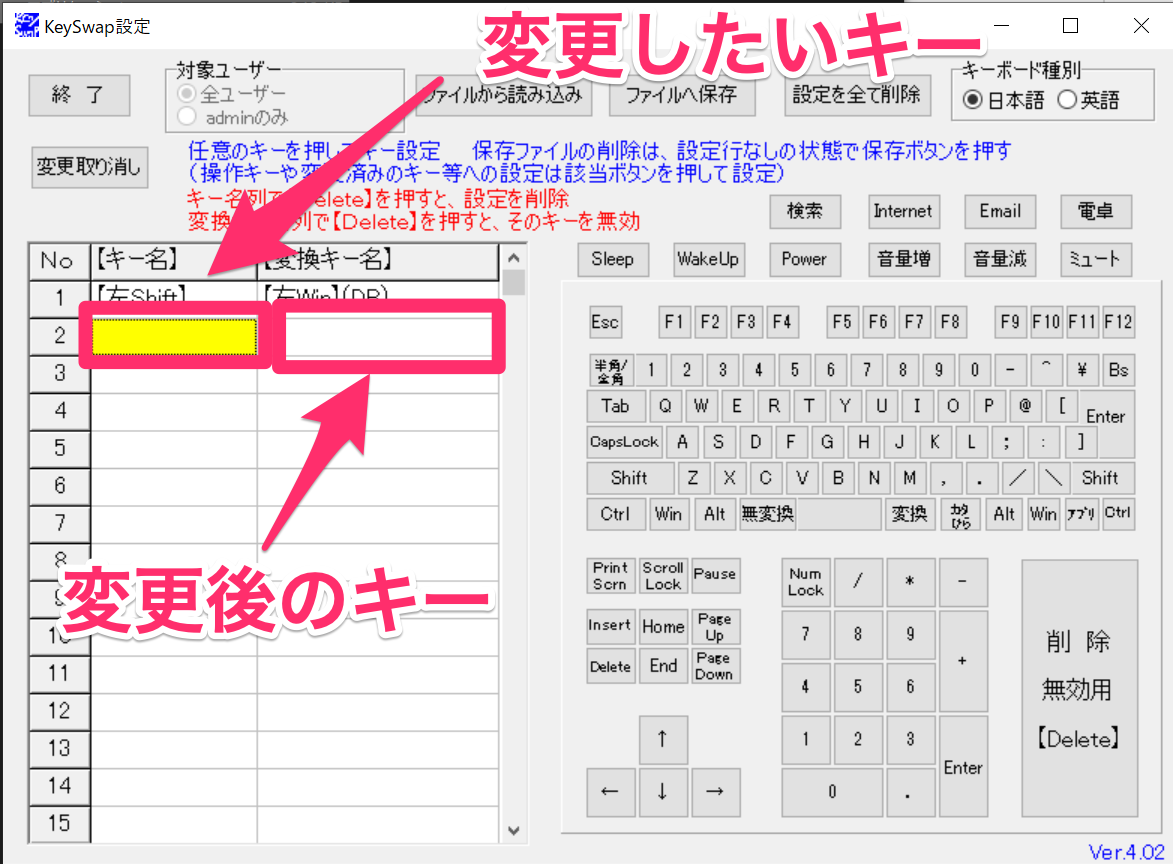
マウスで設定したい場所をクリックすると、入力欄が黄色くなっているので、その状態でキーボードのキーを押すか、右側に表示されているキーボードをクリックして入力。
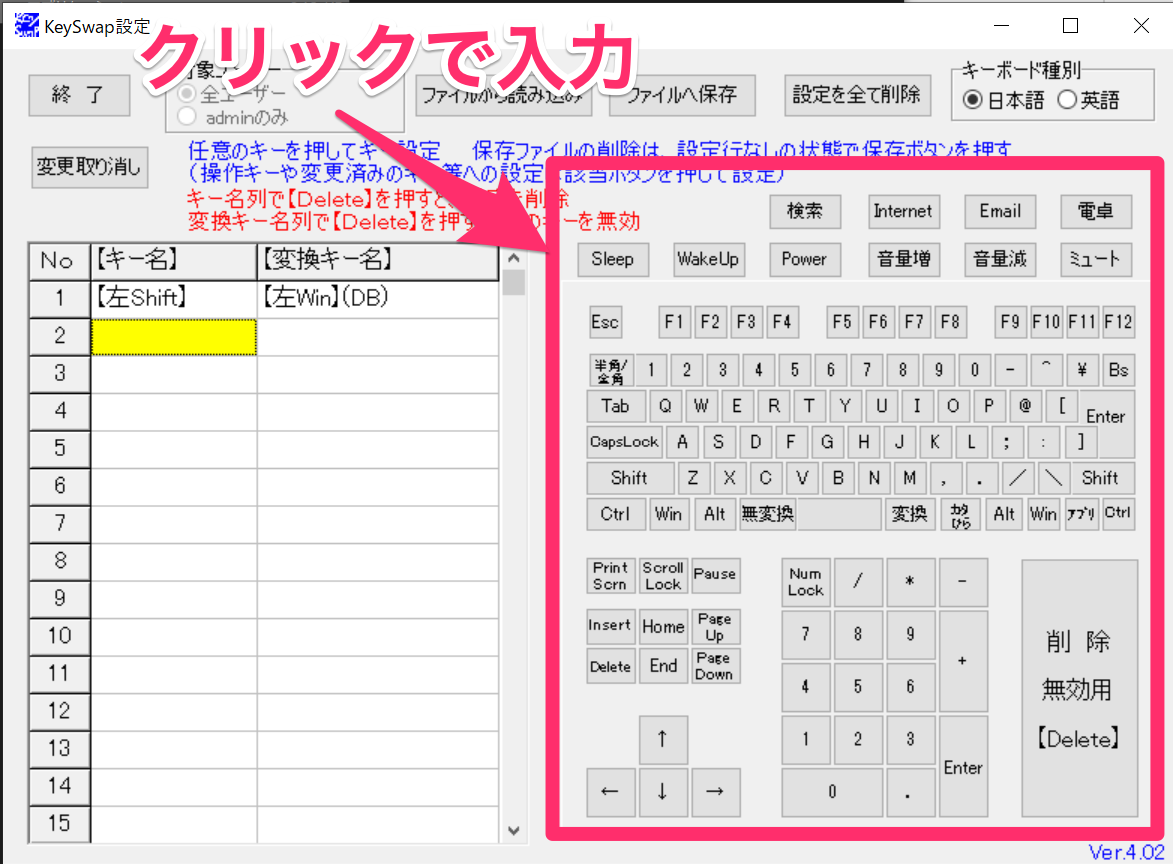
削除したい場合は、削除したい欄を選択し、「削除 無効用【Delete】」をマウスでクリックして削除します。
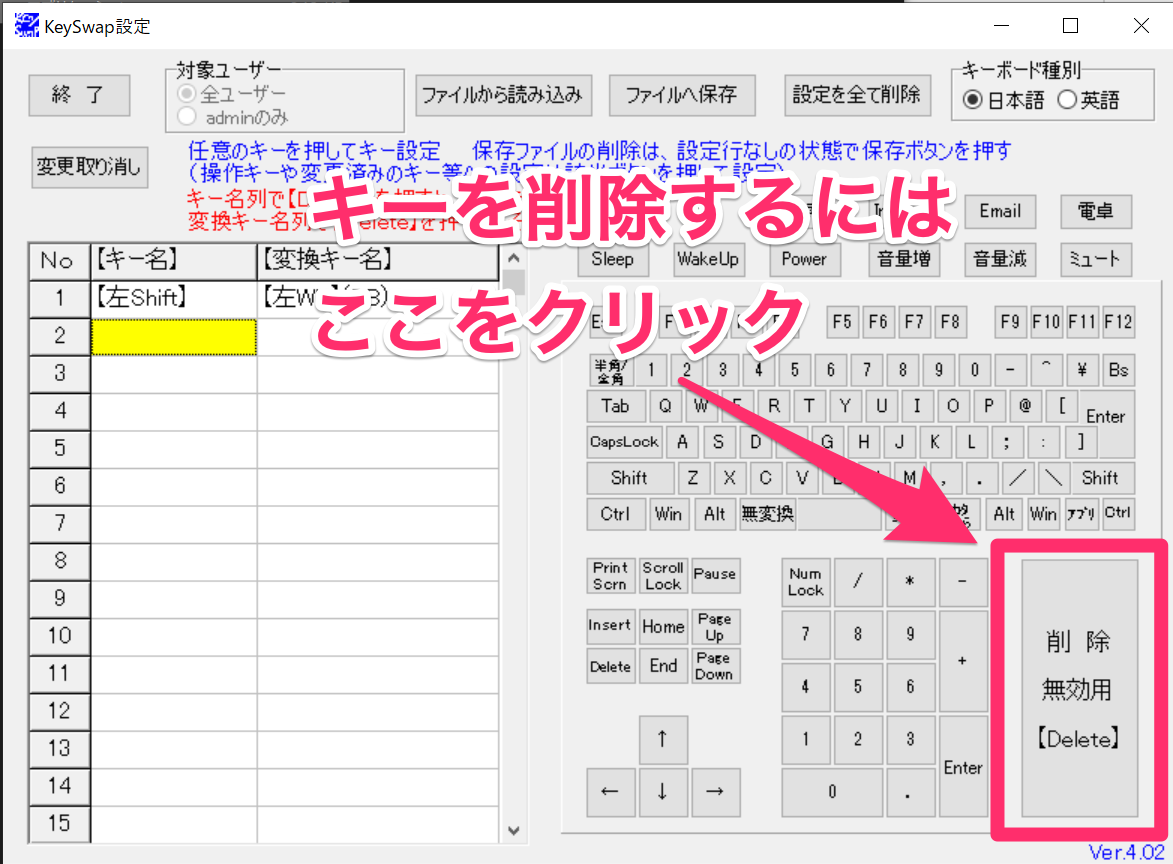
キーボードのDeleteやBackspaceで削除しようとすると、それらのキーが入力されてしまうので削除できないので、マウスで操作し削除します。
変更が一通り終わったら「ファイルへ保存」をクリックして、どれか適当なファイルに名前をつけて保存します。
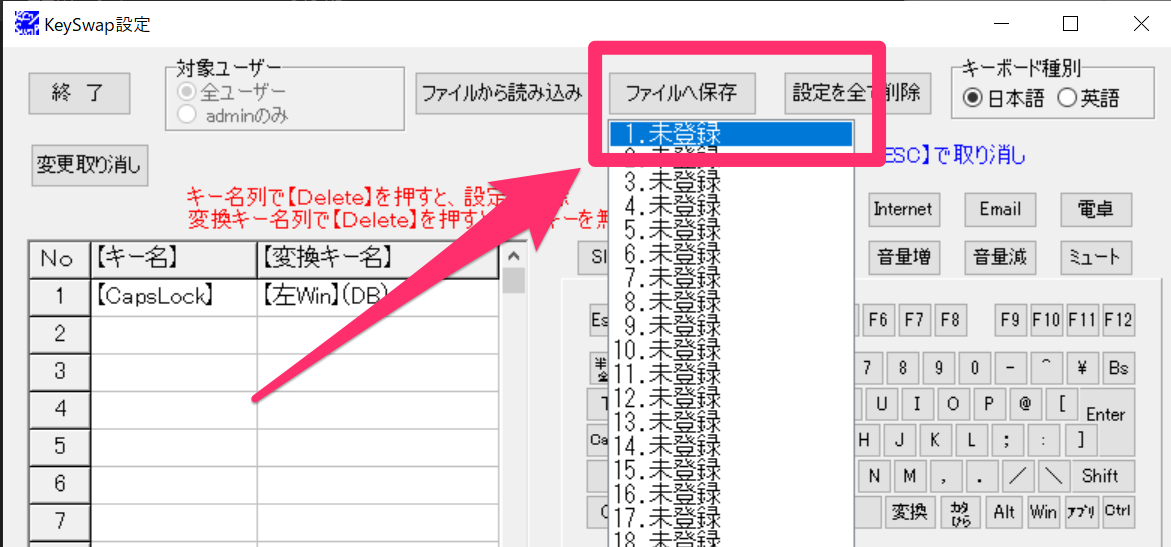
いくつものキーパターンを保存できるので、目的にあったものに変えられますが、その都度PCを再起動しなければならないのでちょっと面倒です。
設定が完了したらKeySwapを閉じると「現在の設定を登録しますか」と聞かれるので「はい」をクリックして閉じる。
その後PCを再起動すれば設定が反映されます。
おわりに
設定欄を見ると「Sleep」の項目があり、「これを使っていないキーに設定すれば一発でスリープできる!」と思ったのですが、残念ながら動きませんでした。
通常のキーマップは問題なく動作していて、やりたいことはできているのでとりあえずOKです。
