Horizon WorkroomsでVR内に自分のPCを表示させる方法
※本ページはプロモーションが含まれています

Horizon Workroomsでは、自分のPCにOculus Remote Desktopをインストールすることで、VR仮想空間内に自分のPC画面を表示させることができます。
この記事では、Horizon Workrooms内に自分のPC画面を表示させる方法を紹介します。
Meta Quest3発売記念!FANZAのVRアダルト動画が期間限定割引セール開催中!
Oculus Remote Desktopの注意点
Oculus Remote DesktopのPCとOculus Quest2でどのように通信しているか不明ですが、デバイス間で直接やり取りせず、Facebookのサーバーを介して共有されている場合、機密情報をPC画面に表示させると情報漏えいの可能性がありますので注意してください。
VR内に表示されるPC画面の解像度は、1200×800ピクセルで、ちょっと狭いです。
VR空間ならもっと大きく表示できそうですが、画面を映像として送っているはずなので、あまり大きな解像度は厳しそうです。
操作は普通にできるのですが、マウスの移動が少し飛び飛びになるなど、動きがあるものは多少見づらくなります。
Oculus Quest2を装着しているとキーボードの位置がわかりづらくなりますが、
- MacBook Pro
- Apple Magic Keybord
- [t t=”Logitech K830″ a=”B00ZOPVSKW”]
ならVR空間にキーボードを表示させることができます。
Oculus Quest2の横をダブルタップでパススルーに変更できる設定をすれば、キーボードを探すときだけパススルーモードにすることもでき、探しやすくなります。
Horizon Workroomsにログイン
普段使っているブラウザでWorkrooms | ビジネス会議用VRにログインしておきます。
先にログインしておかないと、Oculus Remote DesktopとOculus Quest2を接続するときにエラーが表示されてしまうので。
Horizon WorkroomsをOculus Quest2ではじめる手順
Oculus Remote Desktopのインストール
Oculusリモートデスクトップにアクセスし、「ダウンロード」をクリック。
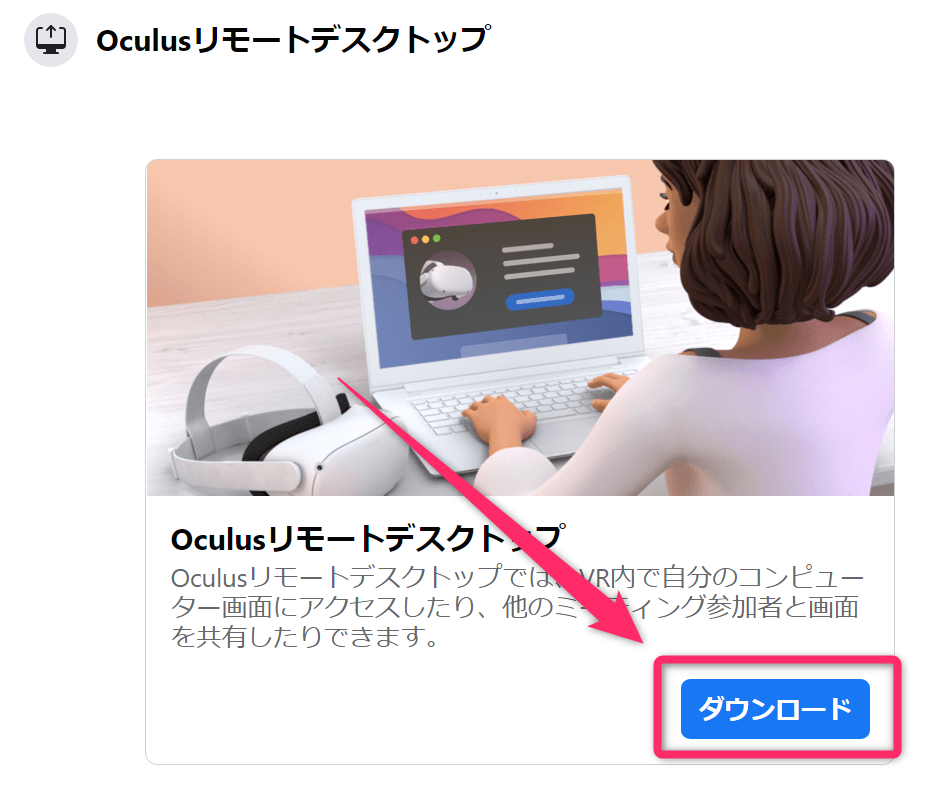
Windowsでアクセスしていたらexeファイルが、Macでアクセスしていたらpkgファイルがダウンロードされます。
基本的にダウンロードされたファイルをダブルクリックして指示通りに従えばインストールできます。
Windowsの場合、ダウンロードされた「Oculus Remote Desktop Setup.exe」をダブルクリックすると、インストール画面が表示され、
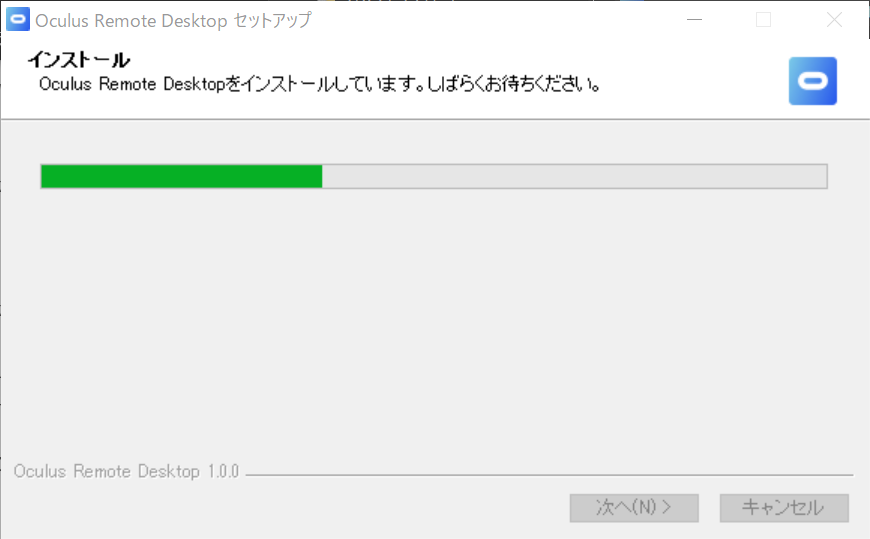
「完了」をクリックするだけでOKです。
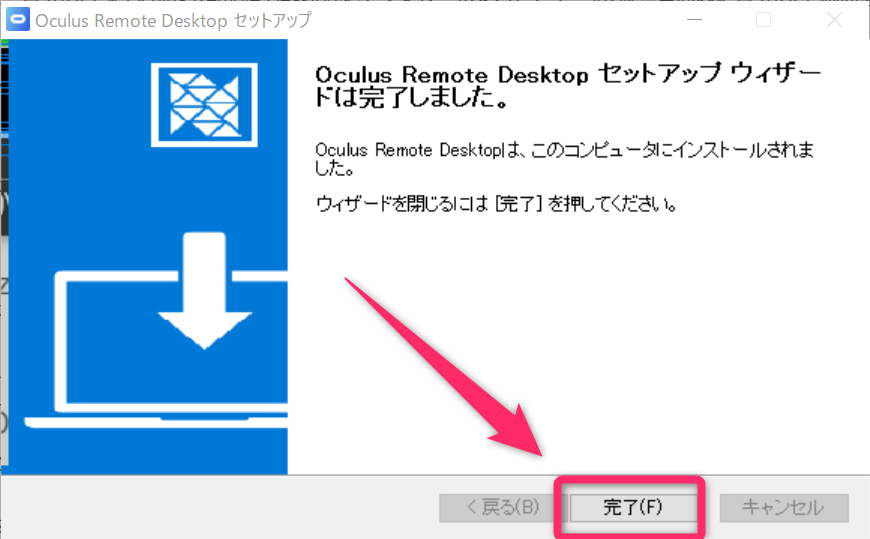
Oculus Quest2とPCを接続
インストール完了後、Oculus Remote Desktopが開かれているので、「Continue with Workrooms」をクリック。
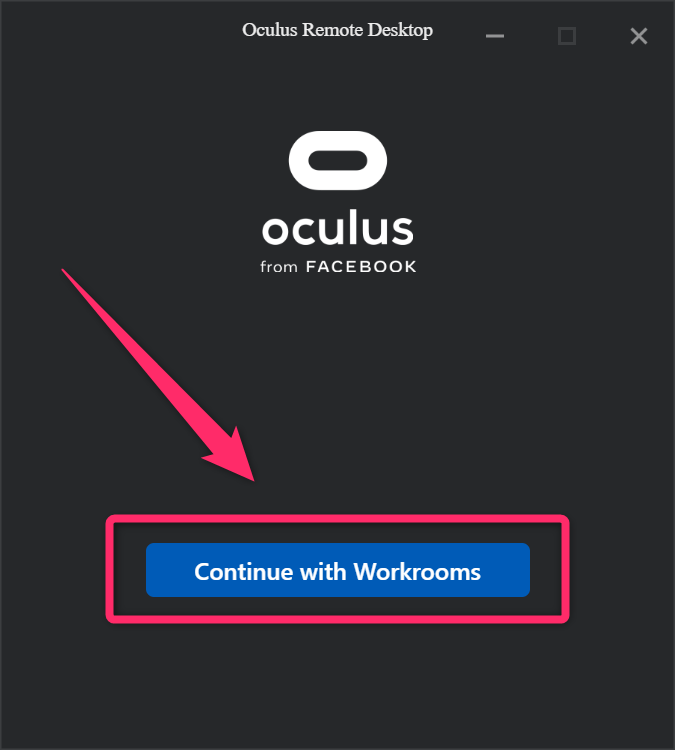
※「Ontinue With Workroom」ボタンをクリックする前にPCブラウザでWorkroomsにログインしていないと、ログイン画面が表示されます。このログイン画面からログインするとログインできないので、事前にWorkrooms | ビジネス会議用VRでログインしておく必要があります。
「Oculusリモートデスクトップにログイン」をクリック。
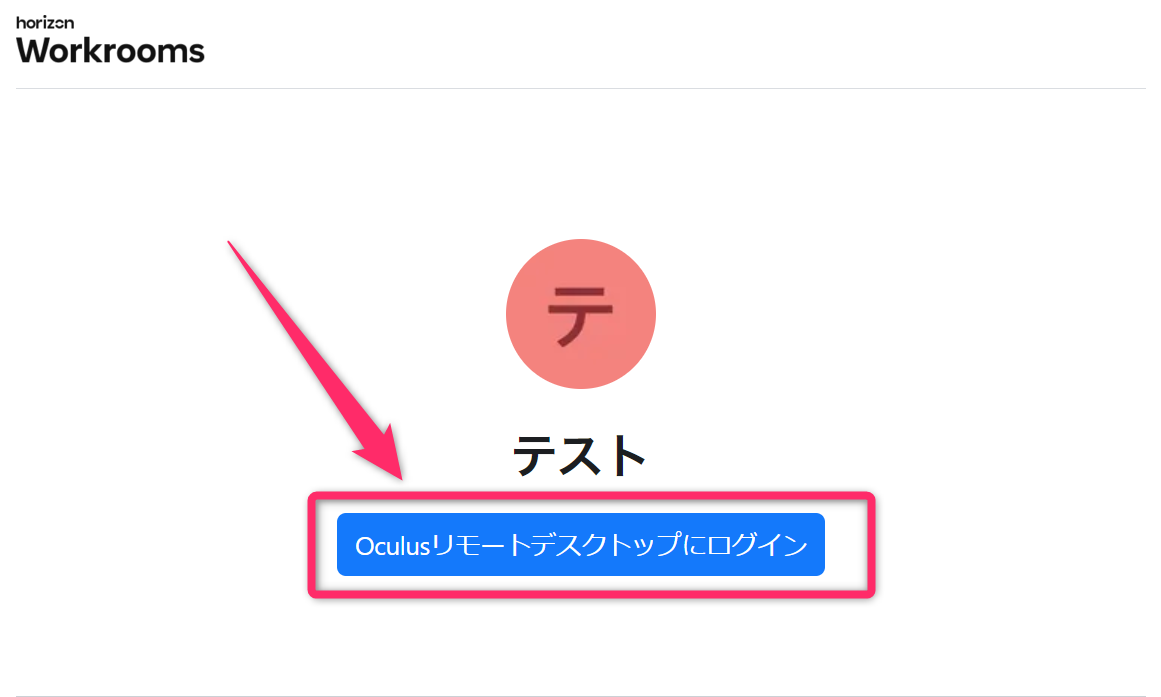
「Oculus Remote Desktopを開く」をクリック。クリック後、Oculus Remote Desktopが全面に出てくるなどのアクションはありませんが、ポッポアップが閉じればOKです。
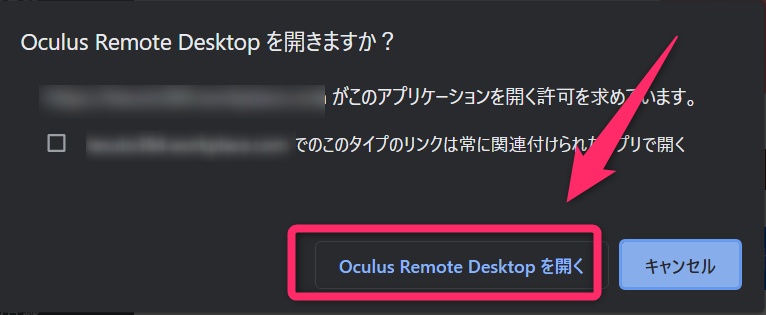
次にOculus Quest2での操作に移ります。
Horizon Workroomsのアプリを立ち上げ、メニューの「コンピューター」→接続したいPCの名前を選択。「コンピューター」を押してからPCの名前が出てくるまでに10秒ぐらい時間がかかる場合があるので、その場合は待ちます。
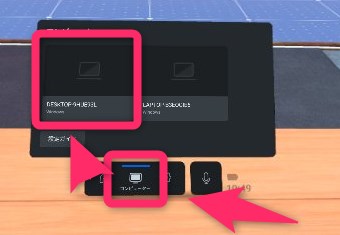
「コンピューターで確定します」という表示が出て、キーボードのEntreを押すように言われますが、一旦ヘッドセットを外してPC操作に移ります。
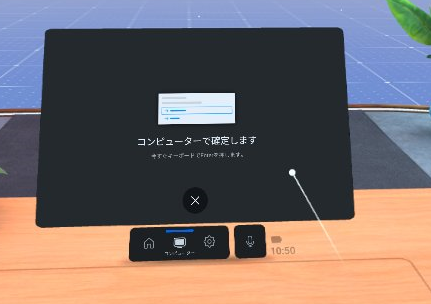
ヘッドセットを外して5秒ぐらい経つと接続が切れてしまうため、Oculus Quest2のレンズの間にあるカメラを指で隠すと装着した状態と認識されるので、PC操作が終わるまでカメラを指で隠しておくと良いです。
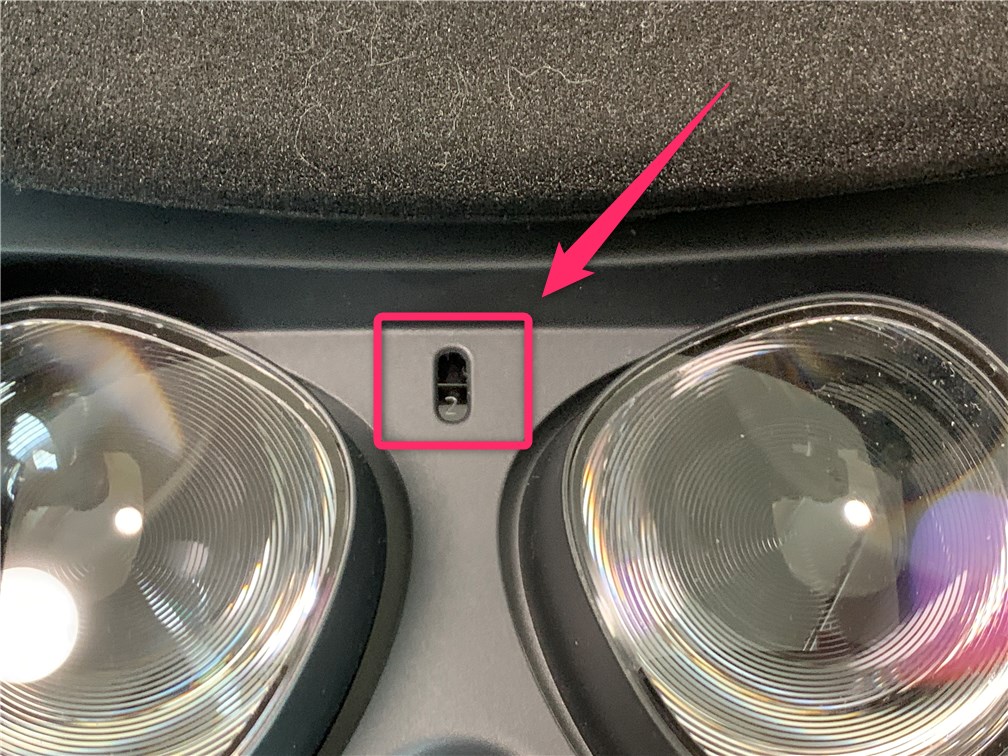
PC画面には、「Oculus Remote Desktop Streamin Request」という小さなウィンドウが開いているので、「Always allow incoming connections」にチェックを入れると次回以降この操作をする必要がなくなるので、必要ならチェックを入れ「Start」をクリック。
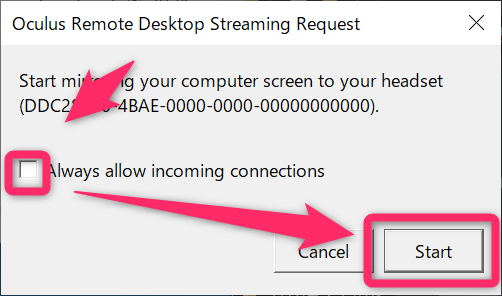
※Oculus Quest2を装着したままEnterキーを押すと、「Oculus Remote Desktop Streamin Request」の「Start」を押すことになるのですが、「Oculus Remote Desktop Streamin Request」にフォーカスが当たっていない場合があり、Enterを押しても「Start」を実行できず接続エラーが表示されることがあるので、Oculus Quest2を外して目視でPC操作をしたほうが良いです。
接続に成功するとデスクトップが表示されます。
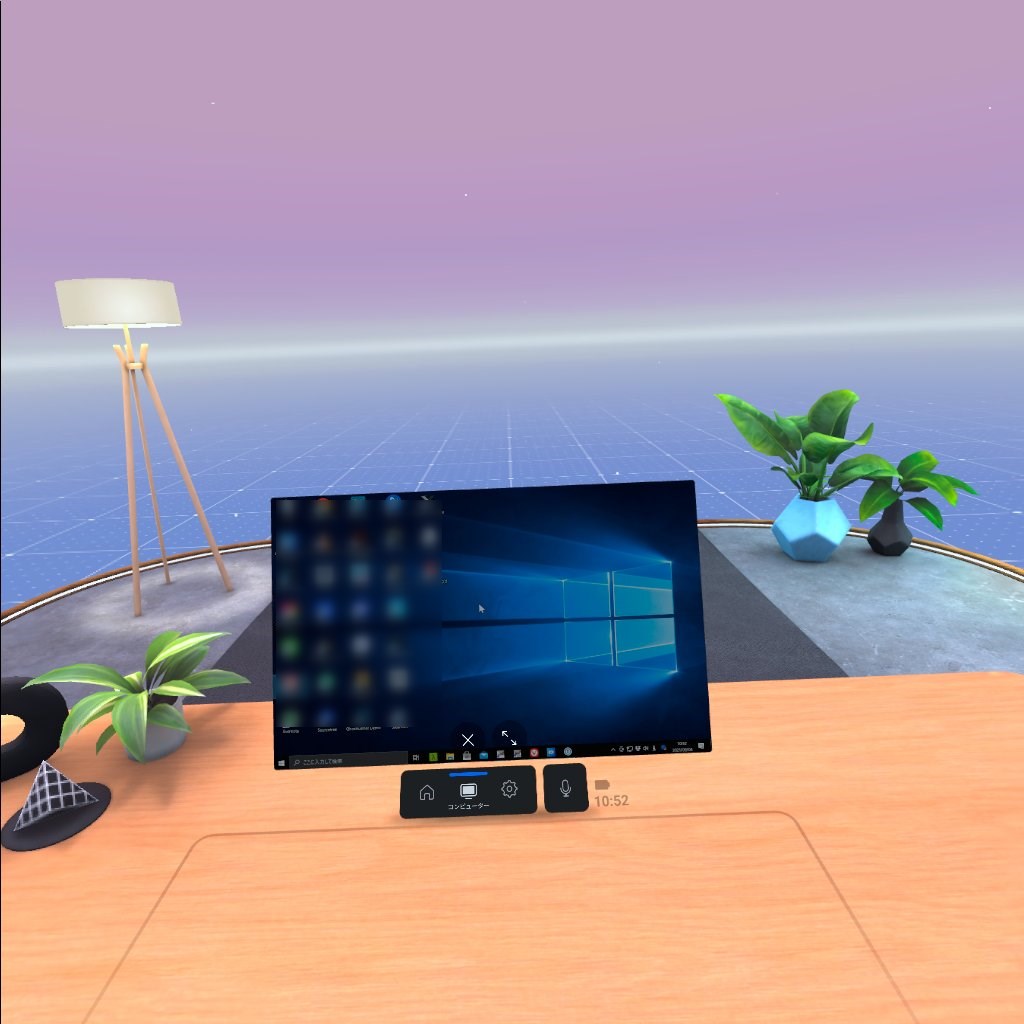
おわりに
解像度が低いのが残念ですが、会議用資料の表示や調べ物をするぐらいならかろうじて使えるかなという感じです。
VR空間に自分のPCを表示させるのは面白い体験でした。
