Macの音声入力の精度を上げる方法
※本ページはプロモーションが含まれています
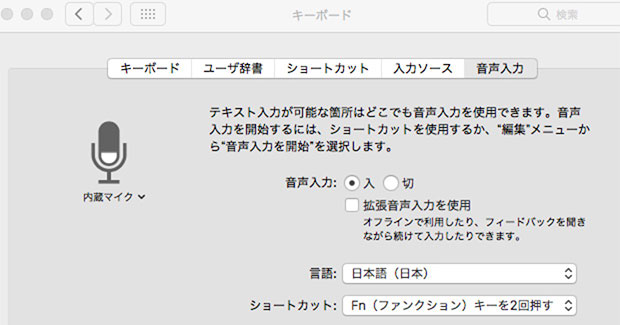
iPhoneの音声入力が便利なのでMacでも使おうとしたのですが、音声認識率があまりにも悪すぎて使い物になりませんでした。
iPhoneで入力できる内容がMacだと使えないと言う残念な状況です。
しかし、Macの設定を変えることでiPhoneとほぼ同じ認識率にすることができましたので、その方法を紹介します。
「拡張音声入力を使用」をオフにする
Appleのサポートページで、音声入力を有効にするには「拡張音声入力を使用」を使うように書かれています。
これはインターネットにつながっていなくても、音声入力が使えるようになる設定ですが、これの認識率が悪すぎる。悪すぎるのです。
「拡張音声入力を使用」をオフにし、音声入力を「入」の状態にすると、音声入力したデータはいちどAppleのサーバーに送信され変換されてから返ってきます。
これは、iPhoneの音声入力と同じ仕組みなので、iPhoneとほぼ同じ認識率になります。
音声入力
ただしこの方法だとデメリットもあります。
音声入力の時間が40秒に限られる
「拡張音声入力を使用」をオンにした状態なら、音声入力を止める操作をしたり他のアプリを開かない限り、ずっと音声認識を待機した状態になります。
しかし、「拡張音声入力を使用」をオフにした状態だと、音声入力の待機時間が40秒と限られてしまいます。
でも、実際に使っていましたが、40秒あれば1センテンスを入力できるのでそれほど不便は感じません。
ちょっと言葉に悩んで、ようやく出てきたと思って喋り出した瞬間に入力待機状態がオフになった時はちょっと恥ずかしかったですけどねw
音声入力と同時にキーボード入力ができない
これはちょっと不便です。
「拡張音声入力を使用」がオンの状態だと、音声入力の待機状態のままキーボード入力ができるのですが、オフの状態だと、キーボード入力をすると音声入力の待機状態が解除されてしまいます。
改行や誤変換、ショートカットキーを入力したりする時にキーボードを使うと音声入力が終了してしまい、再びfnキーを2回を押さなければなりません。
iPhoneと違い、入力しやすいキーボードがあるので音声入力とキーボード入力を併用しながら入力したいものです。
入力が遅くなる?
Appleの説明だと、拡張音声入力を使わないとサーバーと通信するため文字入力が少し遅くなるとのことです。
しかし、実際に比べてみると拡張音声入力の方がはるかに入力速度が遅いです。
これは通信状況にもよるのでしょうが、快適な通信環境下では、拡張音声入力をオフにした方が入力は速くなります。
設定をオフにする方法
「拡張音声入力を使用」の設定をオフにする方法です。
システムの環境設定を開き「キーボード」をクリック。
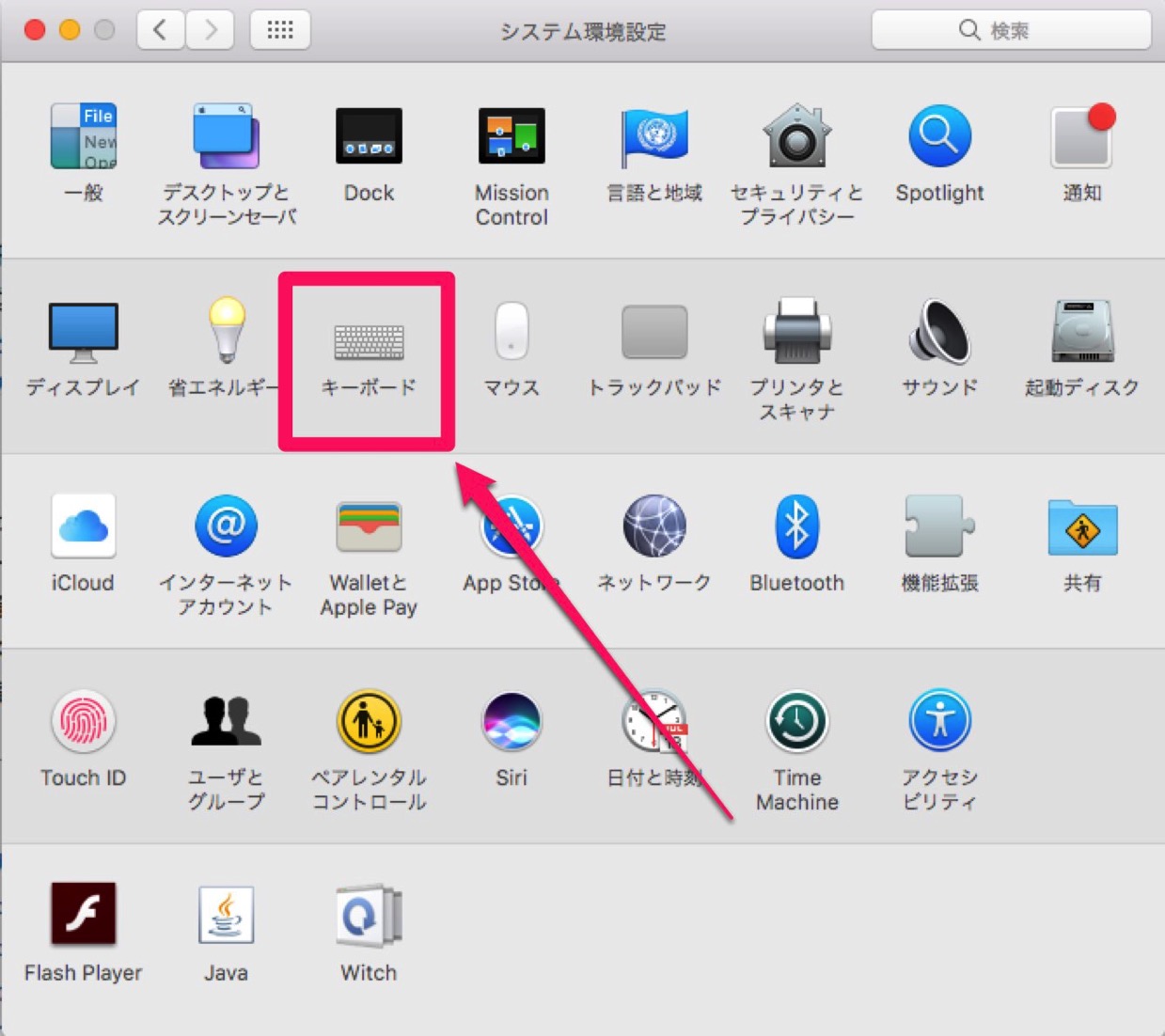
「拡張音声入力を使用」のチェックを外す。
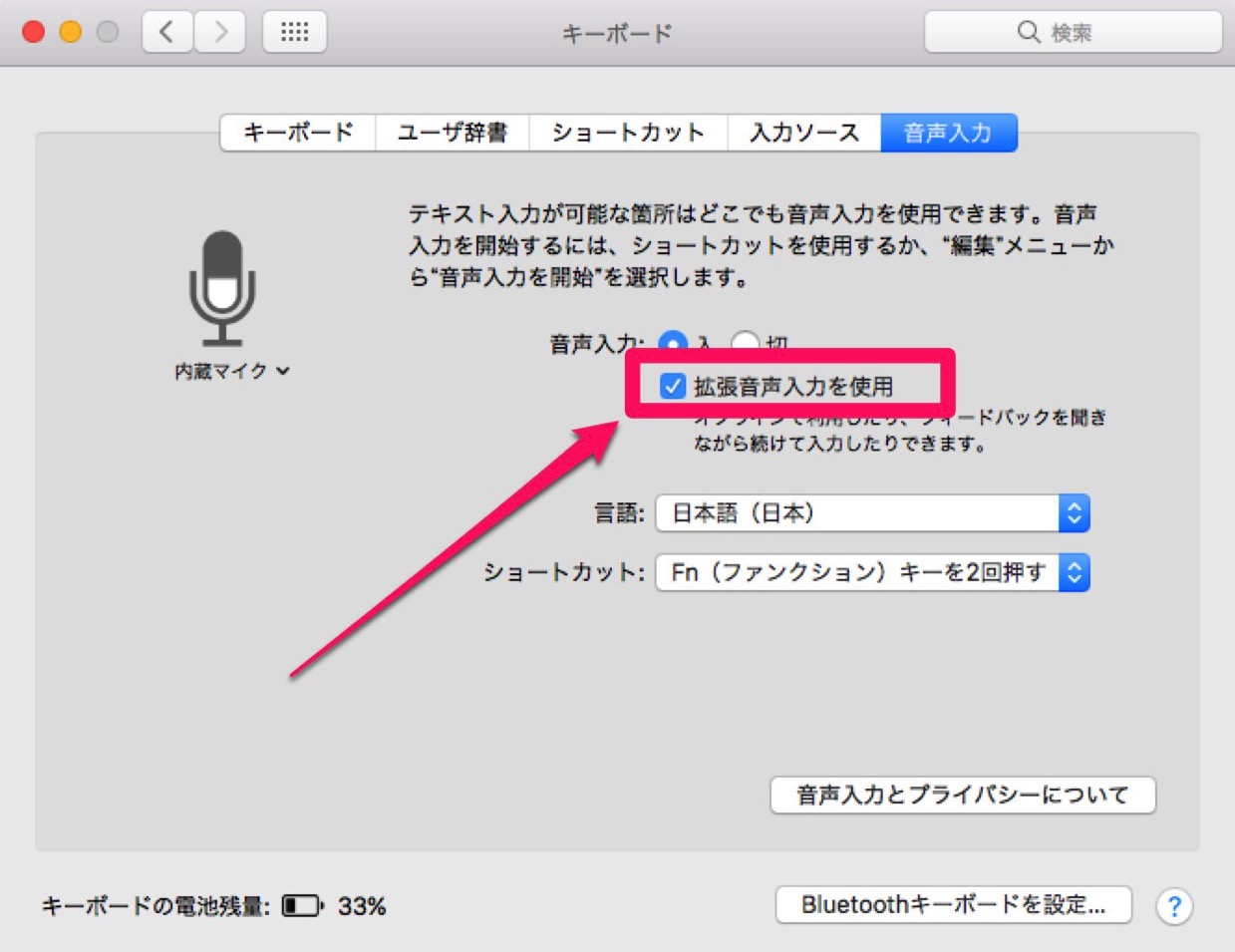
「音声入力を有効にする」をクリック。
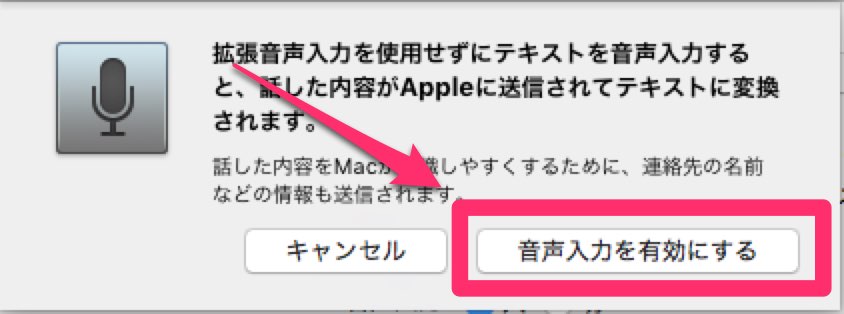
音声入力が「入」で、「拡張音声入力を使用」のチェックが外れていればオッケーです。
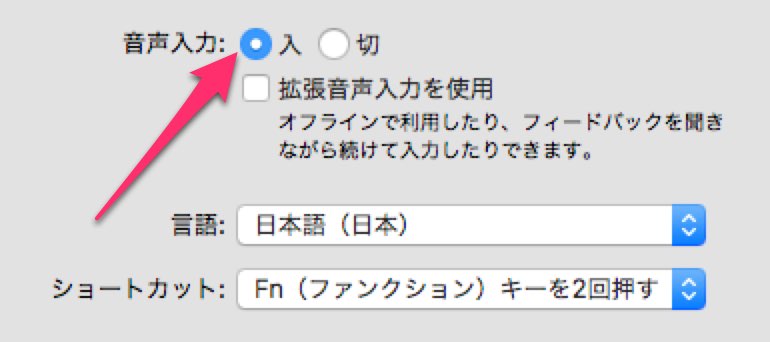
おわりに
音声入力はとても便利なので、もう少し使い勝手を良くしてほしいですね。
個人的には、サーバーと通信する方式でキーボードも併用できるのが最強なんですが。。。
この辺は改善を期待しつつ、入力スキルを上げていきたいと思います。
