Zoomでビデオをオフにしてミーティングへ参加する方法
※本ページはプロモーションが含まれています
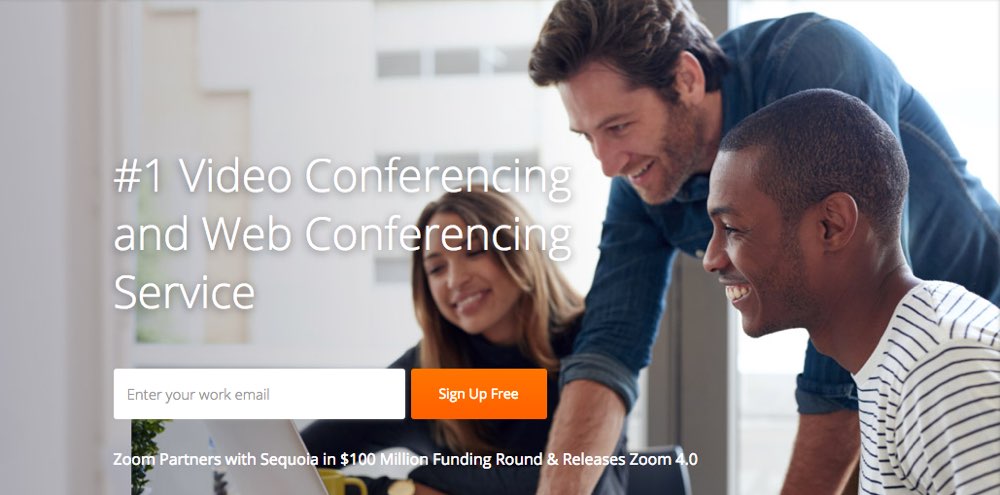
SkypeやGoogleハングアウトのように、オンライン上で複数人でビデオ通話会議ができるZoom。
多機能で音声品質が良く、接続品質もとてもよいのでZoomを使う機会が増えてきました。
Zoom特徴は、
- Zoomアカウントがなくても接続できる
- 最大50人まで同時に話せる(Skypeは300、ハングアウトは10)
- パソコンでもスマホでも接続できる
- 1クリックで繋がる(繋がってしまう)
という感じです。
とても手軽にビデオ会議ができて良いのですが、はじめて使用するときに、
「リンクをクリックしたらいきなり繋がってびっくりした!」
という初見殺しなところがあります。
ビデオはオフにして音声のみの参加にするはずが、ビデオがオンのままスタートして自分の顔や部屋が相手に見えてしまった!という事案も多発しています。
そこで、Zoomをはじめて使う上で注意することや、ビデオをオフにした状態で接続する設定方法を紹介します。
設定画面で設定する
zoomのアプリのアップデートで、設定画面でミーティングに参加時にビデオをオフにして参加できる設定が追加されました。
zoomアプリを開き、右上の自分のアイコンをクリックし「設定」をクリック。
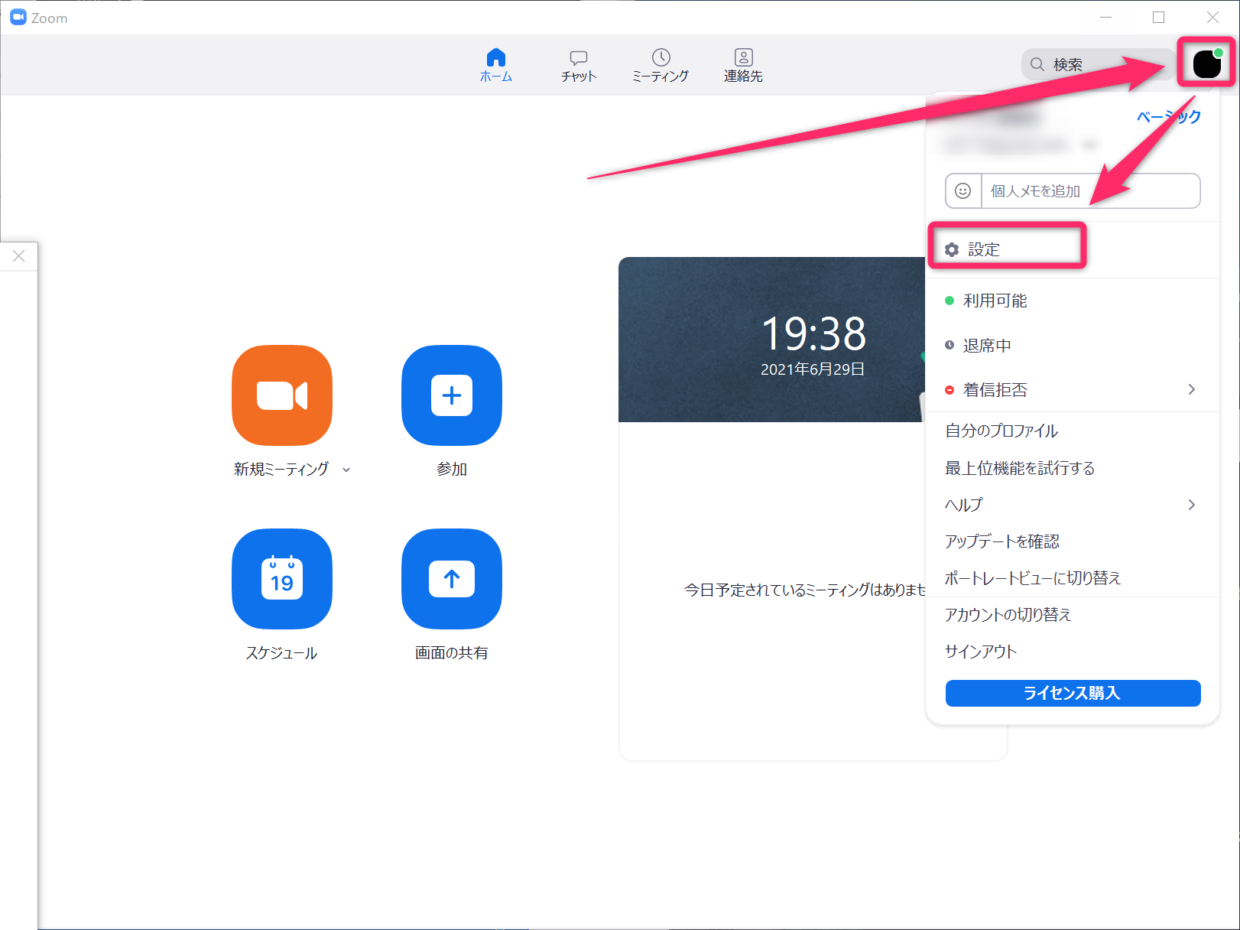
設定画面が開かれるので、「ビデオ」→「ミーティングに参加する際、ビデオをオフにする」にチェックを入れる。
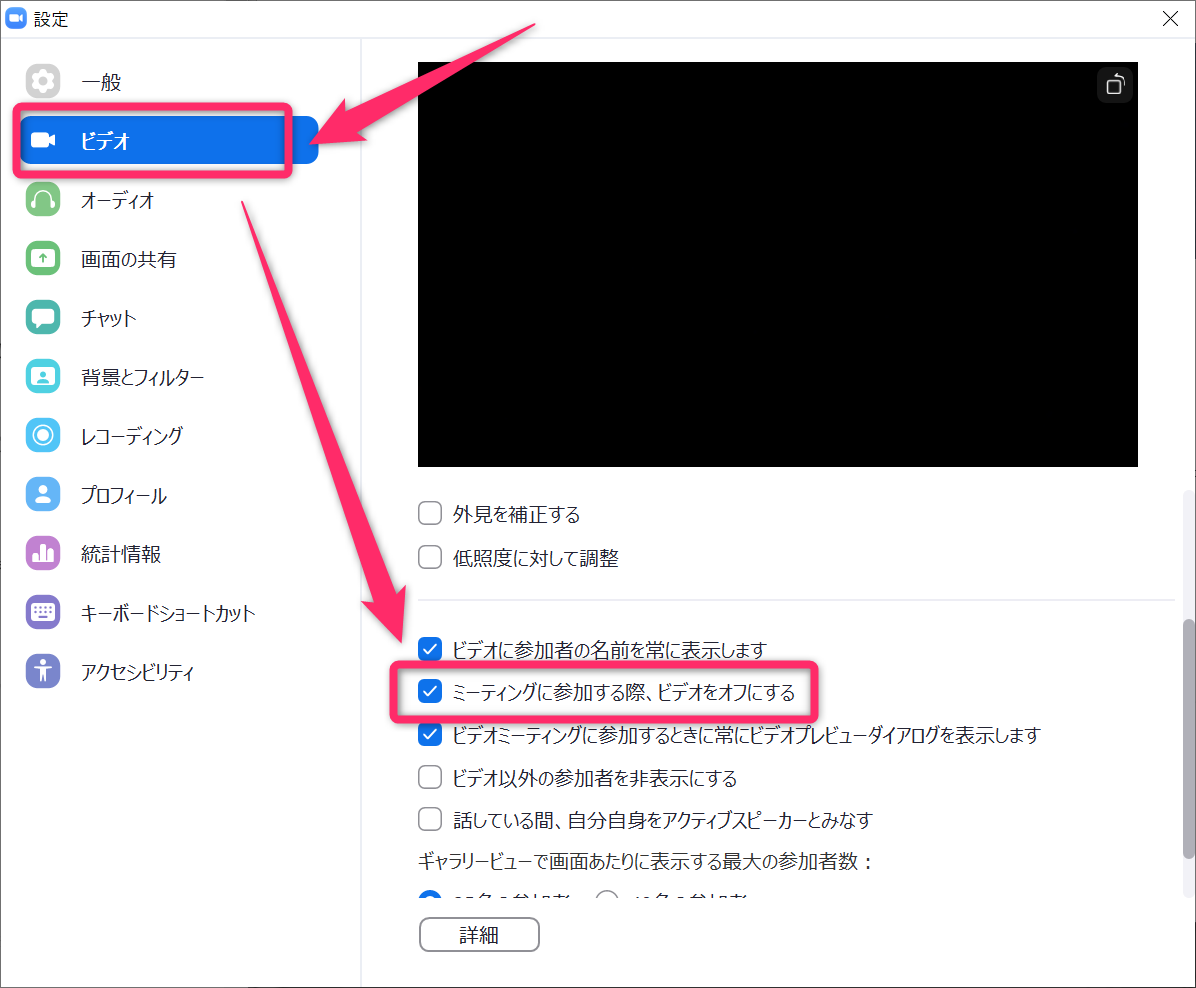
これで設定完了です。
チェックを入れるだけで設定が保存されるので、「保存」ボタンを押したりする必要はありません。
これより下に書かれていることは、以前のzoomでの方法です。一応残しておきます。
アカウントがない状態で参加
Zoomはアカウントがなくてもアプリをインストールしていればオンラインビデオ会議に参加できます。
WebやメールでビデオチャットのURLを受け取り、アプリがインストールされた状態でそのURLをクリックすれば、それだけで参加できるのです。
アカウントがない状態では、ビデオをオフにした状態のアイコンの設定ができないなどの制限がありますが、参加するだけならアカウント登録する必要はないでしょう。
パソコンからの参加
アプリをインストール
ZoomアプリをインストールしないとZoomは使えないので、アプリをインストールします。
まず、主催者から送られてきたリンクをクリック。
Zoomのサイトへ移動し、アプリのダウンロードが自動ではじまります。はじまらなかったら「download & run Zoom」をクリックしてダウンロード。
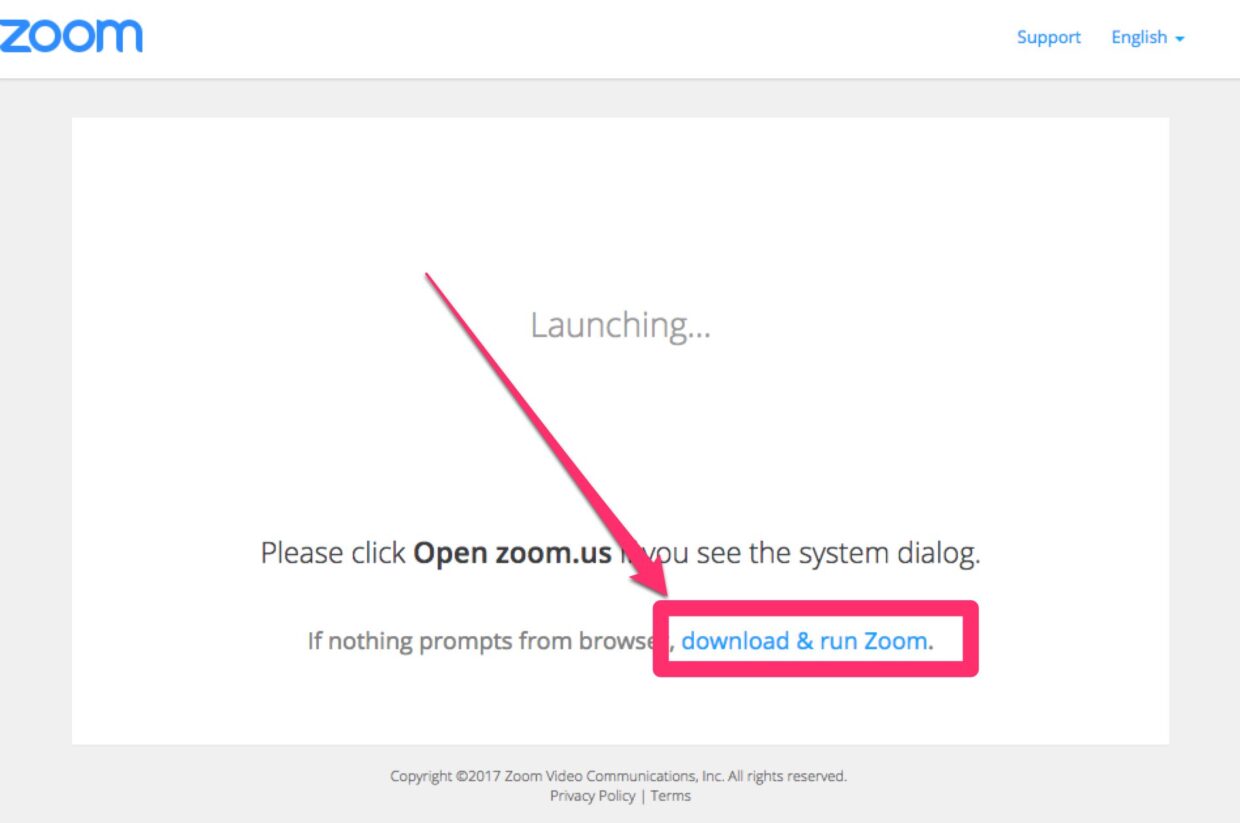
ダウンロードしたファイルをダブルクリックし、指示に従ってインストールします。
Macの場合は、このような画面が表示されるので、「続ける」をクリック。
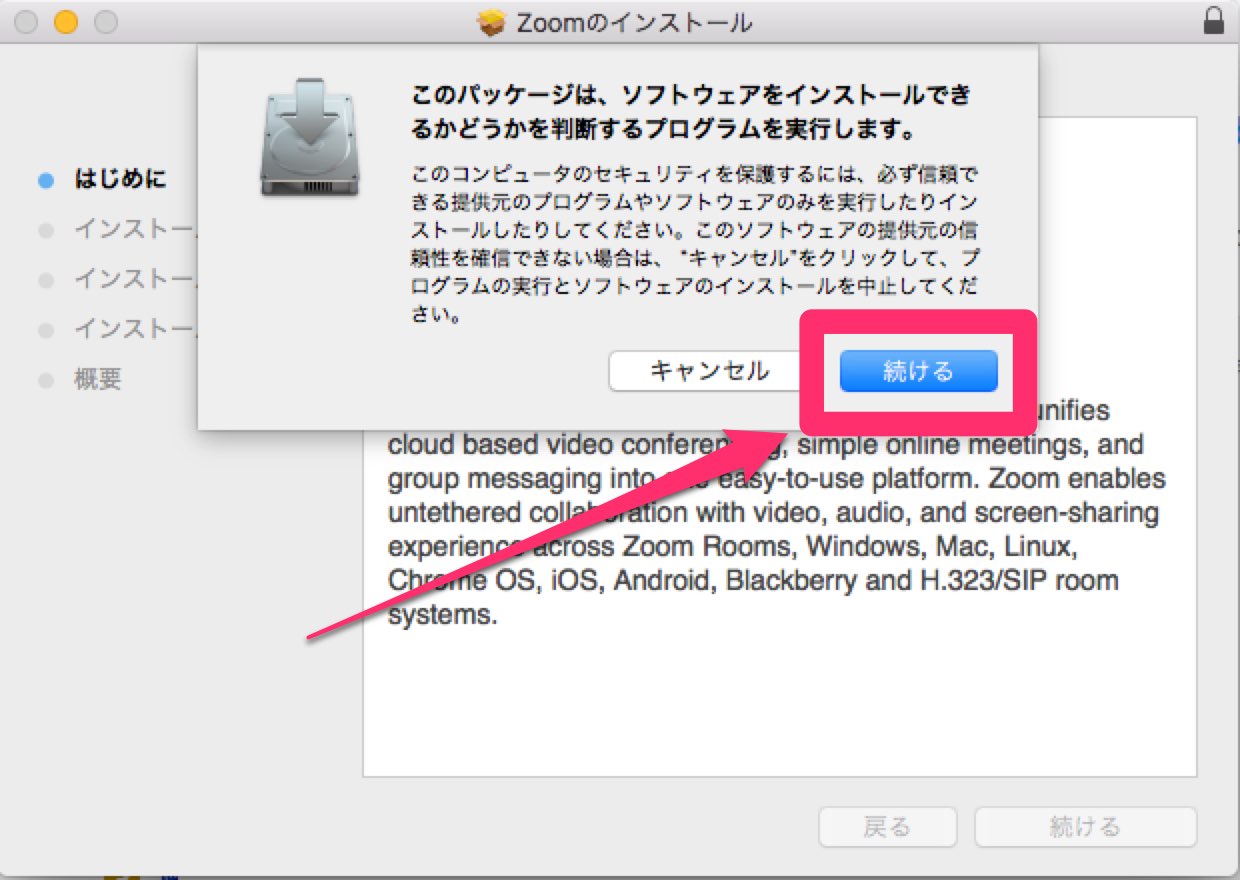
これだけでインストールが完了します。
ビデオをオフにしてミーティングへ参加
ミーティングへの参加は注意が必要です。
主催者から受け取ったリンクをクリックしてミーティングへ参加すると、Webカメラが付いているパソコンではビデオが自動的にオンの状態で繋がってしまうからです。
まず、ビデオをオフにして参加する方法を紹介します。
Zoomアプリのインストールが完了すると、ミーティング参加画面が表示されるので「ミーティングに参加」をクリック。
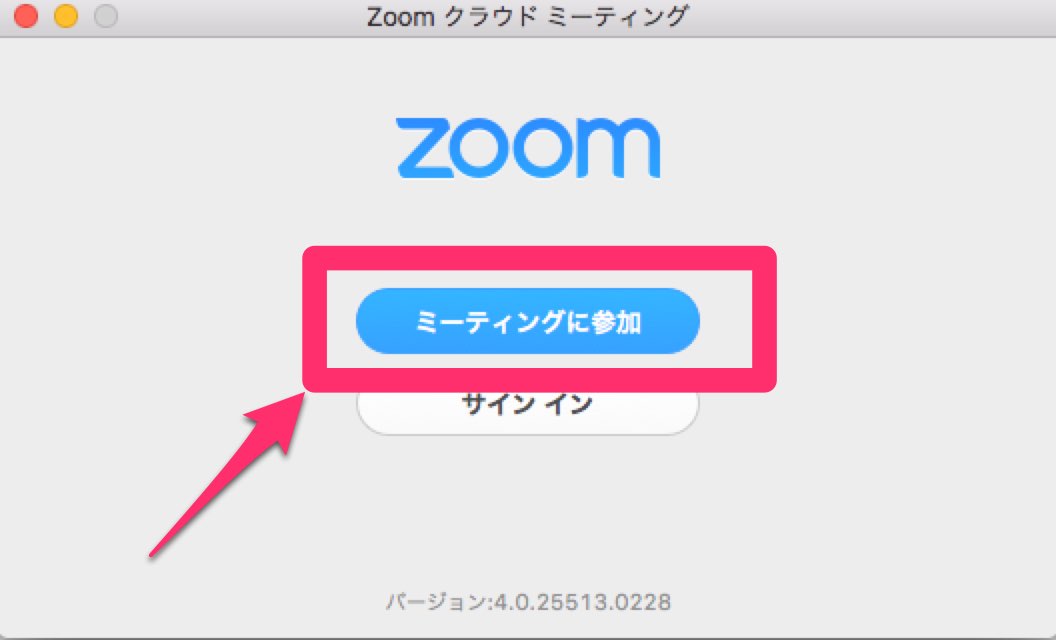
ミーティングへの参加画面が表示されます。
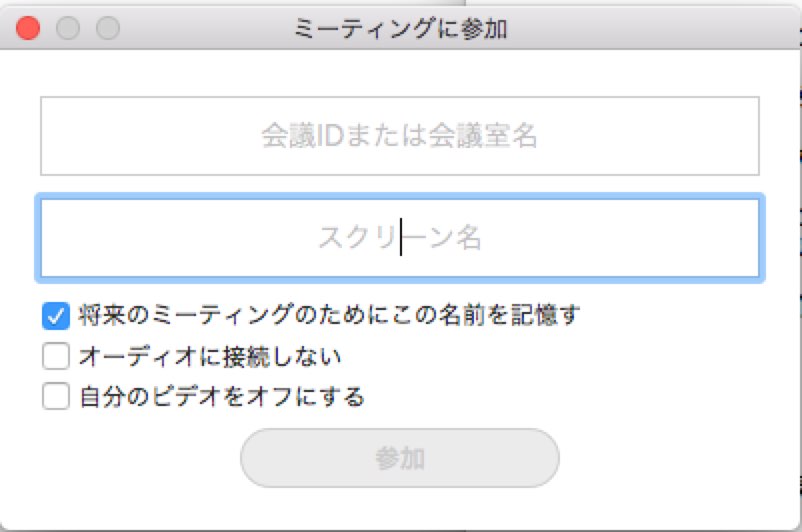
- 会議IDまたは会議室名
- ミーティングIDを入力します。ミーティングIDは主催者から送られてきたZoomのURL末尾の数字です。
「https://zoom.us/j/1234567 」というURLが送られてきたら、会議IDは「1234567」です。 - スクリーン名
- ミーティングで使う自分の名前を入力します。ミーティング画面に表示される名前はここで入力した名前になります。
- 将来のミーティングのためにこの名前を記憶する
- ここにチェックが入った状態で「参加」をクリックすると、ここで設定したスクリーン名を別のミーティングでも使えるようになります。
- オーディオに接続しない
- チェックを入れると自分の音声をオフにした状態で接続できます。上記画像はチェックが入っていないので、自分の音声がみんなに聞こえる状態です。
- 自分のビデオをオフにする
- チェックを入れるとビデオをオフにできます。上記画像はチェックが入っていないので、ビデオがオンになった状態でミーティングに参加する状態です。
自分の映像を公開したくない場合は「自分のビデオをオフにする」にチェックを入れ「参加」をクリック。ミーティング室に入ることができます。
参加直後は自分の音声がみんなに聞こえない状態で、会議の内容も聞こえません。(入室したことは参加者に伝ります。)
「コンピューターでオーディオに参加」をクリックすると音声が繋がり、会議の音声も聞こえるようになります。
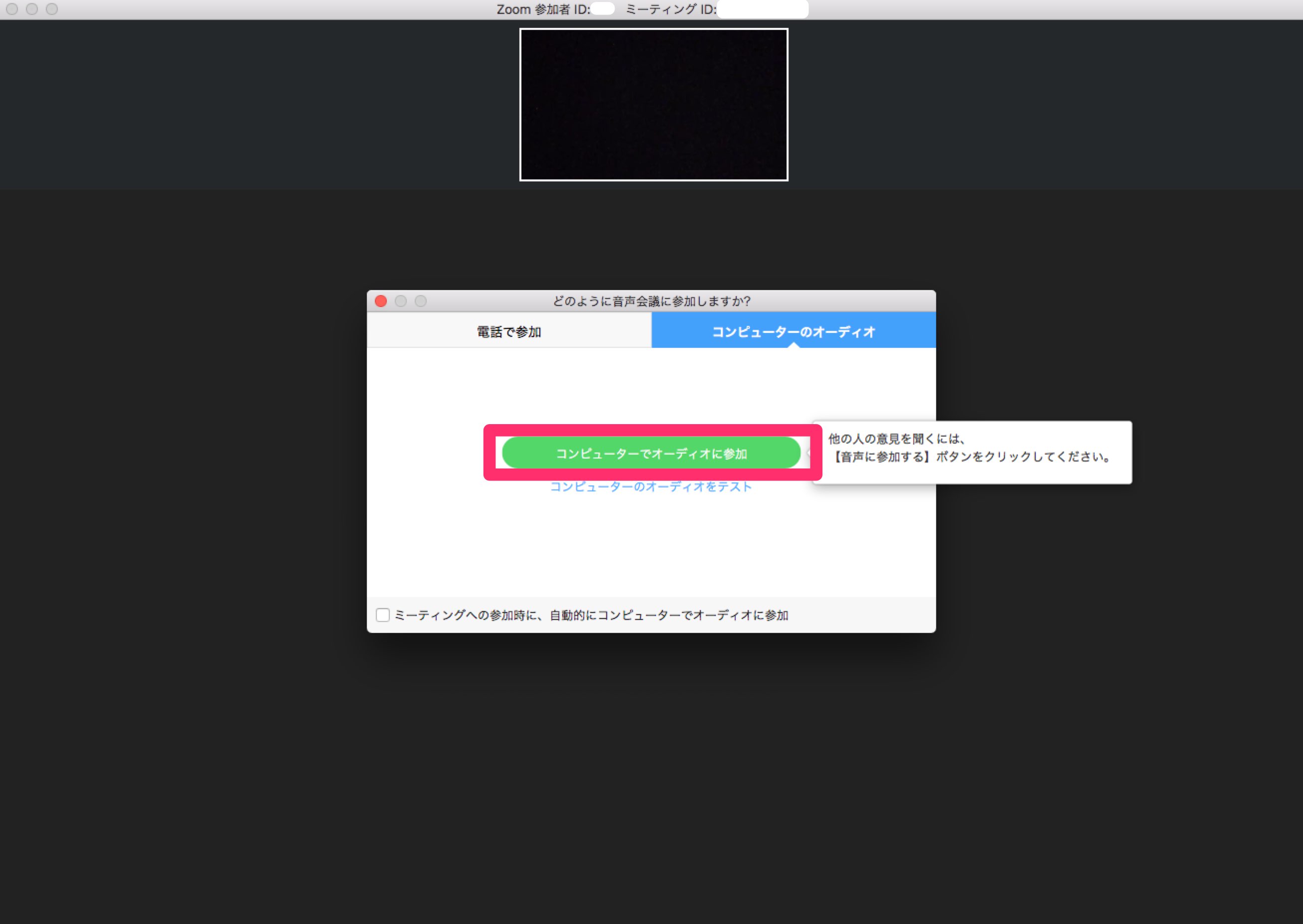
音声が聞こえない、届かないという場合はその下にある「コンピューターのオーディオをテスト」をクリックして調整しましょう。
URLから直に参加
URLから参加すると、ビデオや音声をオフにするか聞かれず、そのまま接続されます。
その流れも紹介します。
参加URLをクリックするとアプリを開くか聞かれるので「zoom.us.appを開く」をクリック。
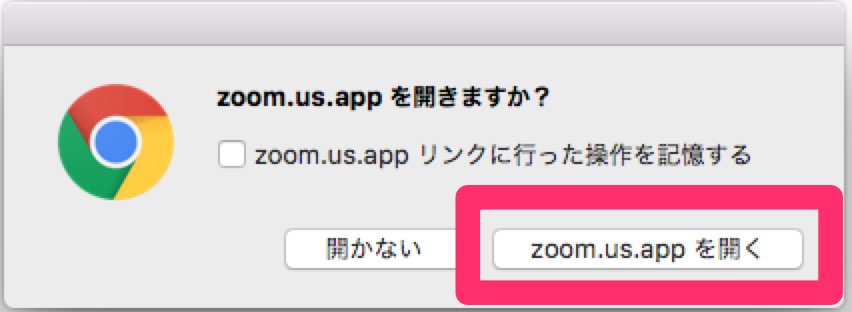
ビデオ通話が始まります。ビデオや音声のオンオフを設定する画面が開かれませんでした。「コンピュータでオーディオに参加」をクリックすると、音声が繋がりミーティングへ参加できます。
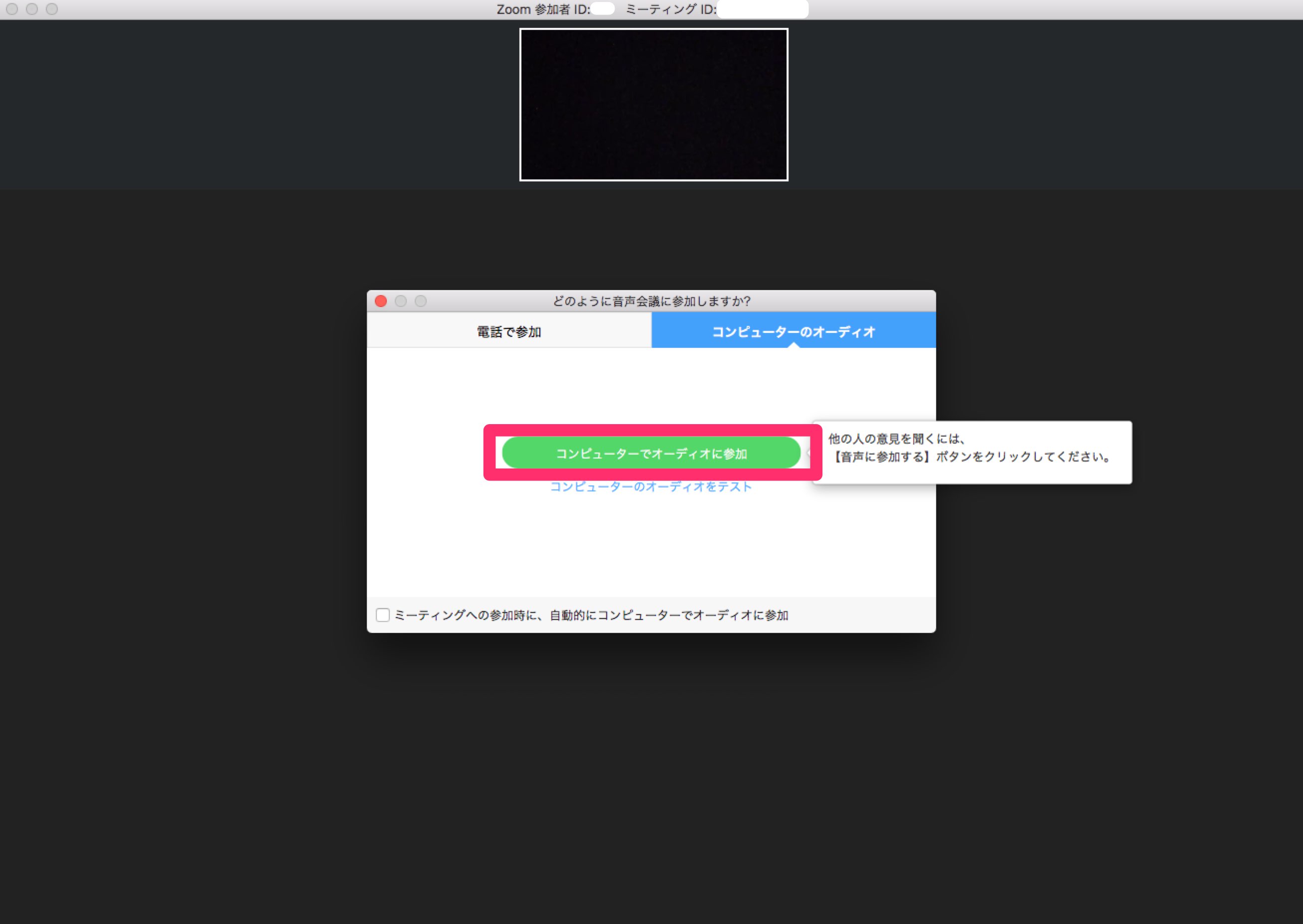
また、「zoom.us.appを開く」をクリックした後、他のミーティングに参加した状態だと、
「あなたはすでに別のミーティングに参加しています。退出してこのミーティングに参加しますか?」
と聞かるので「はい」をクリックすれば新しいミーティングへ参加できます。
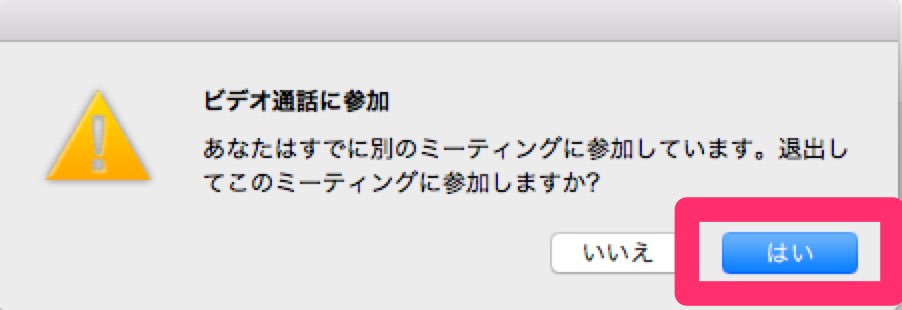
「zoom.us.appを開く」をクリックする画面で、
「zoom.us.appリンクに行った操作を記憶する」
にチェックを入れた状態で「zoom.us.appを開く」をクリックすると、次回からzoomのリンクをクリックするとこの画面が表示されず、1クリックでミーティングへの参加できるようになります。
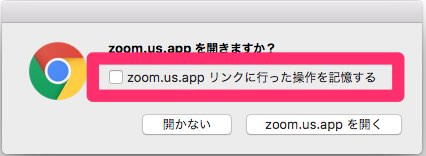
スマホアプリからの参加
Zoomはスマホアプリからも参加することができます。
アプリをインストール
まずはアプリをインストールします。
ビデオをオフにしてミーティングへ参加
アプリもパソコンと同様に、アプリからミーティングへ参加しないとビデオのオンオフを設定できません。
アプリを開き、「ミーティングに参加」をタップ。
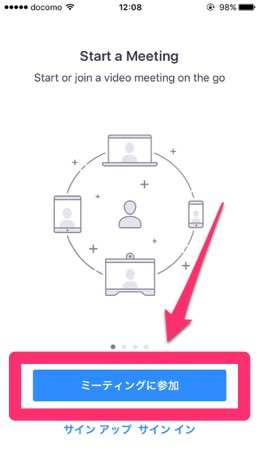
ミーティングIDと参加名を入力し、オーディオとビデオの設定をして「参加」をタップすればミーティングへ参加できます。
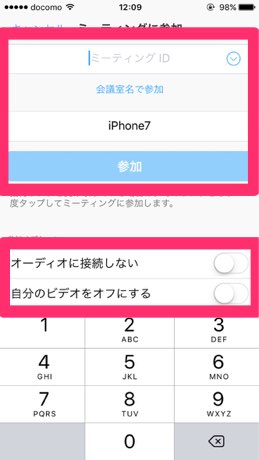
上記画像のオーディオとビデオは、設定がオンになっていないので音声もビデオも相手に聞こえて見える状態です。
ビデオをオフにする場合は、「自分のビデオをオフにする」の右側をタップしてオンにしましょう。
URLから直に参加
URLから直接参加する場合は、初回の起動時だけカメラとマイクの設定ができます。
URLから参加する手順は次のようになります。
URLをタップするとZoomアプリを開くか聞かれるので、アプリを開く。
Zoomの起動画面が表示されたら「ミーティングに参加」をタップ→参加時に表示させる名前を入力して「続行」をタップ。
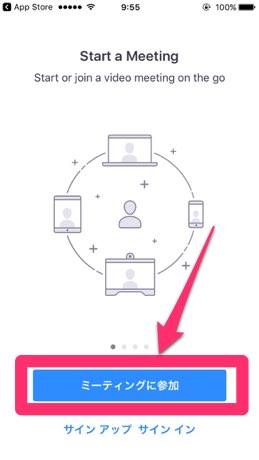
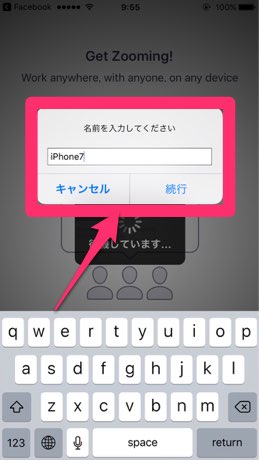
カメラとマイクへの許可を求められるので、ビデオまたはマイクを使いたくない場合は「許可しない」をタップし、使う場合は「OK」をタップ。(この二つは初回起動時にしか聞かれません)
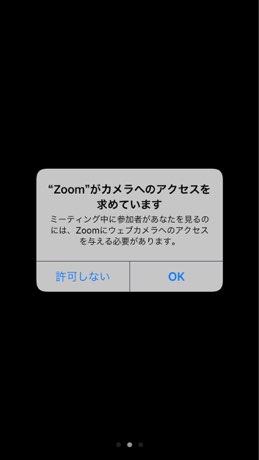
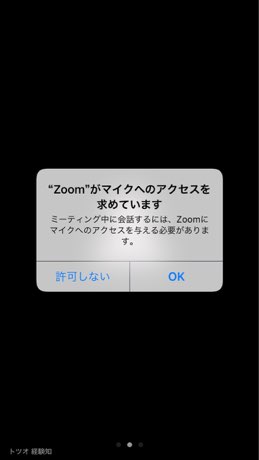
「他のユーザーの音声を聞くにはオーディオに参加してください」と聞かれるので「インターネットを使用した通話」をタップ。
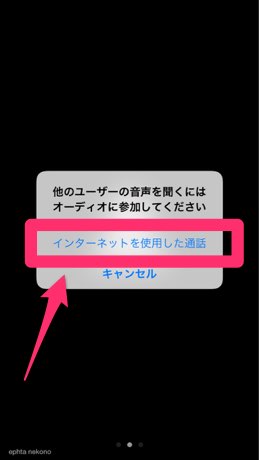
これでミーティングに参加できます。
オーディオとマイクを再設定するには、「設定」アプリを開き、下へスクロールしていくとアプリ一覧が出てくるので、その中にある「Zoom」をタップすると再設定できます。
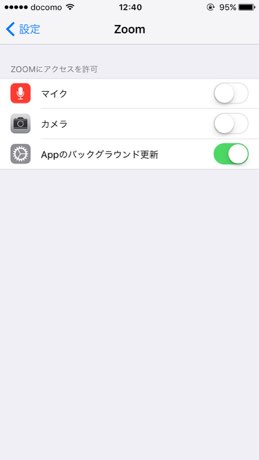
上記画像はマイクもカメラもオフなので、Zoomを立ち上げても、音声とビデオは相手に伝わりません。
まとめ
Zoomでミーティングへの参加する場合は、URLからではなく、アプリから参加するとビデオの設定が事前にできる。
IDをコピーしてアプリに貼り付けるのは面倒ですが、ビデオをオフにして接続したい場合はアプリから起動しましょう。
Webカメラが付いていない場合はビデオ機能を使えないので、ビデオは気にする必要はありません。URLから直に起動しても問題ないです。
おわりに
以上、Zoomを使用する際にビデオをオフにして接続する方法を紹介しました。
とても性能の良いビデオ会議ツールなので、使い方と仕様をしっかり理解して使いこなしたいですね。
