ATOKでスペース・アルファベット・数字・記号を最初から半角にする方法
※本ページはプロモーションが含まれています
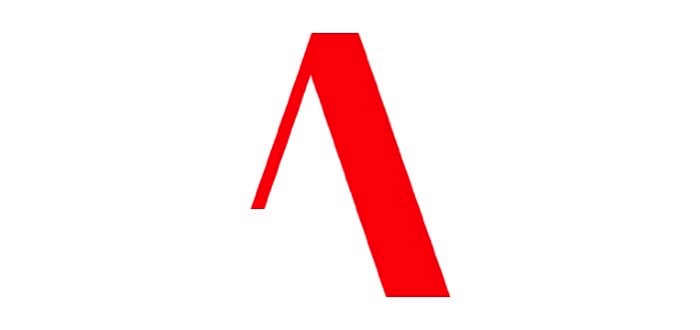
今まで文字入力はGoogle日本語入力を使っていたのですが、ATOKを試してみたら変換候補の制度や、レスポンスが良かったのでATOKを使うことにしました。
導入後最初にやったのは、スペース・アルファベット・数字・記号を最初から半角入力にすること。
日本語入力中だとこれらは全角で変換され、そこから半角にするのがめんどくさいですからね。
文字入力を長年突き詰めてきたATOKなら設定画面から簡単に変えられるだろうと思っていましたが、わかりにくい場所にあったので紹介します。
※Mac版での説明ですが、Windowsでも同じ手順でできるはずです。
環境設定を開く
メニューバーのATOKアイコンをクリックし、「環境設定…」をクリック。ショートカットキーはcontrol + shift + Fです。
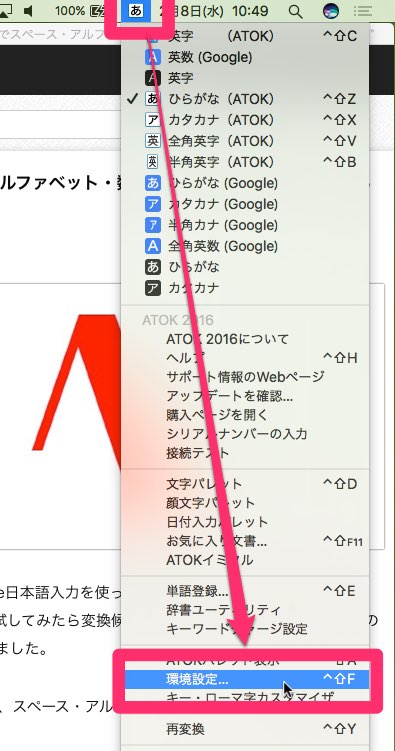
環境設定が開くので「入力・変換」タブをクリック。(特にいじっていなければ最初から選択されているはずです)
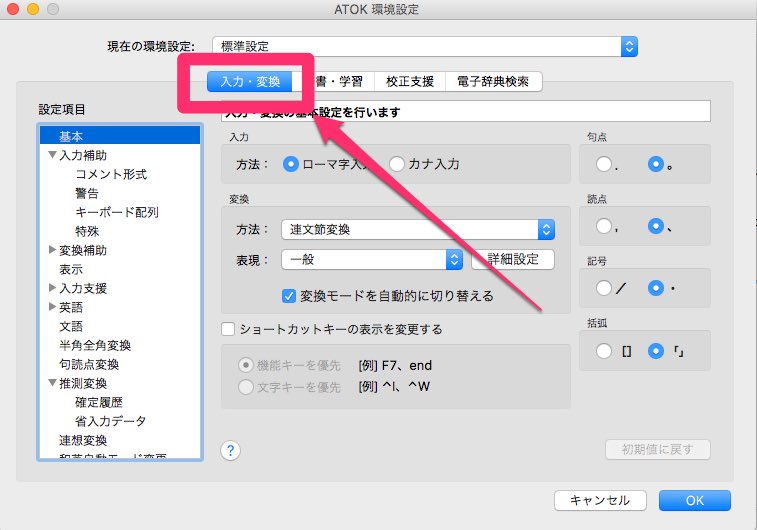
ここからの説明は、この「入力・変換」から行います。
スペースを半角に
左側の「設定項目」にある「入力補助」をクリックし「常に半角」をクリック。
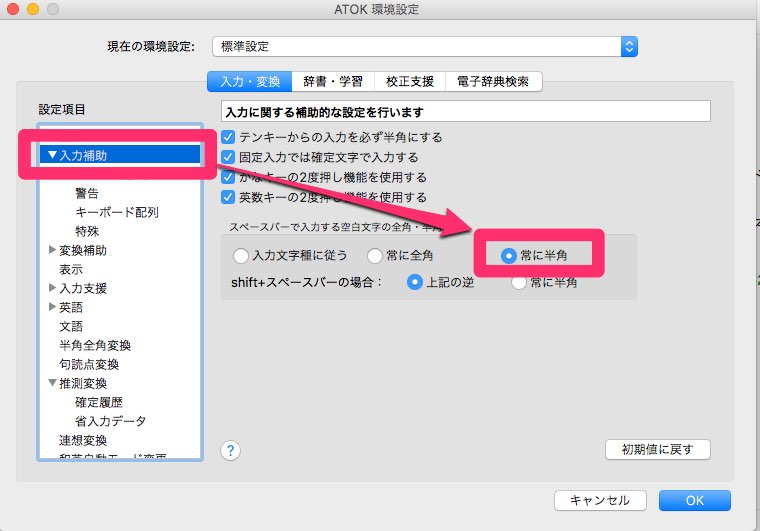
ここで「OK」をクリックすれば設定は保存されますが、設定画面も閉じてしまうため、他の項目も変更する場合は「OK」をクリックせず設定します。
アルファベットを半角に固定
左側の「設定項目」にある「半角全角変換」をクリックし「半角全角変換」→「英字」→「半角」をクリックし、「入力中の文字に対しても有効にする」にチェックを入れる。
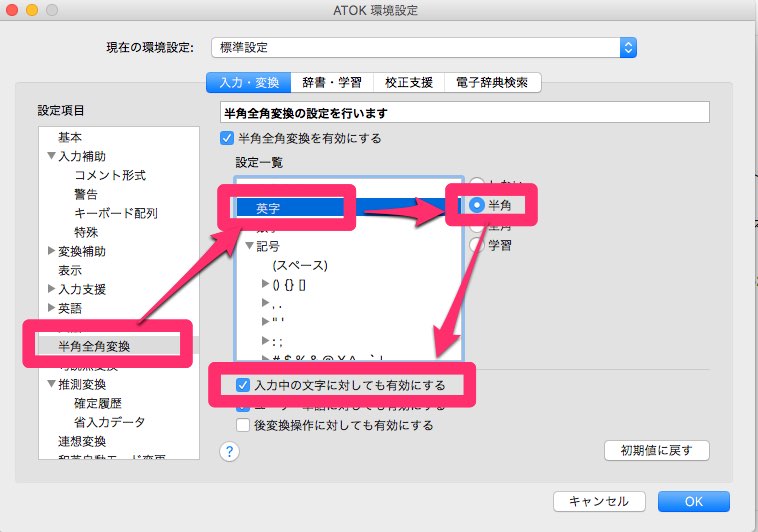
ここでも「OK」をクリックすれば保存されますが、別の設定をする場合は追加の設定をしてから「OK」をクリックします。
数字を半角に固定
数字もアルファベットと同じ場所で設定できます。
左側の「設定項目」にある「半角全角変換」をクリックし「半角全角変換」→「数字」→「半角」をクリックし、「入力中の文字に対しても有効にする」にチェックを入れる。
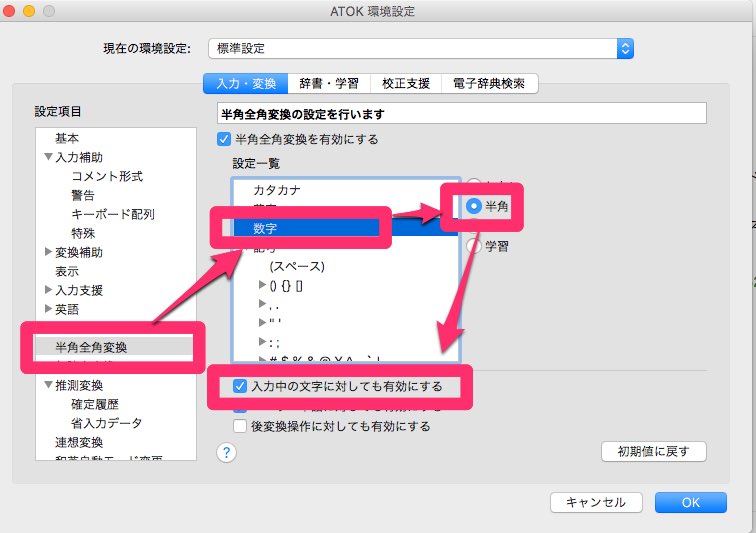
ここでも、設定を終える場合は「OK」続ける場合はそのまま設定を追加します。
記号を半角に固定
記号もアルファベットと同じ場所で設定できます。
左側の「設定項目」にある「半角全角変換」をクリックし「半角全角変換」→「記号」→「$%&@¥^_’|」→「半角」をクリックし、「入力中の文字に対しても有効にする」にチェックを入れる。
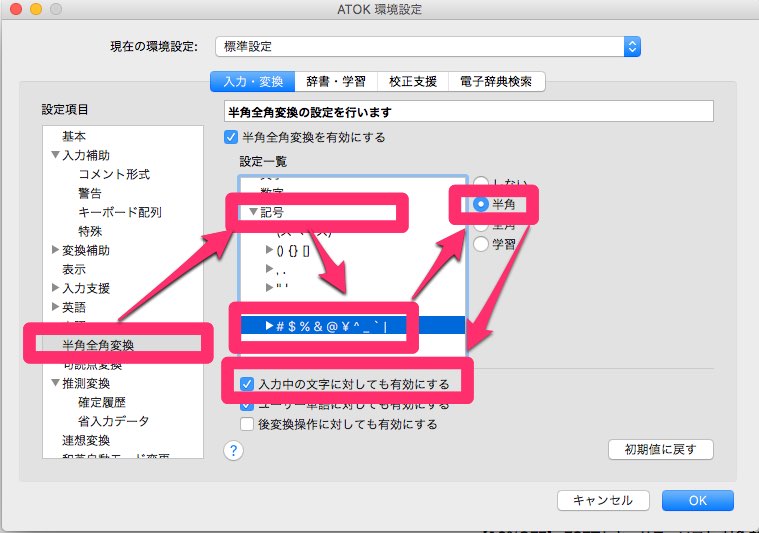
僕はここで紹介した記号だけを半角固定にしましたが、他の記号も変更したい場合はここに表示されている記号を選択して「半角」に設定すればOKです。
ひとつづつ設定したい場合は「▶」をクリックすれば記号を個別に設定することもできます。
設定が完了したら「OK」をクリックして設定を反映させ、設定画面を閉じます。
以上で設定完了です。
全角にする場合
この方法で設定した数字や記号は半角で入力できますが、スペースキーでの変換候補に全角が表示されなくなってしまいます。
スペースはshift + スペースで。
アルファベットや数字、記号は、文字入力の段階(確定する前の状態)で、F9(キーボードによってはfn + F9)またはcontrol + Pを押せば全角に変換されます。
この辺は変換候補に出してくれてもいいですよね〜。
おわりに
全角の英数記号は使うところがほとんどないので最初から半角にしておいてほしいです。
全角数字が住所登録の時に必要なぐらいですよね。
そもそも、住所が全角数字じゃないといけない理由がわかりませんが。全角にする必要があるのならサーバ側で数字だけ変換してくれればいいのに。
あと、ATOKのダウンロード版はAmazonがめちゃくちゃ安いですよね。2017年2月現在、プレミア版が直販サイトだと14,148円 (税込)なのにAmazonだと7,344円(税込)ですからね。
通常版が7,185円(税込)で、200円の差しかなかったのでプレミア版を購入しました。

