VSCodeのターミナルを別ウィンドウで開く方法
※本ページはプロモーションが含まれています
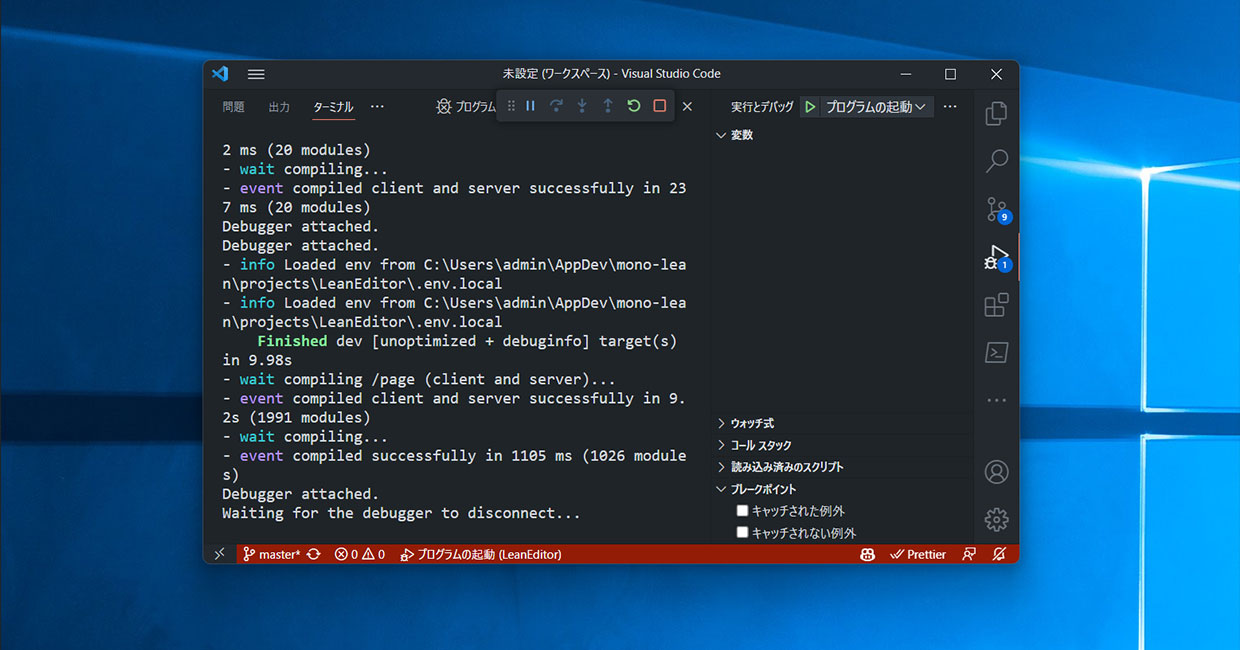
VSCodeのターミナルは、エディタ内に表示されるので、ターミナルを開いているとコードが表示される領域が狭くなってしまいます。
僕はデュアルディスプレイを使っているので、ターミナルは別ウィンドウにしてサブディスプレイに移動させたいところ。
ですが、2023年8月現在、VSCodeの機能としてはターミナルを別ウィンドウにする設定は無いようです。
ウィンドウを2つ立ち上げることで、期待通りの機能を実現できましたので、その方法を紹介します。
ウィンドウを2つ開く
ターミナルを別ウィンドウにするには、ウィンドウを2つ開き、片方をコード用、もう片方をターミナルをウィンドウいっぱいに広げることで実現できます。
新しいウィンドウを開くには、「ファイル」→「新しいウィンドウ」で開くことが可能。
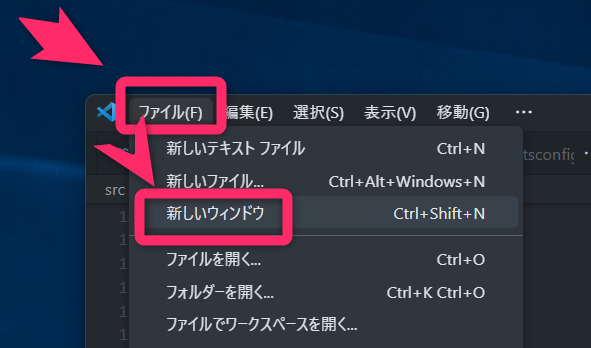
「ターミナル」をクリックして新しいターミナルを開き、
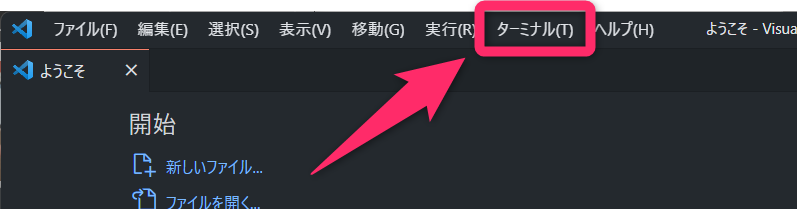
ターミナルの右上にある、上向きの「>」をクリックすると、ターミナルがウィドウいっぱいに広がります。
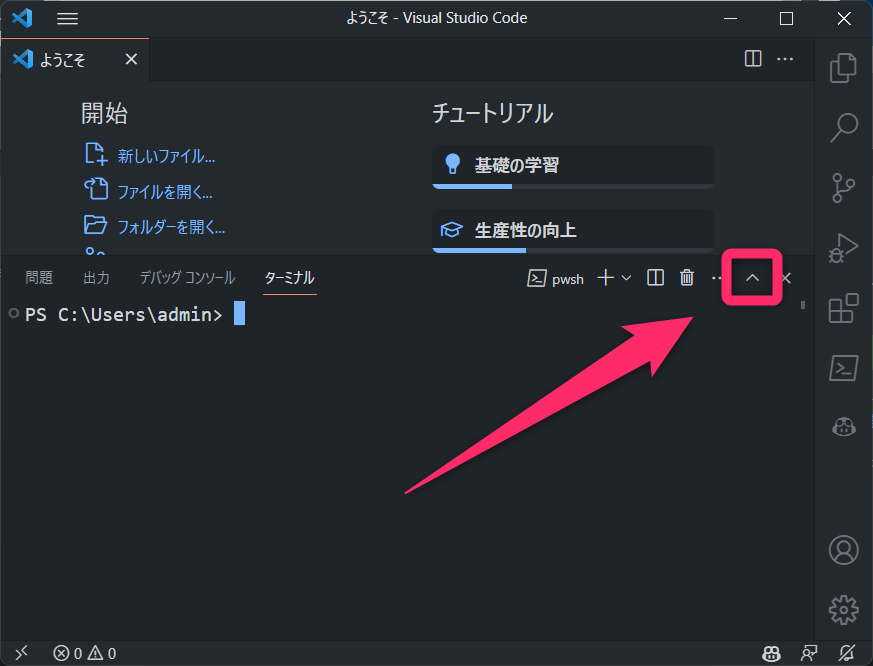
これでターミナルを擬似的に別ウィンドウにすることができました。
同じフォルダを開く場合
VSCodeは、2つのウィンドウで同じフォルダを開くことはできません。
2つ目のウィンドウで、同じフォルダを開こうとすると、既に開いている1つ目のウィンドウにフォーカスが移動してしまうためです。
コードのルートディレクトリと開発環境の実行ディレクトリが別なら問題ないのですが、同じディレクトリを開きたい場合はワークスペースを使うと実現できます。
ワークスペースを作るには、作業したいフォルダを開いた状態で、「ファイル」→「名前をつけてワークスペースを保存」をクリックし、ワークスペースファイルの保存場所を選択して保存すればOK。
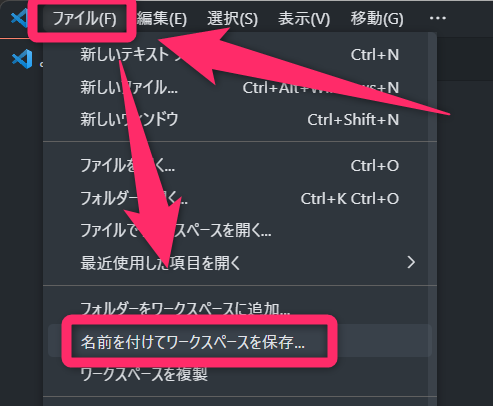
このように、コードを書くウィンドウはワークスペースで開き、ターミナルを実行したいフォルダは普通に開けばOKです。
おわりに
ターミナルを別ウィンドウで表示させる機能は標準でほしいですね。
