シン・レンタルサーバーでWordPressを開設する手順
※本ページはプロモーションが含まれています
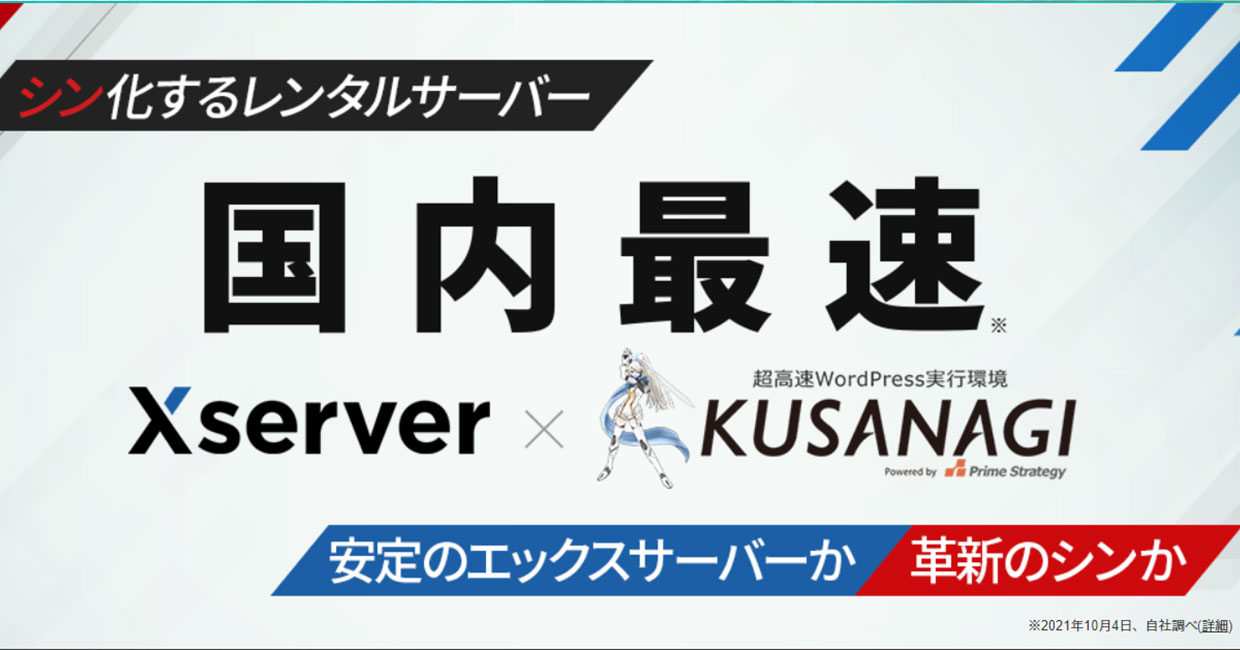
新しいブログ作成のため、以前から気になっていた新世代レンタルサーバー【シン・レンタルサーバー】を使ってみることにしました。
シン・レンタルサーバーに魅力を感じた理由は、
- WordPress高速実行環境のKUSANAGIを使用
- 契約期間中なら特定のドメインが永久無料
- WordPressのクイックインストールで超簡単にブログ開設可能
- ドメインのSSL化やドメイン設定も自動で行ってくれる
- 3年契約の場合、月額539円~と比較的コスパ高め(最低3ヶ月更新なのは注意)
という点です。
KUSANAGIは、リリース当初から使わせてもらっていますが、NGINXを使った設定を最適化し、アップデート検証も行ってくれるのはとても助かっています。
実際に新世代レンタルサーバー【シン・レンタルサーバー】でWordPressブログを開設したところ、一般的なレンタルサーバーでWordPressを使い始める手順より遥かに楽に開設できましたので、その手順を紹介します。
シン・レンタルサーバーでWordPressブログを開設
新世代レンタルサーバー【シン・レンタルサーバー】にアクセスし、右上の「お申し込み」をクリック。
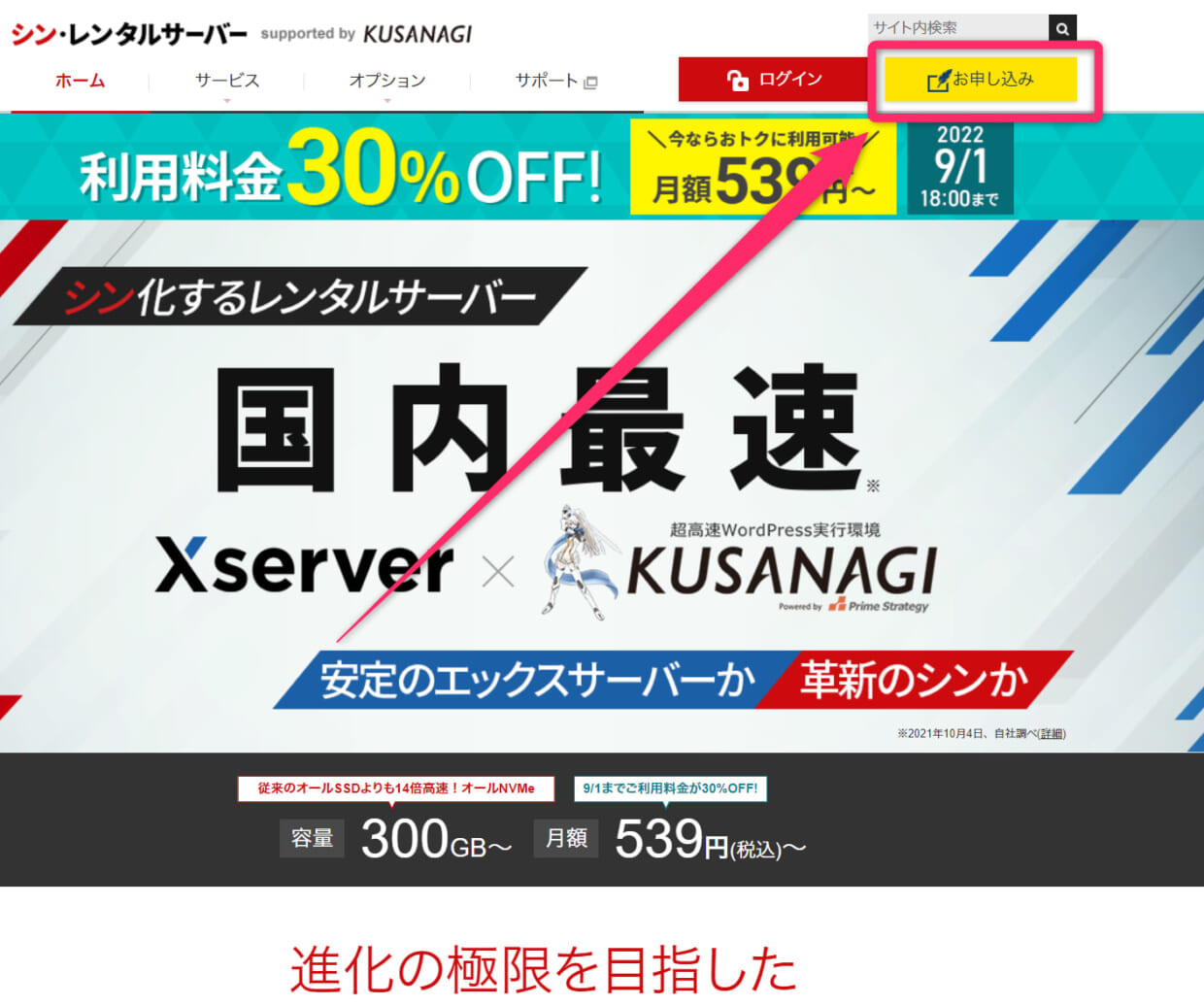
「すぐにスタート!新規お申し込み」をクリック。
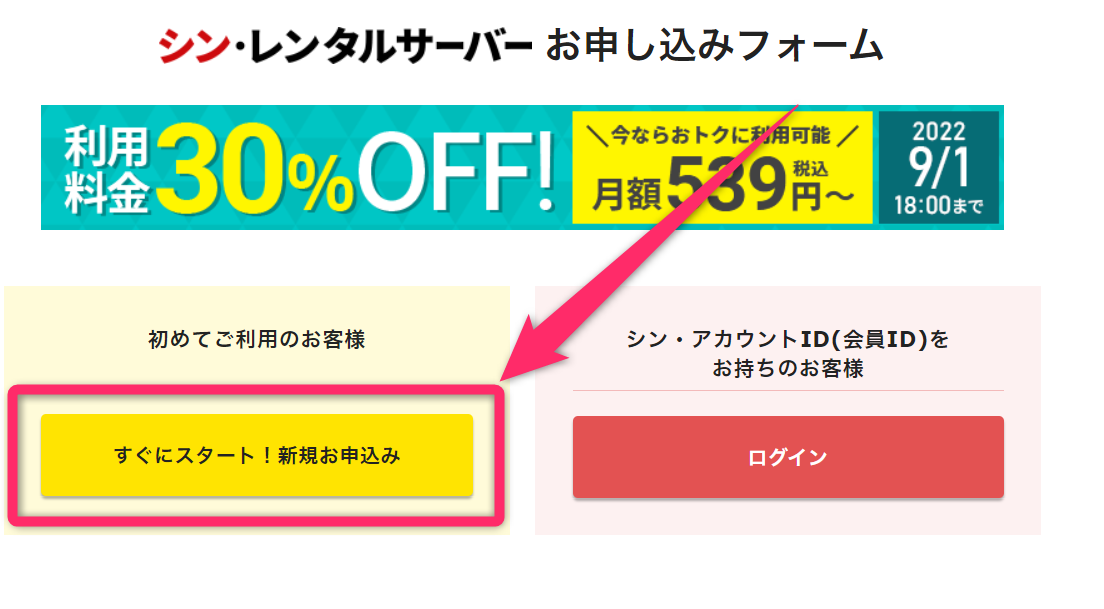
申込内容の、各項目を選択・入力していきます。
各項目ごとに、解説します。
サーバーIDを設定します。シン・レンタルサーバーが、数字で自動で振り分けてくれますが、自分で好きなIDをを設定したい場合は「自分で決める」をクリックして好きなIDを入力。

プランを選択します。プランのアップグレードも後でできるので、アクセスの少ない初期なら「ベーシック」で良いでしょう。アクセスが増えてきたら上のプランにアップグレードするのをオススメします。(1~20日申請で翌月からアップグレードできます。即時アップグレードではないので注意してください。)
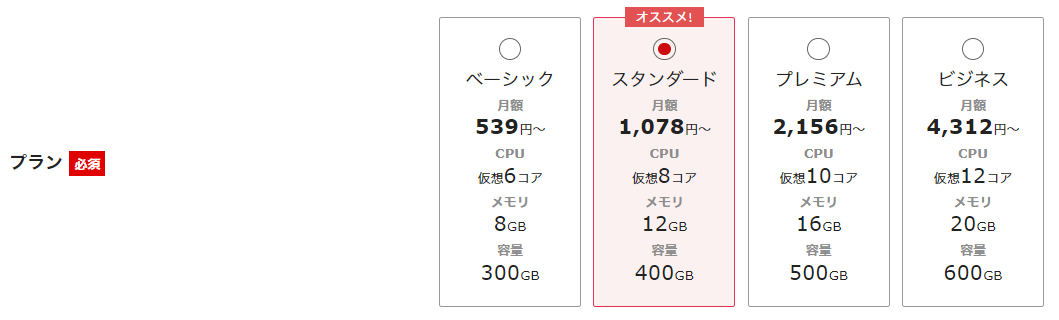
WordPressを使う場合、「利用する」にチェックを入れてクイックスタートを使うと簡単です。試用期間がなく即時契約開始などのデメリットがありますので、注意事項をよく読んで進めてください。
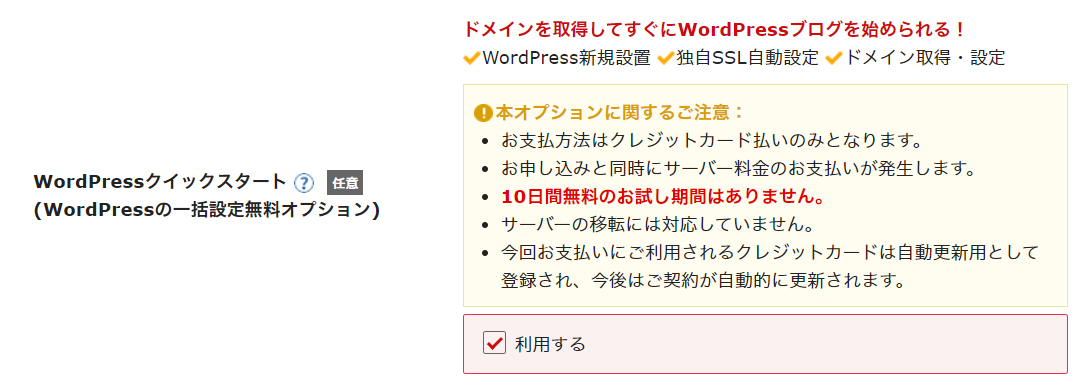
独自ドメインを設定できます。「.com / .net / .org / .info / .biz / .xyz / .link / .click / .blog / .online / .site」ドメインは、シン・レンタルサーバーを契約している期間は無料です。(通常なら年1,200~4,000円ほどかかります。)無料対象ドメイン以外のドメインを選ぶと2年目以降有料になるので注意してください。
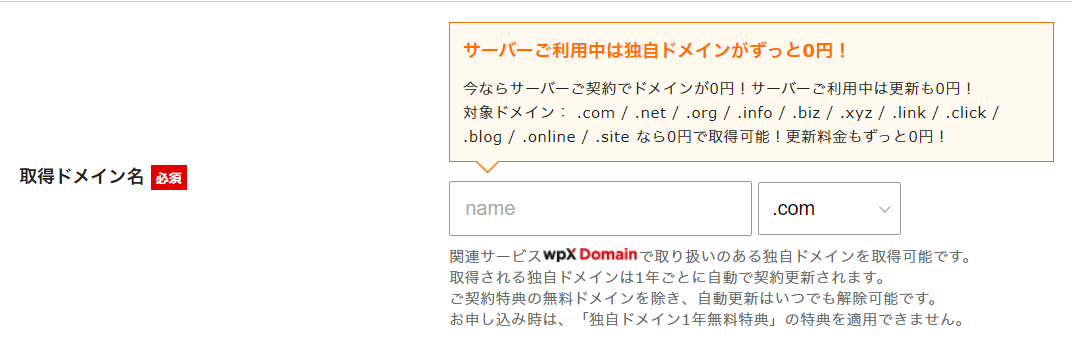
WordPressの設定です。ブログ名、ユーザー名、パスワード、情報を受け取りたいメールアドレスを入力。
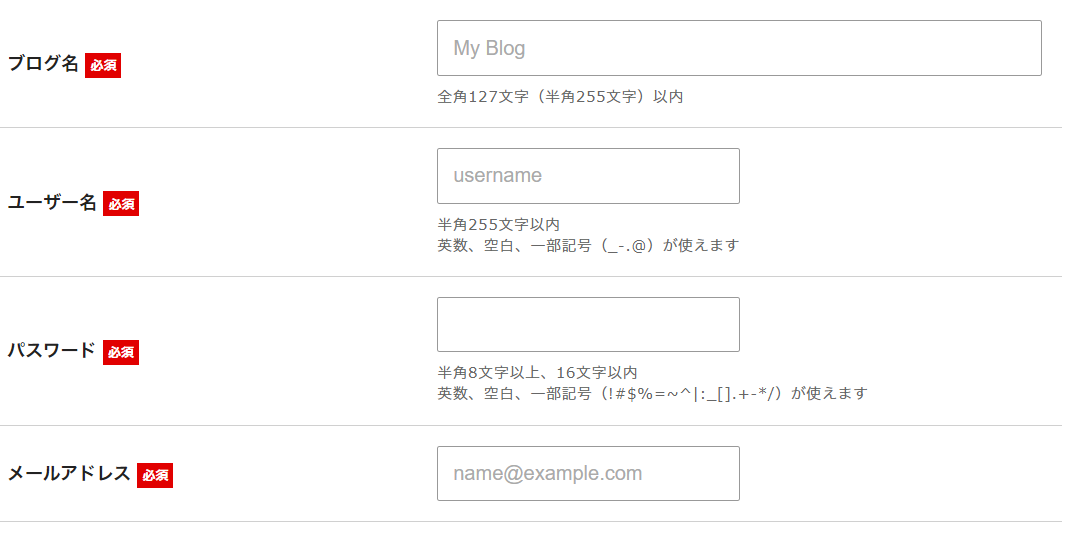
「シン・アカウントの登録へ進む」をクリック。

シン・レンタルサーバーのアカウントの設定画面が表示されます。各項目を入力。
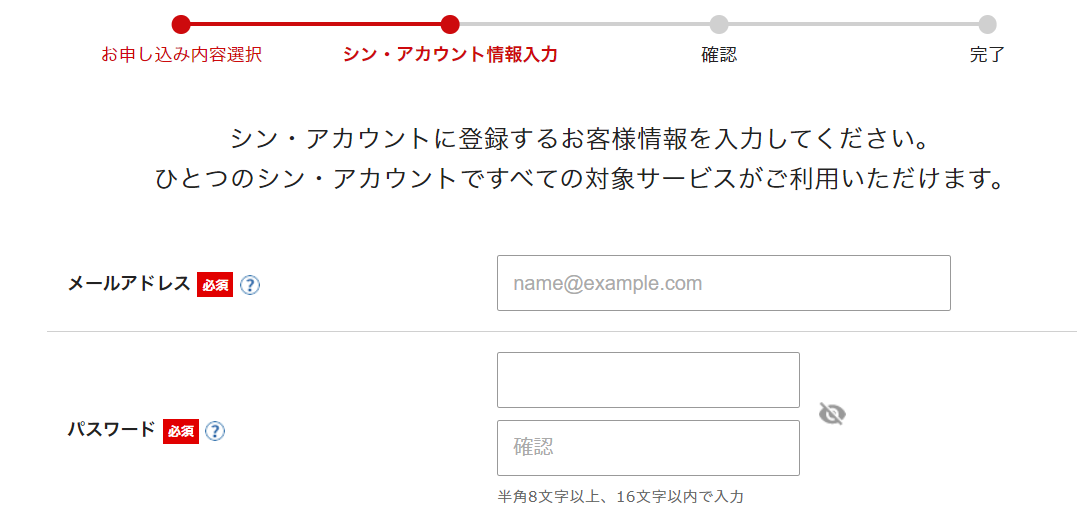
入力が終わったら「次へ進む」をクリック。
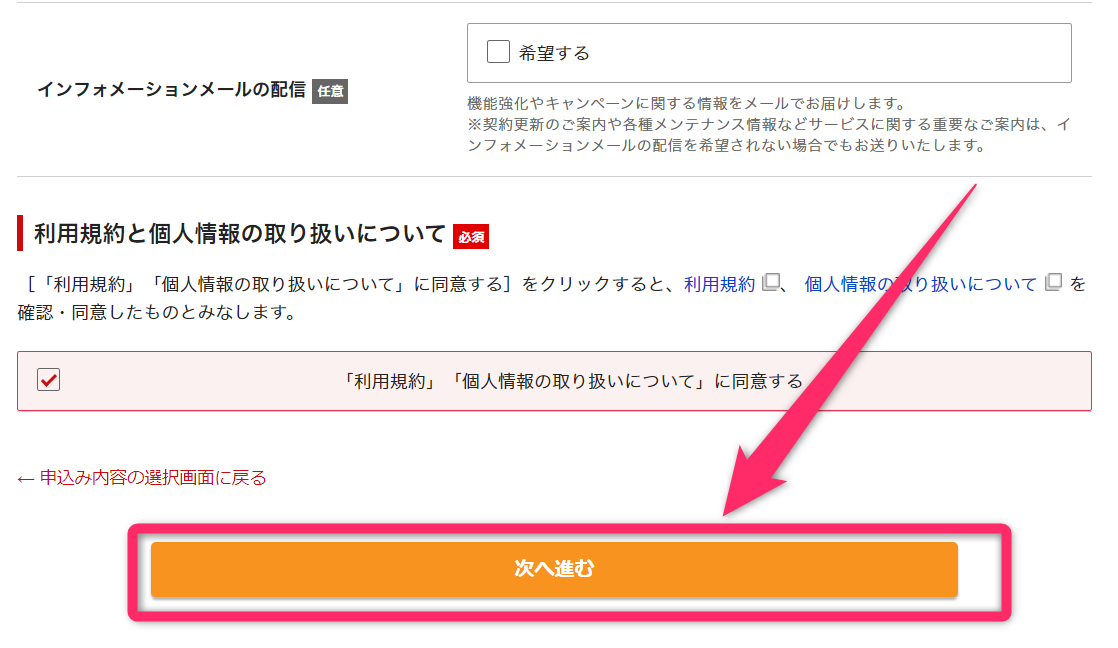
登録したメールアドレスに認証コードが届くので、メールに書かれている数字を入力して「次へ進む」をクリック。
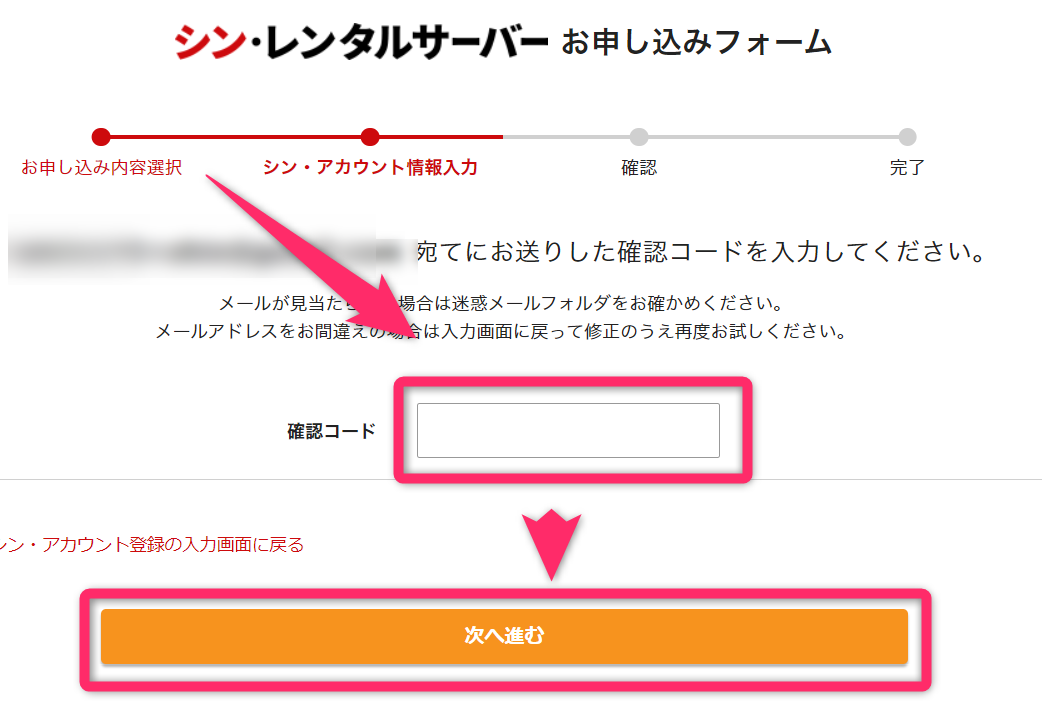
申込み内容確認画面が出るので、間違いがないか最終確認。
問題がなければ、一番下までスクロールし「SMS・電話認証へ進む」をクリック。
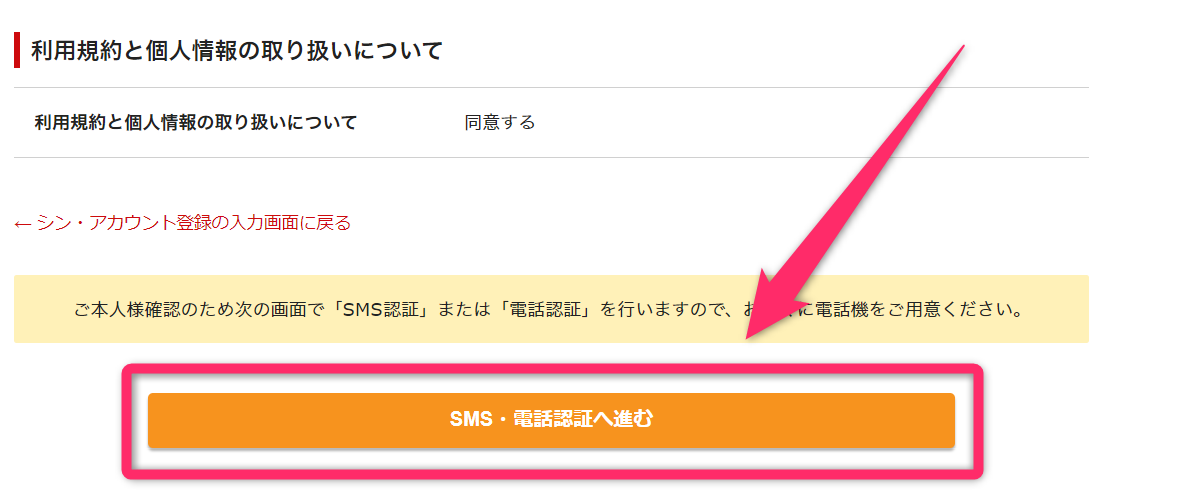
認証コードを受け取る電話番号と、受け取り方法を選択し、「認証コードを取得」をクリック。
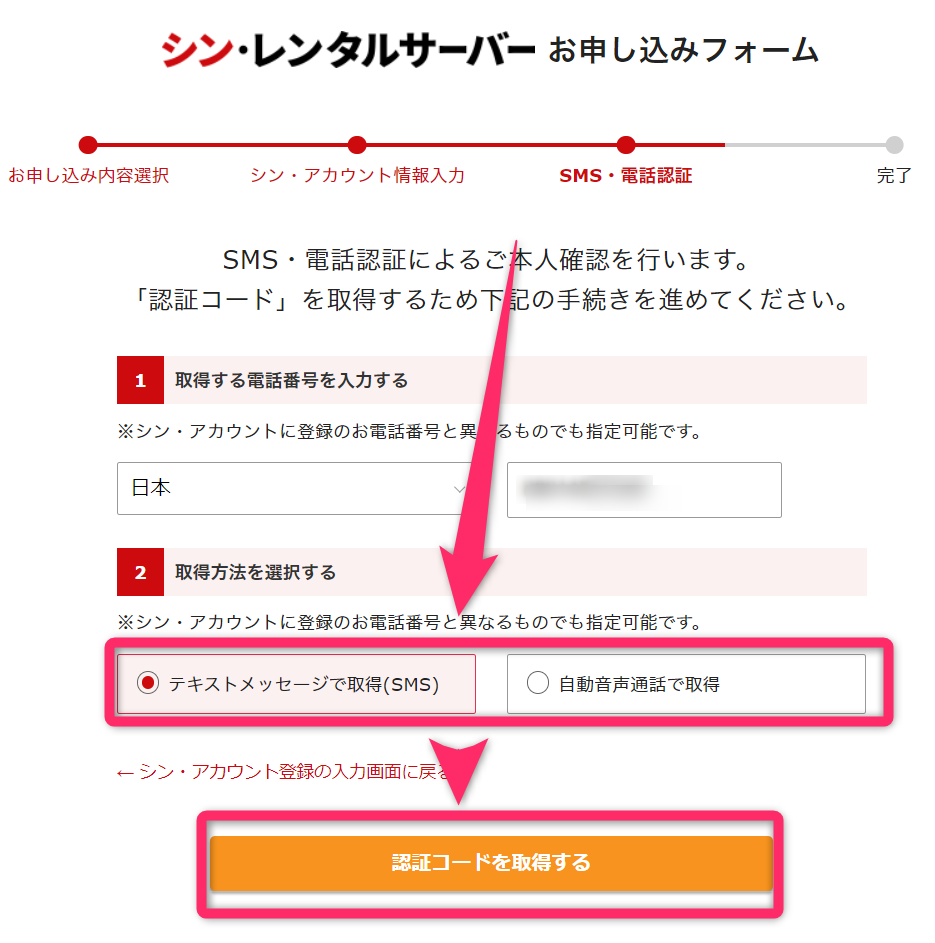
送られてきた認証コードを入力し、「認証して申し込みを完了する」をクリック。SMS認証の場合、送られてくるメッセージが「wpXの認証コードは…」となっていますが、「wpX」はシン・レンタルサーバーを運営している会社の別のサーバーサービス名なので問題ないです。

「認証して申し込みを完了する」をクリックしてから、画面遷移されるまでしばらく時間がかかるので、そのまま待つ。(やってはいけないのが、反応しないからと言って、もう一度クリックすることです。一度クリックしたら、じっと待ちましょう。)
申込完了画面が出たら、申し込み手続きは完了です。WordPressがセットアップされるのを待ちます。
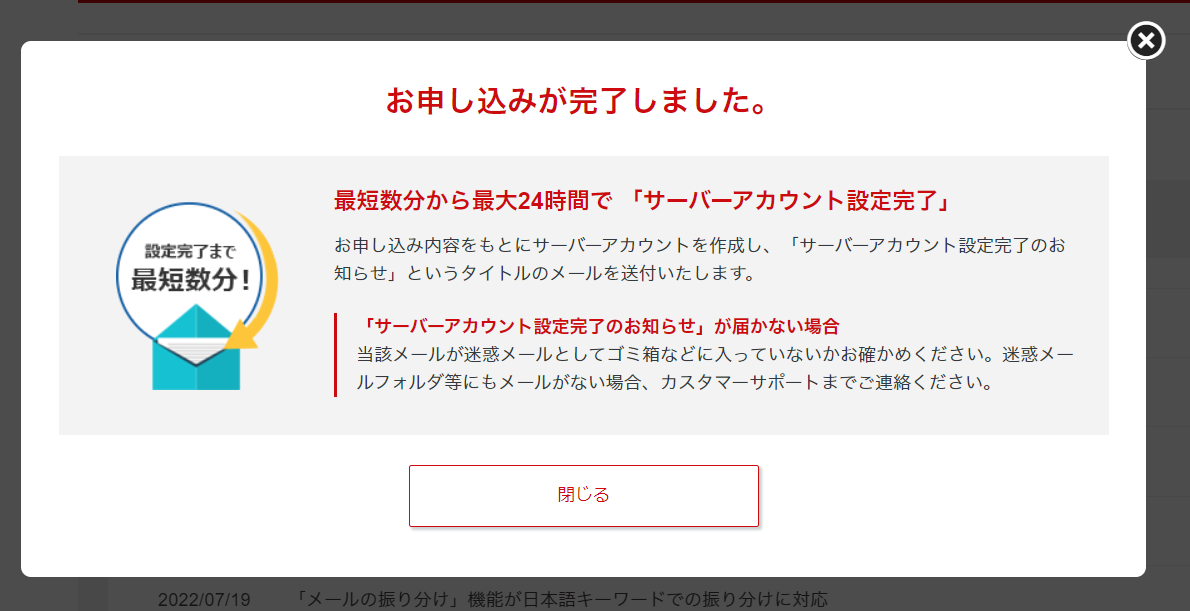
WordPressにログイン
申込み完了後、「【シン・アカウント】■重要■サーバーアカウント設定完了のお知らせ」というメールが届きます。
そのメールの中の「「クイックスタート」機能で設置されたWordPressのログイン情報」という部分の「管理画面URL」をクリックするとWordPressの管理画面のログイン画面に飛びます。
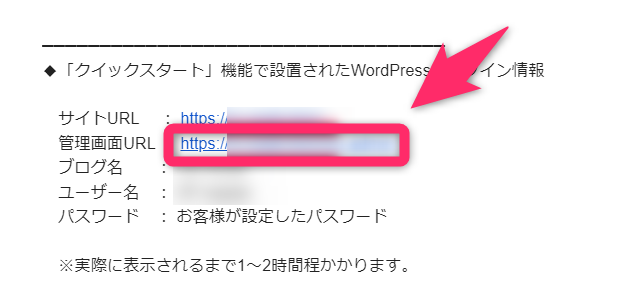
「この接続ではプライバシーが保護されません」と表示される場合は、まだ設定中です。設定が完了するまで待ちましょう。
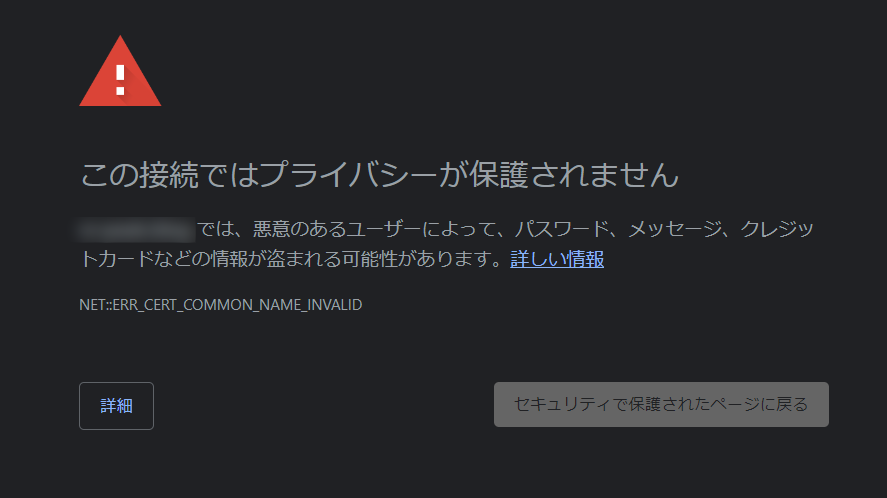
僕の場合、設定完了後から1時間後にログイン画面が表示されました。WordPress設定時に設定したユーザー名とパスワードでログインしてWordPressを始めましょう。
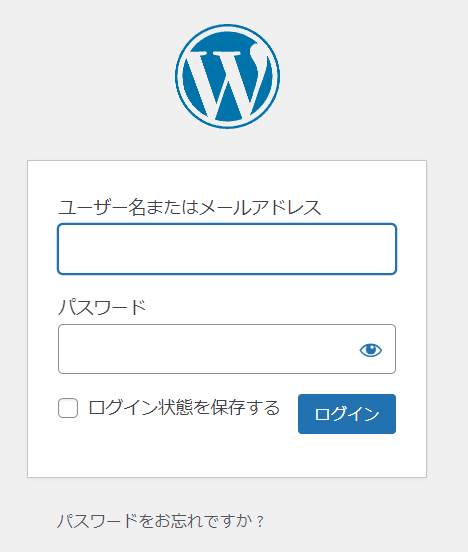
おわりに
昔のレンタルサーバーは、サーバーとドメイン管理が別々で、サーバーを契約した後、別会社でドメインを取得し、サーバーとドメインを紐づける作業があり、かなり面倒でした。
WordPressインストールも自分で行わなければならず、これも面倒。
ドメイン取得&紐づけ、WordPressインストールが簡単にできるようになったのは、レンタルサーバーも進化してきたな~と感じます。
