MAVIC AIRの送信機を再接続する方法。スマホとの接続方法も併せて紹介。
※本ページはプロモーションが含まれています

MAVIC AIRWを購入した当初は、MAVIC AIR本体と送信機が最初からリンクされていたので普通に使えました。
しかし、MAVIC AIRとスマホをWi-Fi接続したところMAVIC AIRと送信機のリンクが切れてしまい、送信機で操縦することができなくなりました。
MAVIC AIRの紙の説明書にはMAVIC AIRと送信機を再接続する手順が書いておらず困りましたが、SPARKと同じ手順で試してみたら何とか接続に成功しました。
この記事ではMAVIC AIRと送信機(コントローラー)を接続する方法を紹介します。
MAVIC AIRと送信機を接続
まず、MAVIC AIRと送信機の電源を入れる。
MAVIC AIRのファンクションボタンを3秒ぐらい押しピープ音が1回鳴ったら離します。
MAVIC AIRのファンクションボタンは、本体後部のカメラの間にあるライトです。

普通にインジケータ表示しているのでボタンだと最初気づきませんでした…。この辺のUXがダメなんだよな〜DJIは…。
次に、送信機のフライト一時停止ボタンと多目的機能ボタンとカスタマイズ可能ボタンを同時に長押しする。
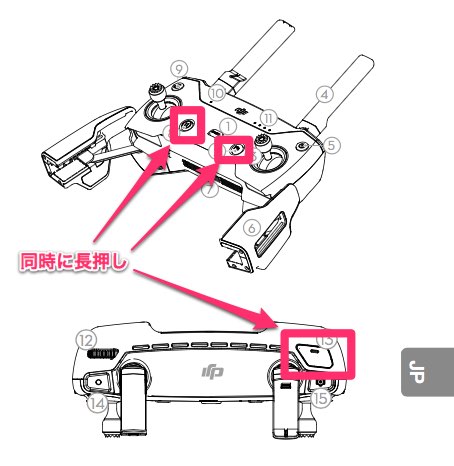
そうすると送信機が結構大きい音を立てて鳴り始めるので、音が鳴り出したら指を離します。
しばらく持つと送信機のインジケーターが赤から緑に点灯してリンク完了です。
MAVIC AIRとスマホを接続する方法
次にMAVIC AIRとスマホ接続する方法です。
MAVIC AIRの電源を入れた状態でDJI GO 4アプリを開き、「ENTER DEVICE」をタップ。

「Connect to the Aircraft’s Wi-Fi」をタップ。
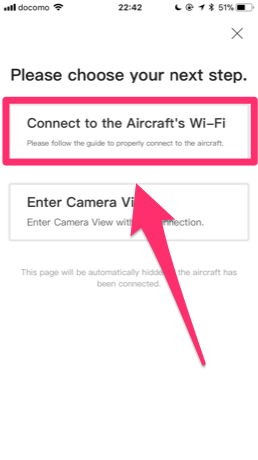
「Wi-Fi Connection」をタップ。
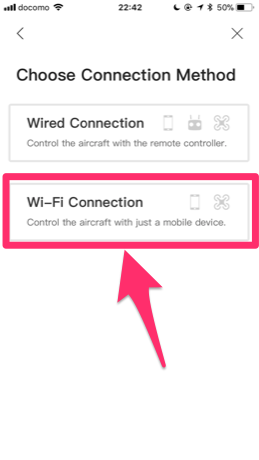
画面下の「NEXT」を二回タップして下記画面にする。
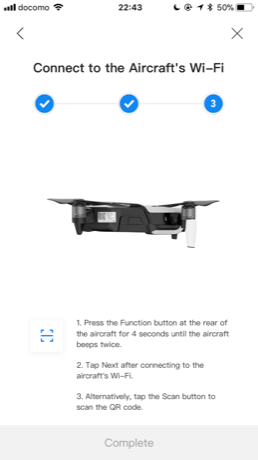
MAVIC AIR本体のファンクションボタンを4秒ぐらい長押しし、ピープ音が2回鳴ったら離します。
※ファンクションボタンを長押しすると、2秒後に「ピ」っと1回音が鳴り、そのまま押し続けて更に2秒経つと(合計四秒)「ピピ」っと2回音が鳴ります。その時になったら離すということです。
これでMAVIC AIRと送信機のリンクが解除されたので、MAVIC AIRとスマホをWi-Fiで接続できる状態になりました。
次にQRコードボタンをタップ。
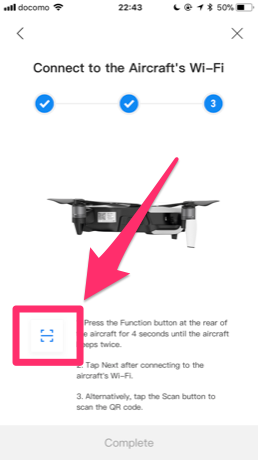
QRコードリーダーが立ち上がるので、MAVIC AIR本体側面についているQRコードを読み込めば接続完了です。
Wi-Fi接続するためのQRコードはキャリーバック側面にもついているので、そちらを使うこともできます。
おわりに
DJIのドローンは性能などとても良いのですが、説明不足なところが残念です。
よくよく探してみると、リンクの説明は、DJI GO 4アプリの右上にある
「三」→「アカデミー」→「ビデオアカデミー」
で見ることができます。
他にもビデオで説明があるので、いちど一通り見てみるのもいいかもしれません。
