Windowsでゲームやアプリの画面を録画する方法
※本ページはプロモーションが含まれています
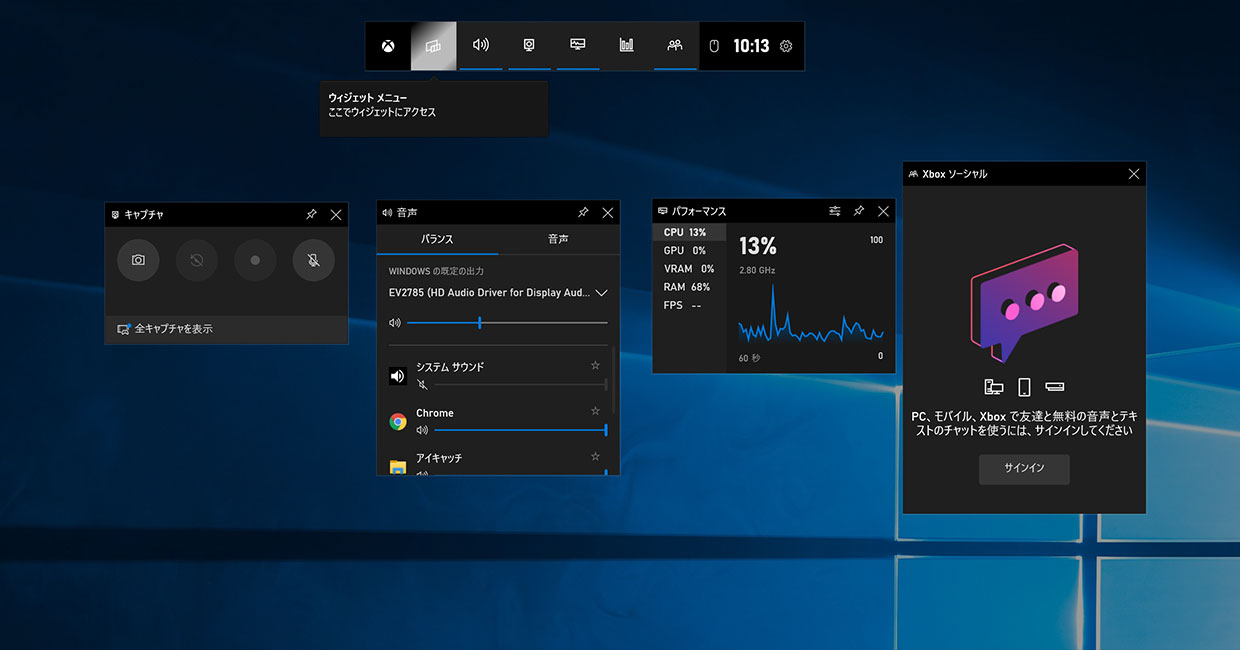
ゲームやアプリの画面を録画(キャプチャ)したい場合、Windowsだとデフォルトの機能で簡単にできてしまいます。
こういうちょっと変則的なことをしようとすると、サードパーティー製のアプリを使う必要がありますが、Windowsの基本機能だけでできるのは意外でした。
名称は「ゲーム バー」。
WindowsはゲームハードのXboxを出しているので、その関係でゲーム画面の録画をしやすいアプリを組み込んでいるんだと思います。
ゲームだけでなく他のアプリの画面も録画できるので、アプリの使い方や設定方法を紹介する動画なんかでも使えて便利です。
この記事では、Windowsでゲームやアプリの画面を録画する方法を紹介します。
Windowsで画面を録画
録画したいゲームやアプリにフォーカスが当たっている状態で、ショートカットキーの
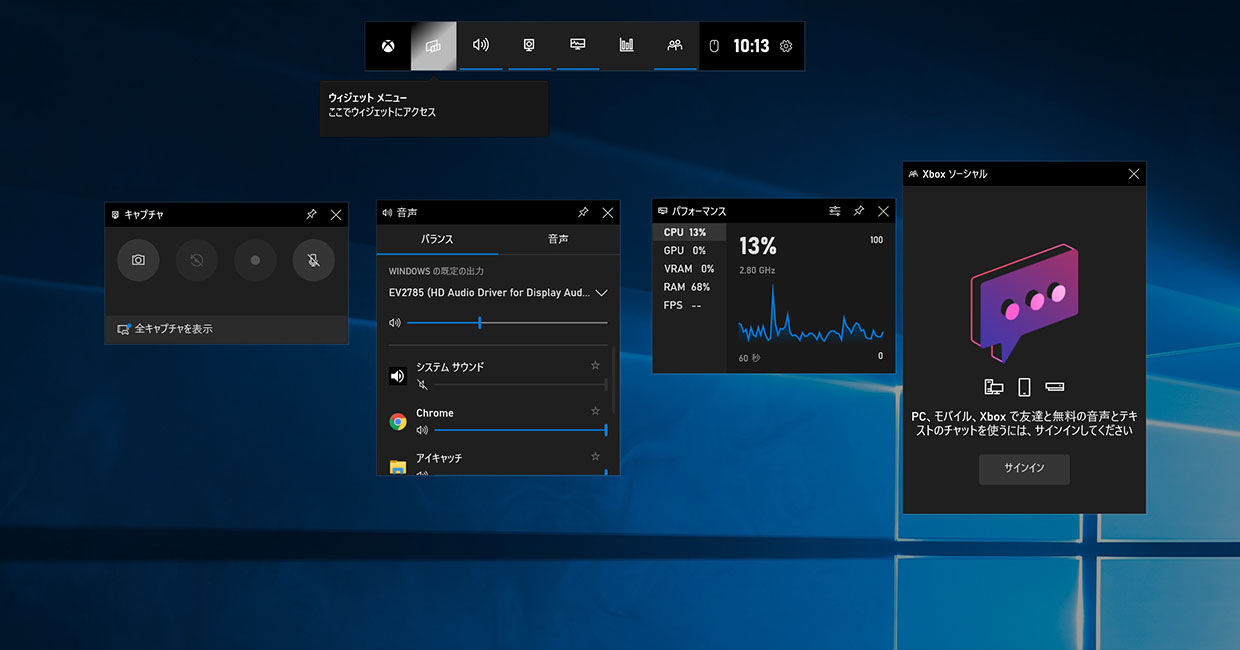
「ゲームバー」の画面には様々なウィンドウがあり、好きな配置に移動できるため、ウィンドウの位置が違う場合があります。
ウィンドウの「キャプチャ」で録画操作可能。
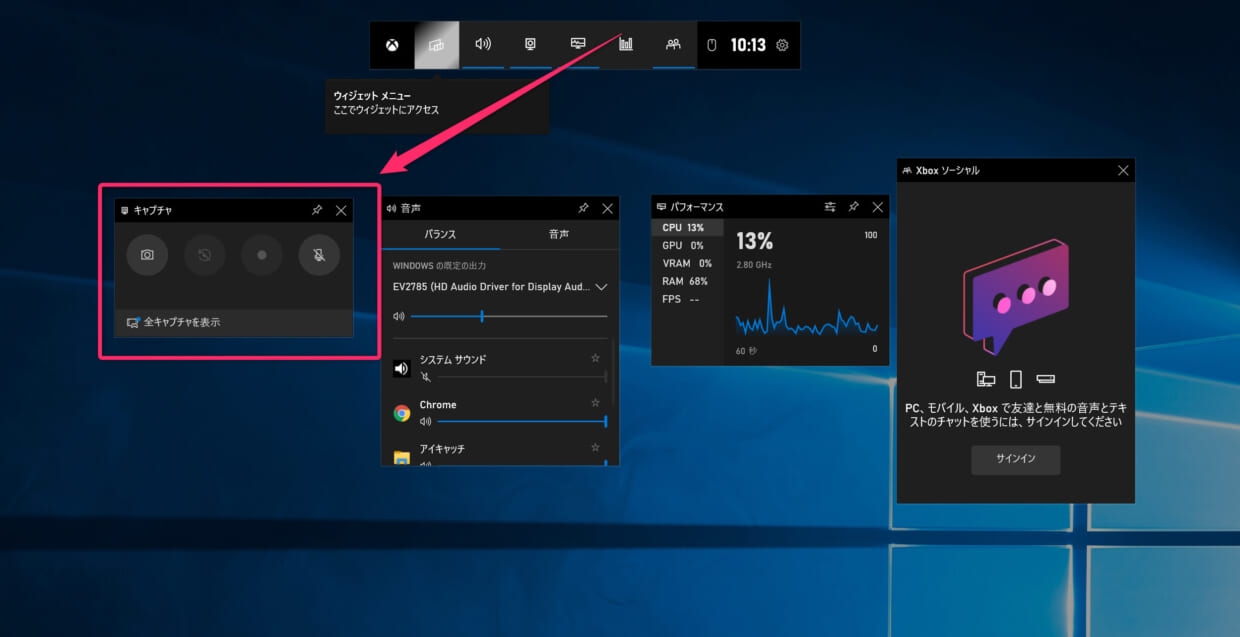
丸ボタンで録画の開始と停止を行えます。
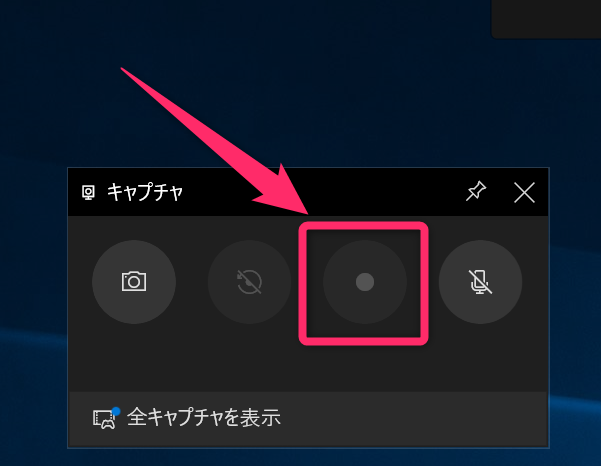
録画停止をする際、いちいち
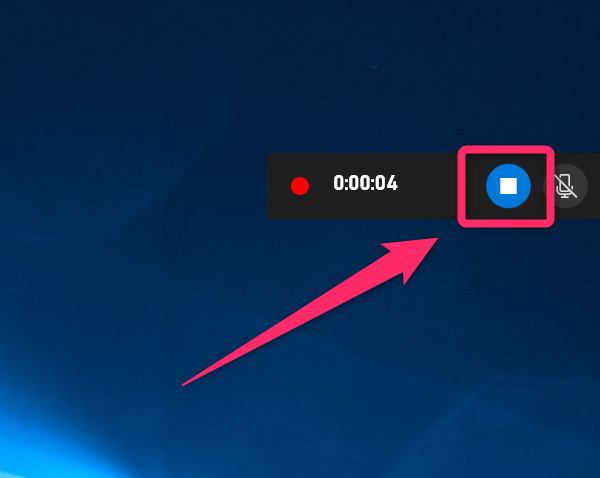
この録画中のマークがゲームプレイ中に邪魔なら、録画中に
一度動かいたら次回も同じ場所に表示されるのは地味に便利。
ショートカットキーで録画開始
いちいち「ゲームバー」を開くのが面倒なので、僕はショートカットキーを使って録画の開始、終了を行っています。
RはrecordeのRと覚えておくと良いです。
ファイルの保存場所
録画した動画は、「ゲームバー」画面の「キャプチャ」ウィンドウにある「全キャプチャを表示」をクリックすると表示できます。
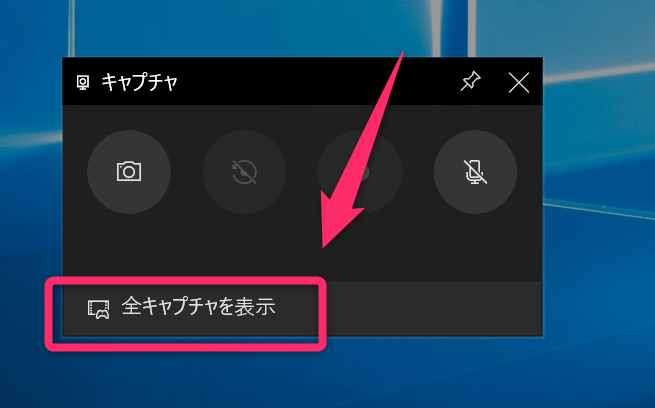
フォルダで表示させたい場合は「PC」→「ビデオ」→「キャプチャ」にあります。
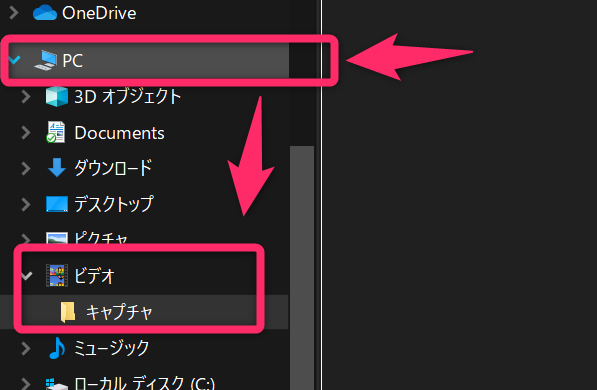
おわりに
ゲーム画面を録画したいと思った時、別のソフト入れなきゃなんないんだろうな~と思っていたら、Windowsのデフォルト機能で録画できて驚きました。
使い勝手も良いので、快適に使えています。
ゲーム画面を録画し、自分のプレイを見返すことで上達につなげているので、録画機能はとても便利です。
