Windows Game BarでDiscodeなどのPC音声も録音する方法
※本ページはプロモーションが含まれています
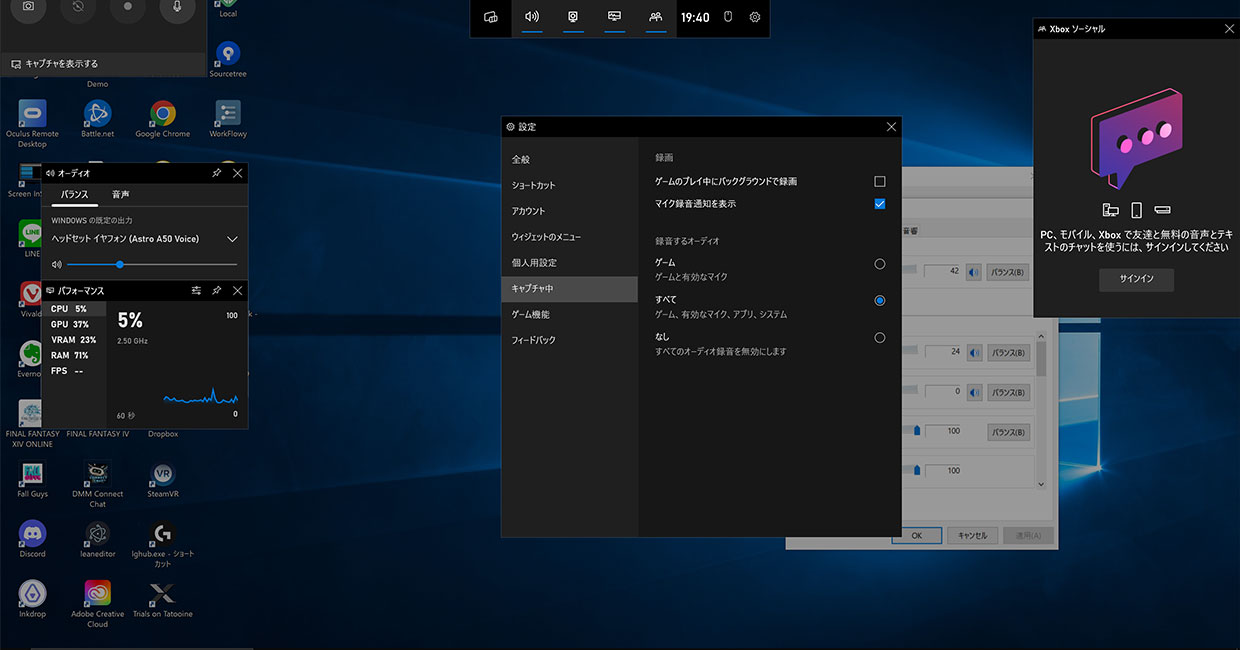
Windows PCにデフォルトで入っている画面キャプチャ機能を持ったXbox Game Barは、通常設定だと録画しているアプリの音声と、マイク音声しか録画できません。
Discodeなど、他のアプリから出ている音声も録画する方法がありますので紹介します。
Game Barで別アプリの音声も録画する
Windowsキー + GでGame Barの画面を開き、歯車マークをクリック。
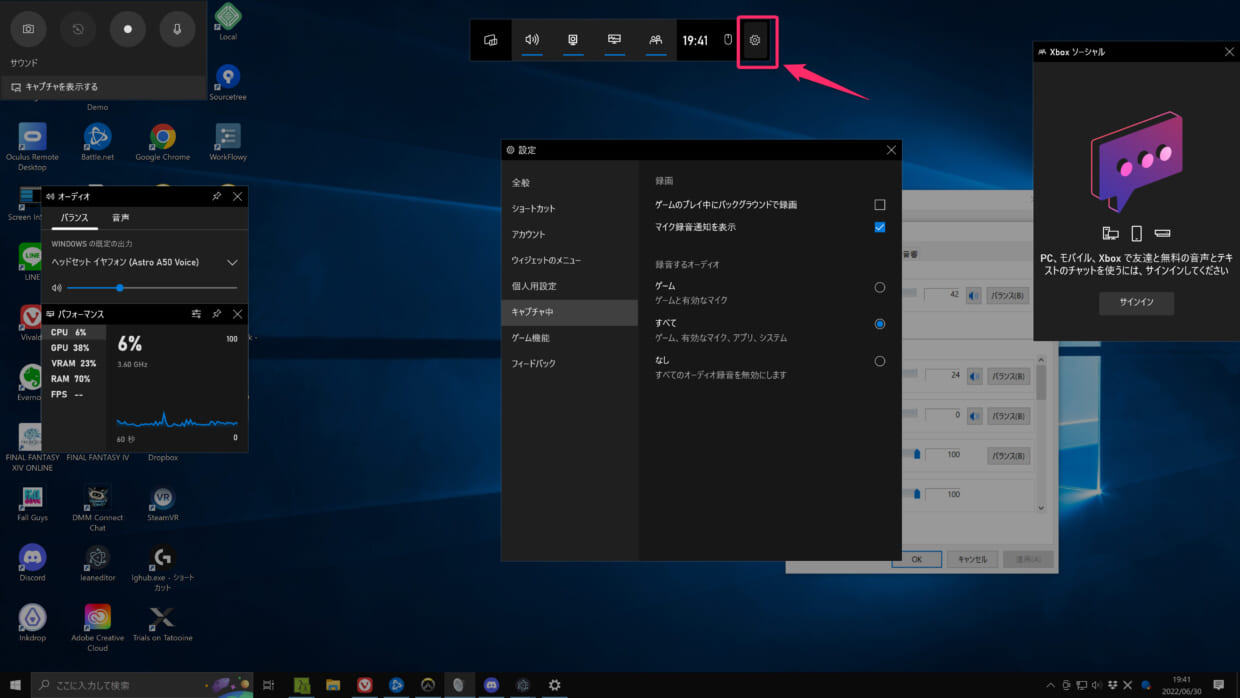
「キャプチャ中」→「すべて」にチェック。
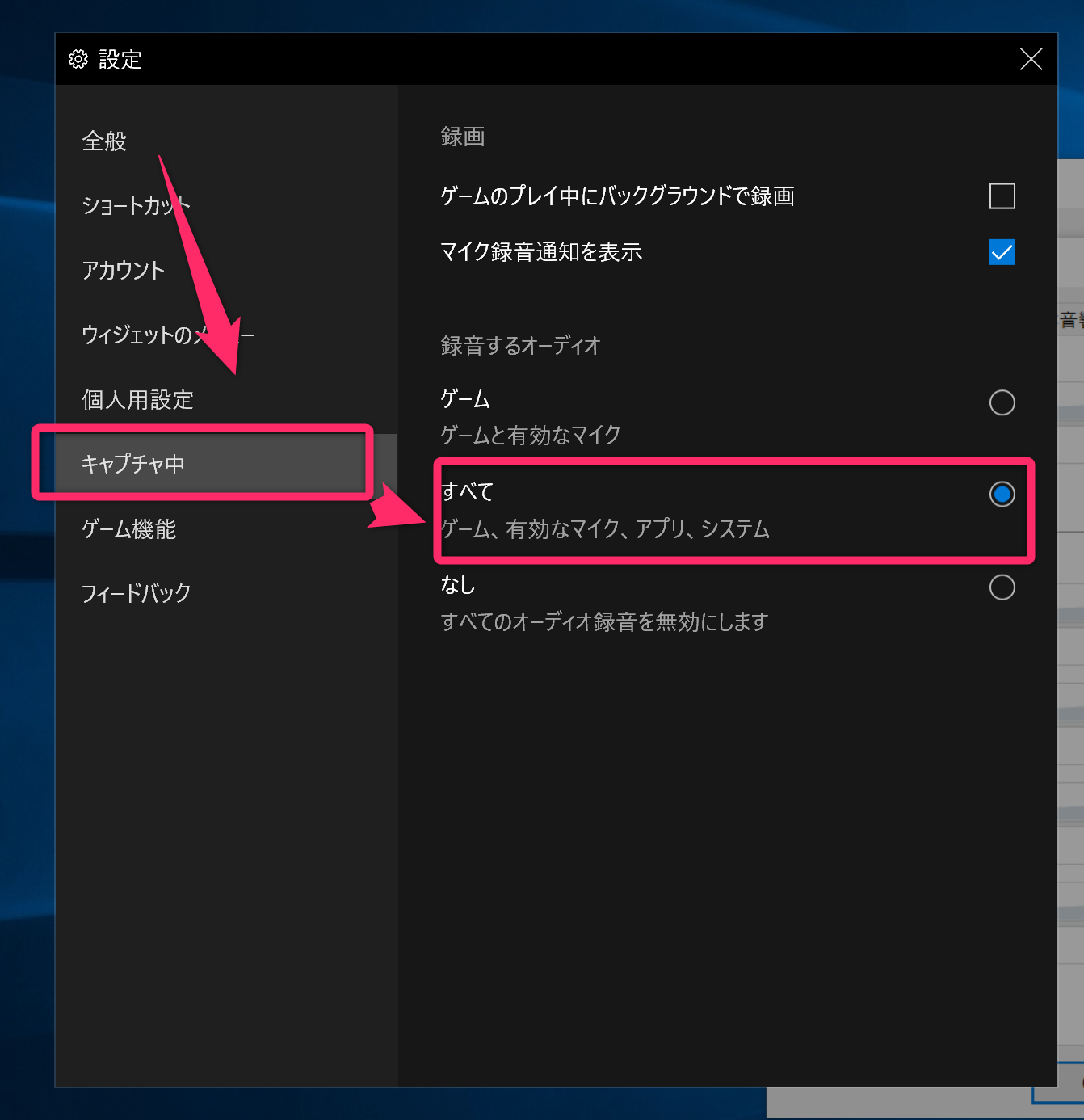
チェックを入れた瞬間に設定は反映されるので、設定画面はそのまま閉じて大丈夫です。
これでGame Barを使って録画すると、録画しているアプリで再生されている音声も録画できます。
注意が必要なのが、自分のマイクからの音声は最初は入っていないことです。
自分の声も録画する
設定で「すべて」にチェックを入れた状態で録画を始めると、何故かデフォルトでマイクがミュートになっています。
ミュートになっているので自分の声が収録した動画に入っていないのです。
自分の声も録画するなら、録画を開始したら表示されるメニューバーのマイクミュートボタンをクリックして、ミュート解除する必要があります。
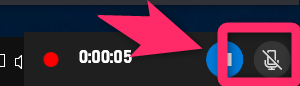
デフォルトでマイクがオンになっていてほしいのですが、残念ながら設定項目がないので録画する度にミュート解除するしかなさそうです…。
おわりに
Discodeなどの音声は収録できるようになりましたが、自分の音声を入れようとすると毎回ミュート解除するのが面倒です。
設定で最初からミュート解除できるようにして欲しいです…。
