iPhoneのGoogleマップをローカルに保存して旅先でも快適に使う方法
※本ページはプロモーションが含まれています

iPhoneのGoogleマップアプリに、ダウンロード機能があることを見つけました。
特定範囲の地図をダウンロードしておくことで、ネット環境につながっていない状態や、回線速度が遅いときでも快適に閲覧することができます。
ファイルサイズは100~200MB前後とそこそこの大きさですが、Wi-FiでダウンロードしておけばOK。
旅先の地図をダウンロードしておくと、現地での道順確認や迷ったときの助けになるので便利です。
モバイルデータ通信だと、拡大地図がなかなか表示されないことが多々あり、旅先で道に迷っている時などはストレスが溜まるのですが、それも改善できます。
Google Mapは地味にデータ通信量を使うので、月額2GBの僕としてはけっこう辛かったりするのですが、ダウンロードしておけばその心配もなくなるのも良いですね。
この記事では、iPhoneのGoogleマップをローカルに保存する方法を紹介します。
Googleマップをローカルに保存
Googleマップを開き、保存したい付近を開き、適当な建物や店をタップし、下に出てきた名称をタップ。(駅名を選択すると時刻表が表示されてしまうので、建物をタップしてください)
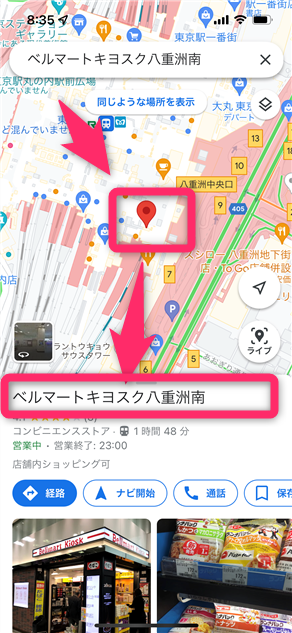
右上の「…」をタップ。
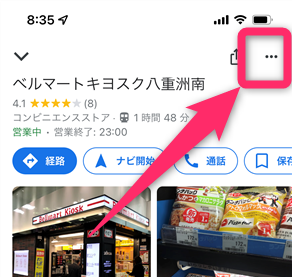
「オフラインマップをダウンロード」をタップ。
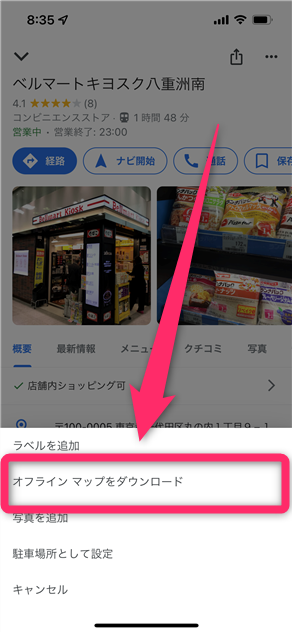
2本指で開いたり閉じたりするとダウンロード範囲が選択できるので、希望の範囲を選択できたら右下の「ダウンロード」をタップ。(最小でもかなり広い範囲をダウンロードすることになります。山手線全域ぐらい。)
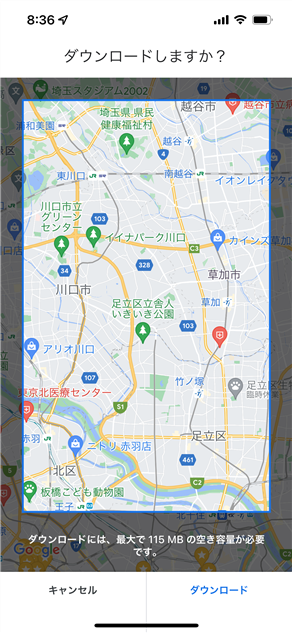
ダウンロードが始まるので、終わるまでしばらく待ちます。
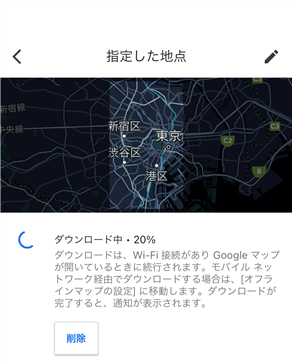
ダウンロードが終わると、自動で画面が閉じられ、マップの画面に戻ります。
これでダウンロード完了です。
ダウンロードした範囲の拡大縮小がとてもスムーズになっています。
ダウンロードマップの更新・削除
ダウンロードしたマップは、周期はわかりませんが、自動でアップデートされるようです。
設定画面は、Googleマップを開いた状態で、右上にある自分のアイコンをタップ。
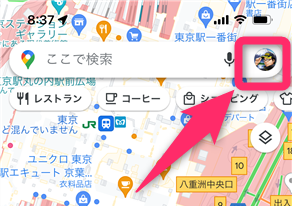
「オフラインマップ」をタップ。
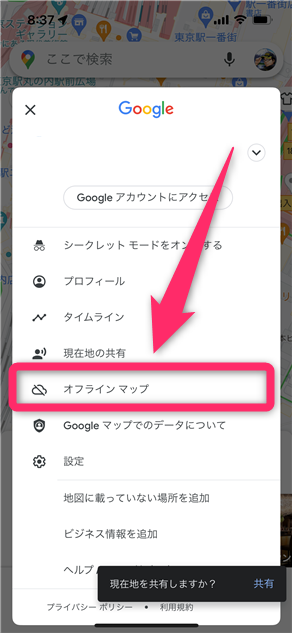
オフラインマップの設定画面が表示されます。右上の歯車をタップすれば設定が、地図右側の「…」をタップすれば地図の削除ができます。
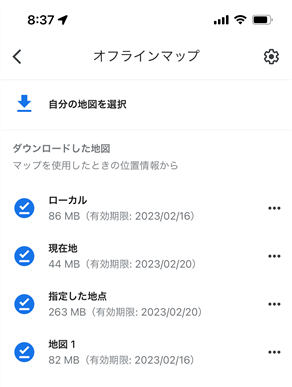
おわりに
旅行などで知らない土地へ行った時、その場所の読み込みが遅くストレスが溜まっていたのですが、これで解決できそうです!
もっと早く知っておきたかった…。
