iPad版CLIP STUDIO PAINT(クリスタ)でトレース用の画像を読み込み設定する手順
※本ページはプロモーションが含まれています
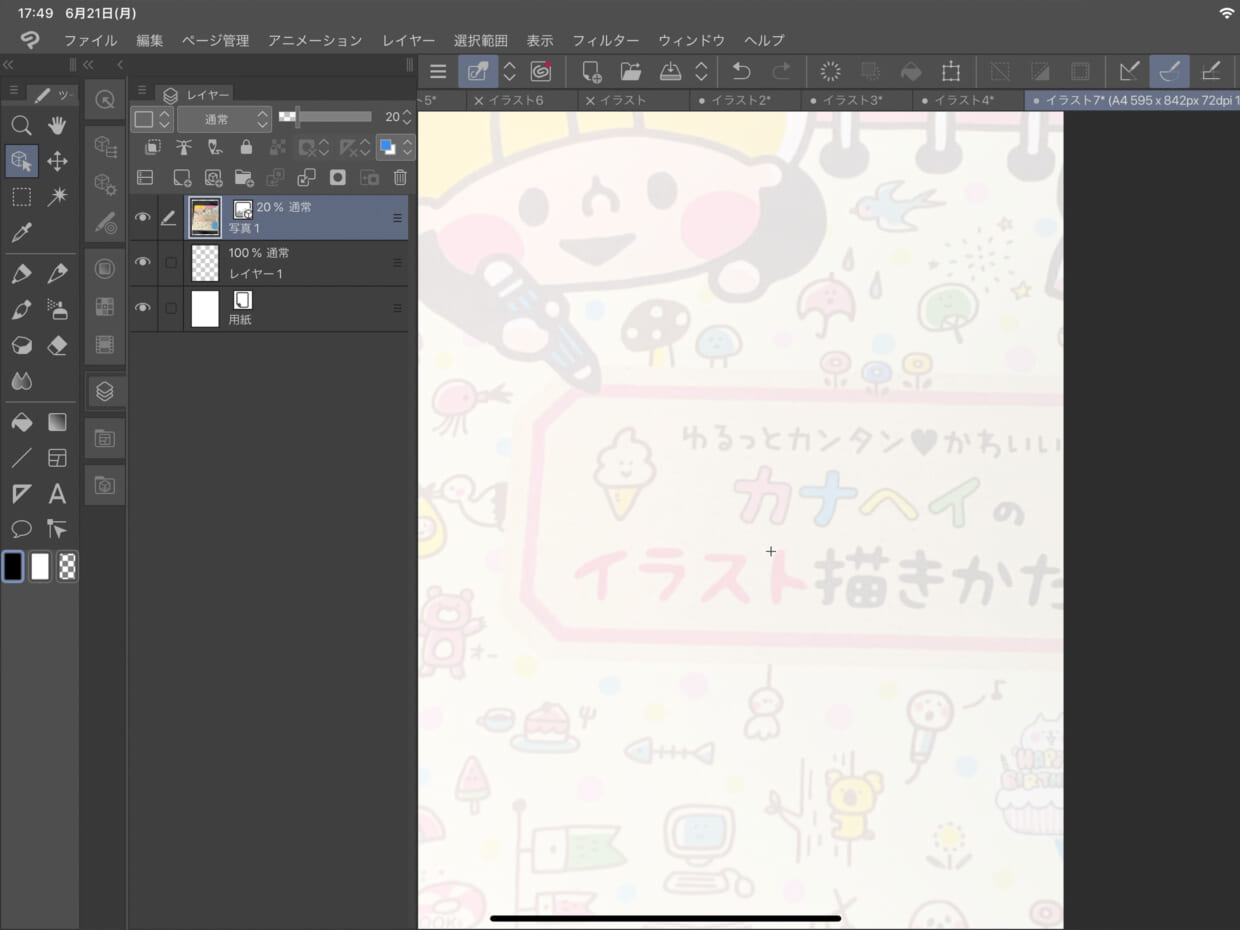
iPad版のCLIP STUDIO PAINT(クリスタ)でトレース用の画像を設定する手順を紹介します。
トレース用の画像を用意
トレース用の画像を、iPadのカメラやiPadのスクリーンショットを使って用意します。
カメラで撮影するときは、カメラの左にある倍率を長押しして「②」にすると影が入りづらくなって撮りやすいです。
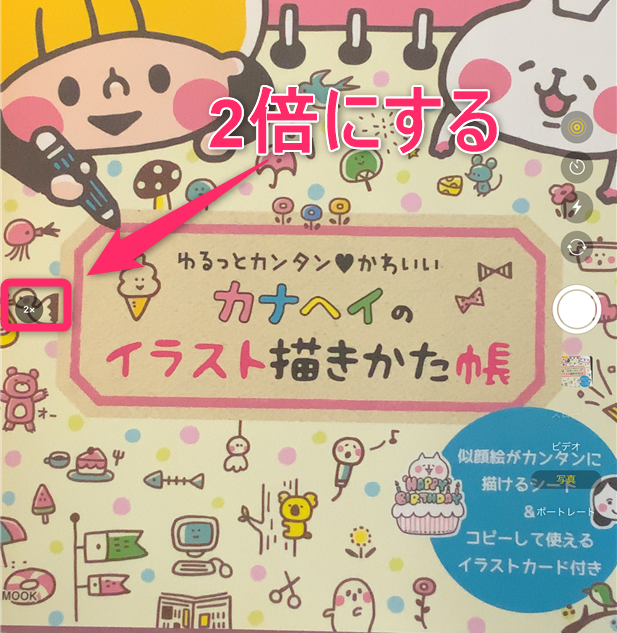
スクリーンショットを撮るには、iPadのロックボタンと音量ボタンを同時押しすることでスクリーンショットを撮影できます。
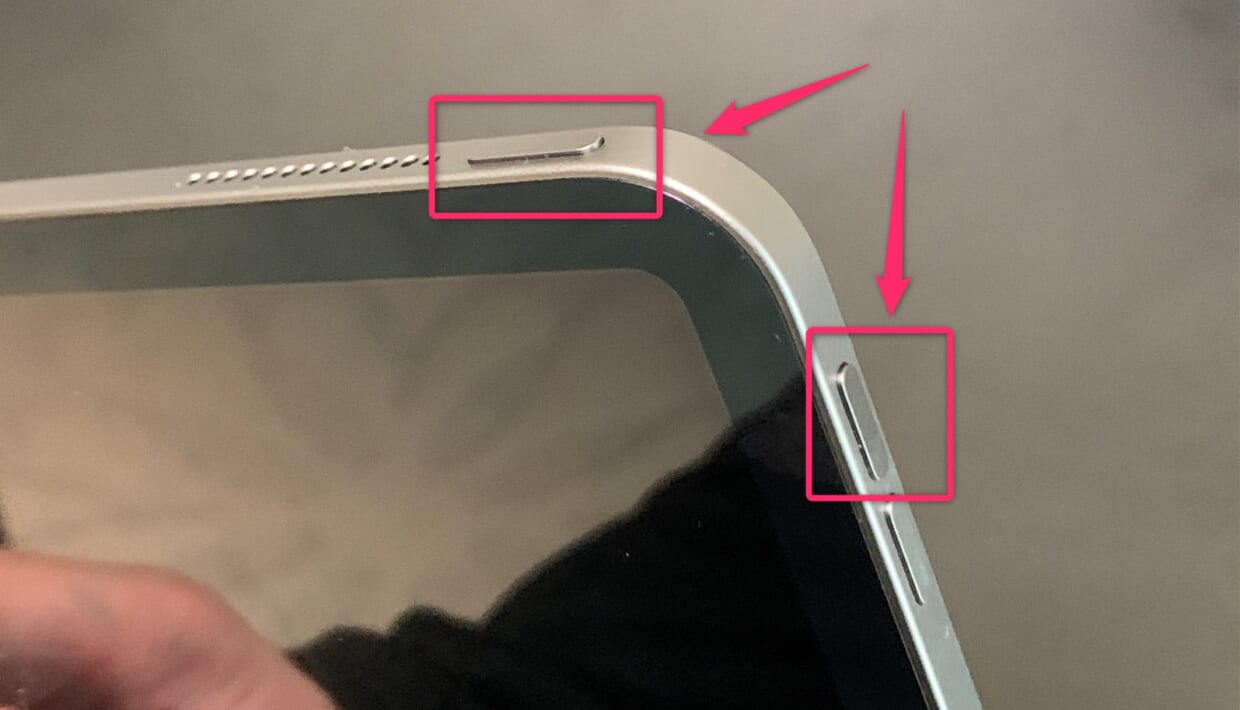
トレース用画像の読み込み
CLIP STUDIO PAINTを立ち上げ、「ファイル」→「読み込み…」→「フォトライブラリから…」をタップ。
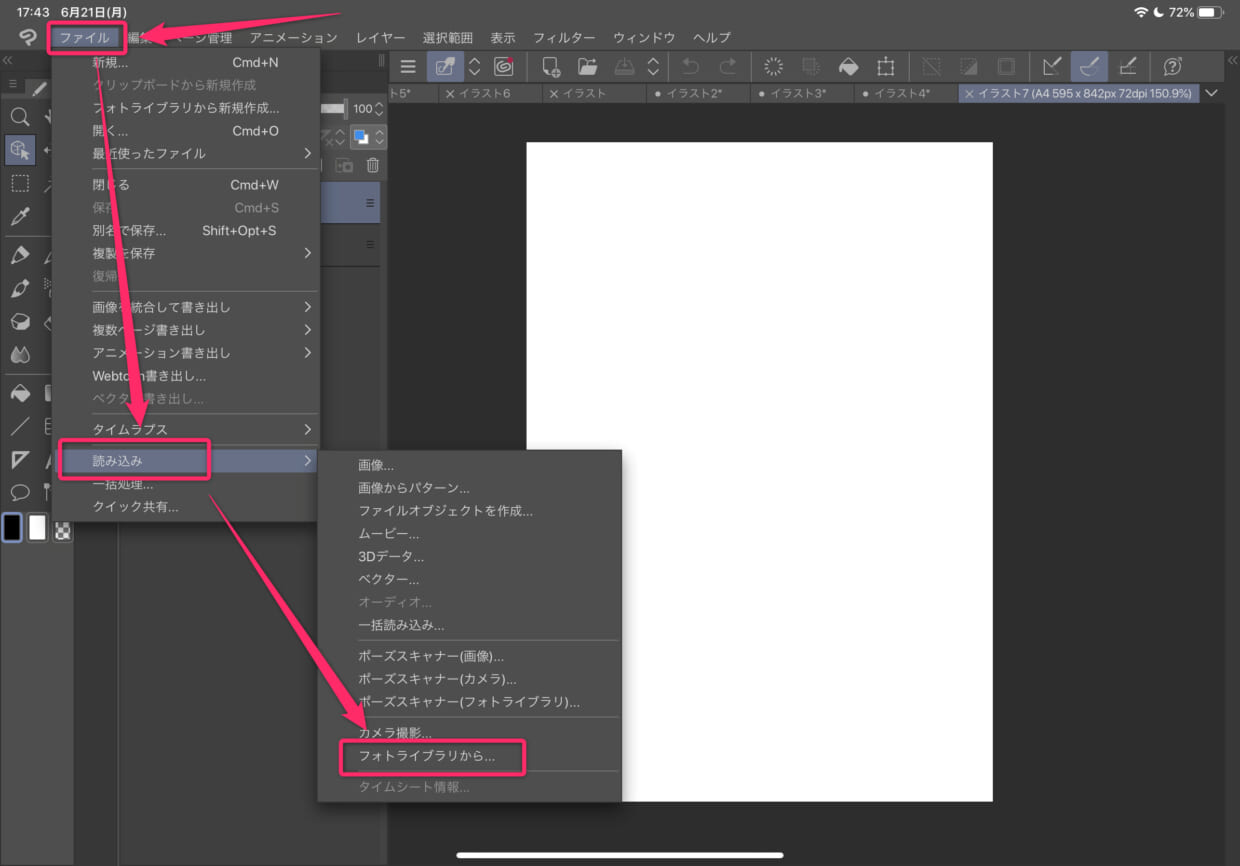
使いたい画像を選択。
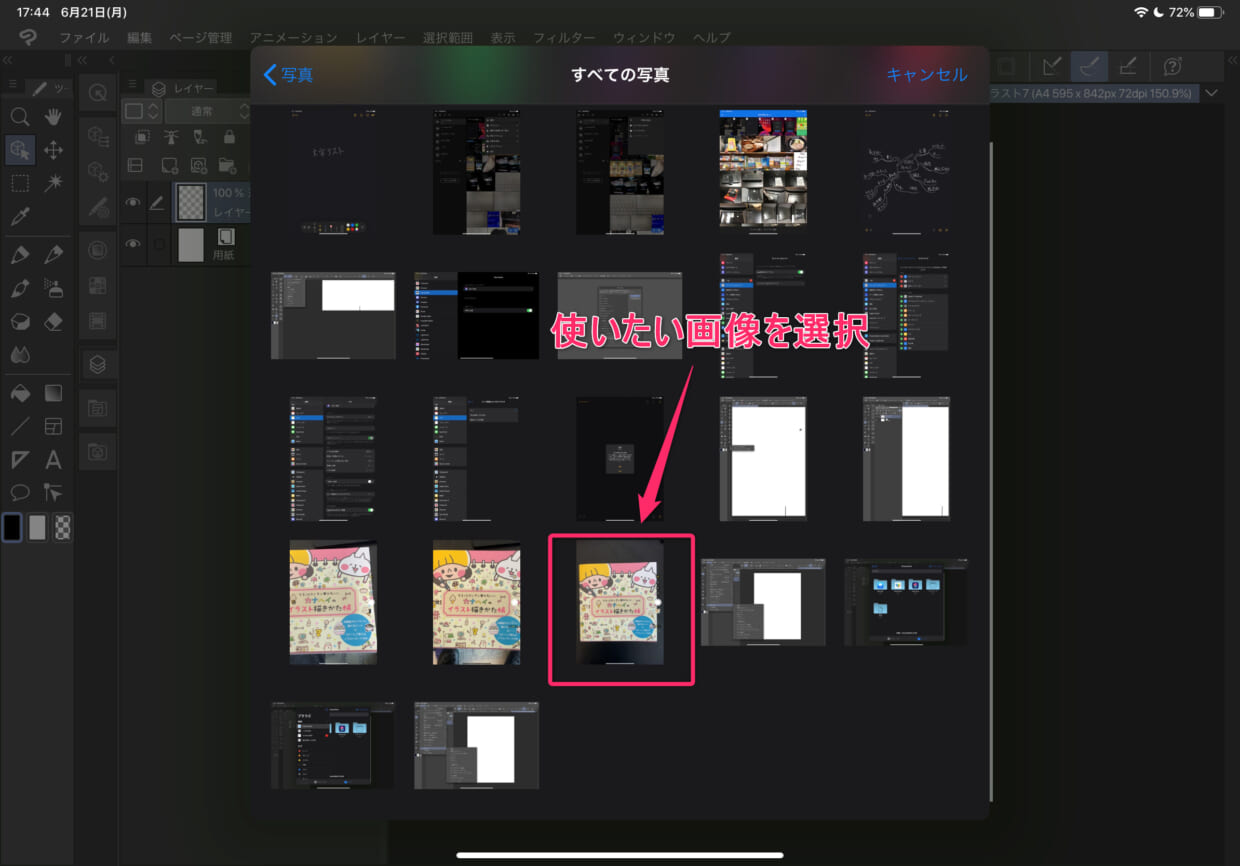
キャンバスに画像が読み込まれます。
透明度の調整
そのままの画像だとトレースしづらいので、透明度を下げます。
レイヤーパレットを開き、トレースする画像を選択した状態で上部の透明度のバーや上下矢印をタップすると透明度が変更できるので、好みの透明度に変更。
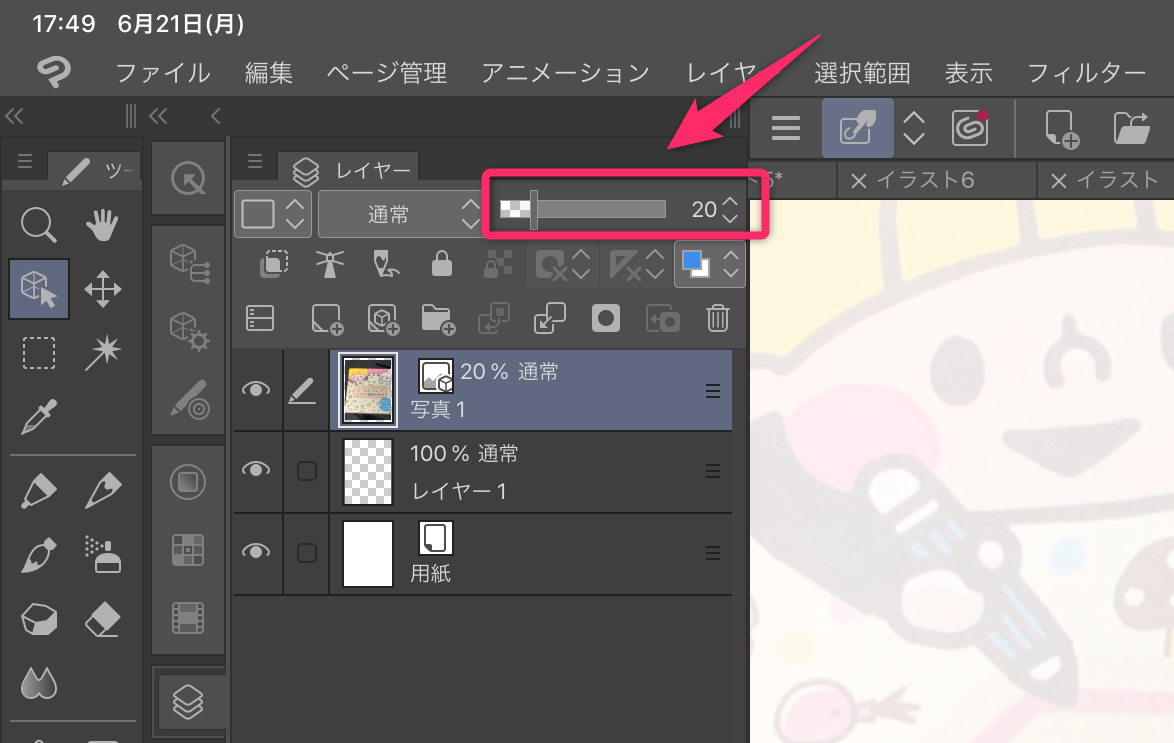
透明度のバーが表示されていない場合は「三」→「プロパティバーの表示」をタップすると表示されます。
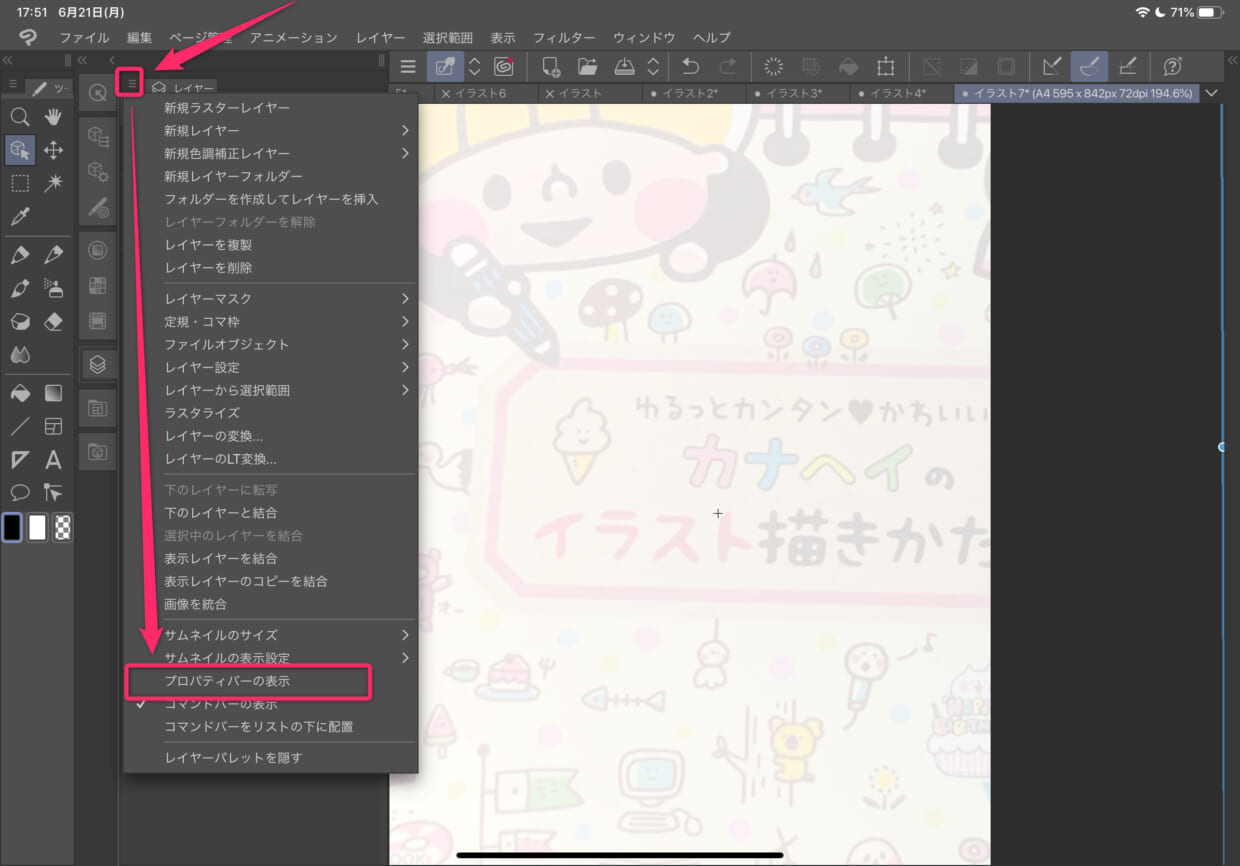
レイヤーをロック
そのままだと、トレースしようとすると画像を選択してしまって掛けないので、位置を決めてロックします。
トレースする画像のレイヤーを選択し、上部の「南京錠」マークをタップするとロックされる。レイヤーの右側に南京錠マークが表示されたらロック中です。
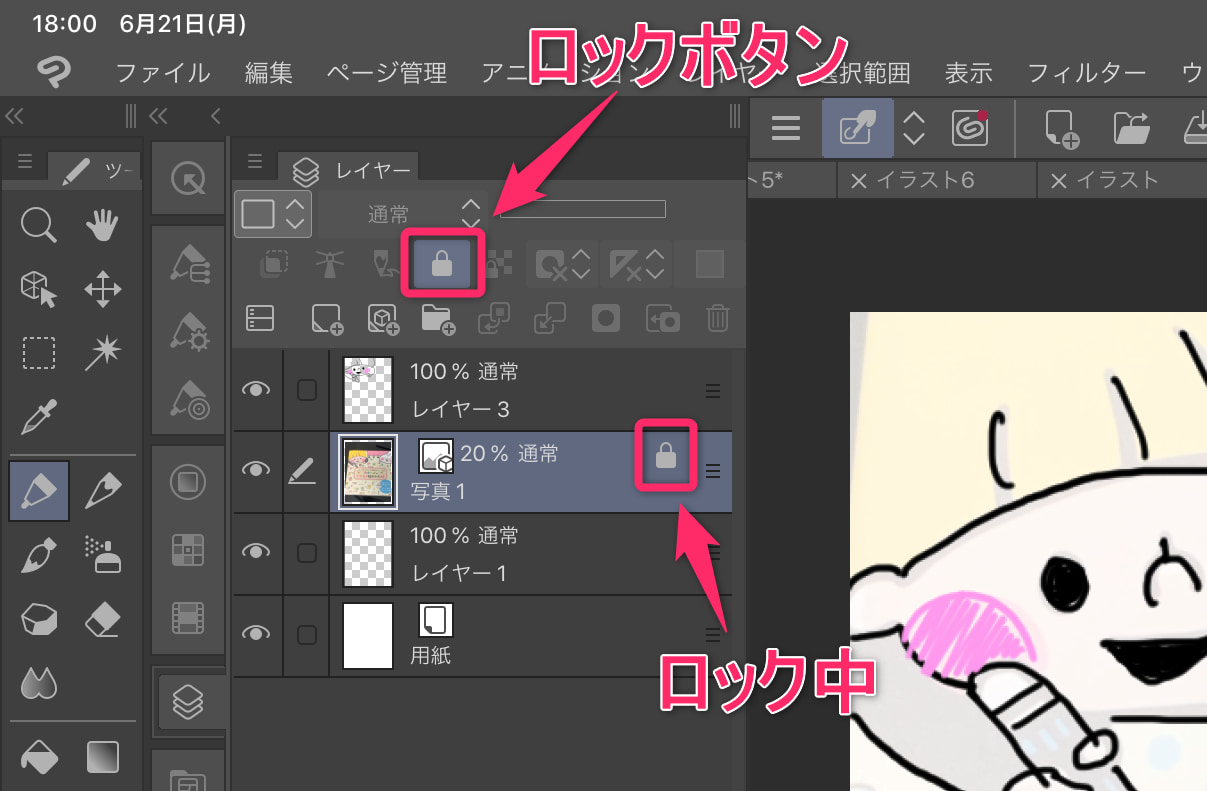
ロックを解除するには、もう一度南京錠マークをタップすると解除できます。
レイヤーを追加
最後に、自分が書くためのレイヤーを追加。
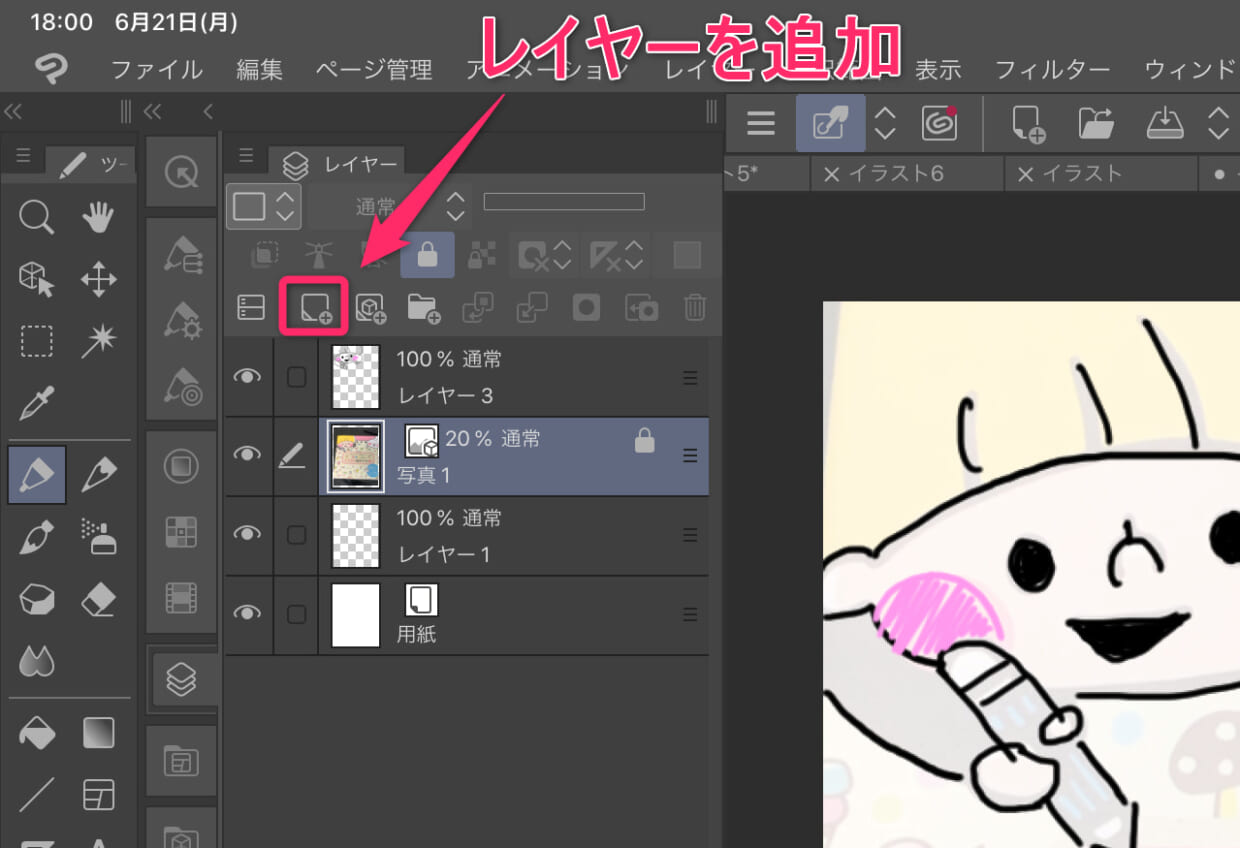
このレイヤーに書くなり、部位ごとにレイヤーを分けるなどして好きなように書きます。
レイヤーを非表示に
ある程度とレースしたら、トレース用の画像を非表示にすることで、自分が書いた絵がどれくらいかを確認できます。
トレース用の画像の左側にある「目」のマークをタップすると非表示になります。
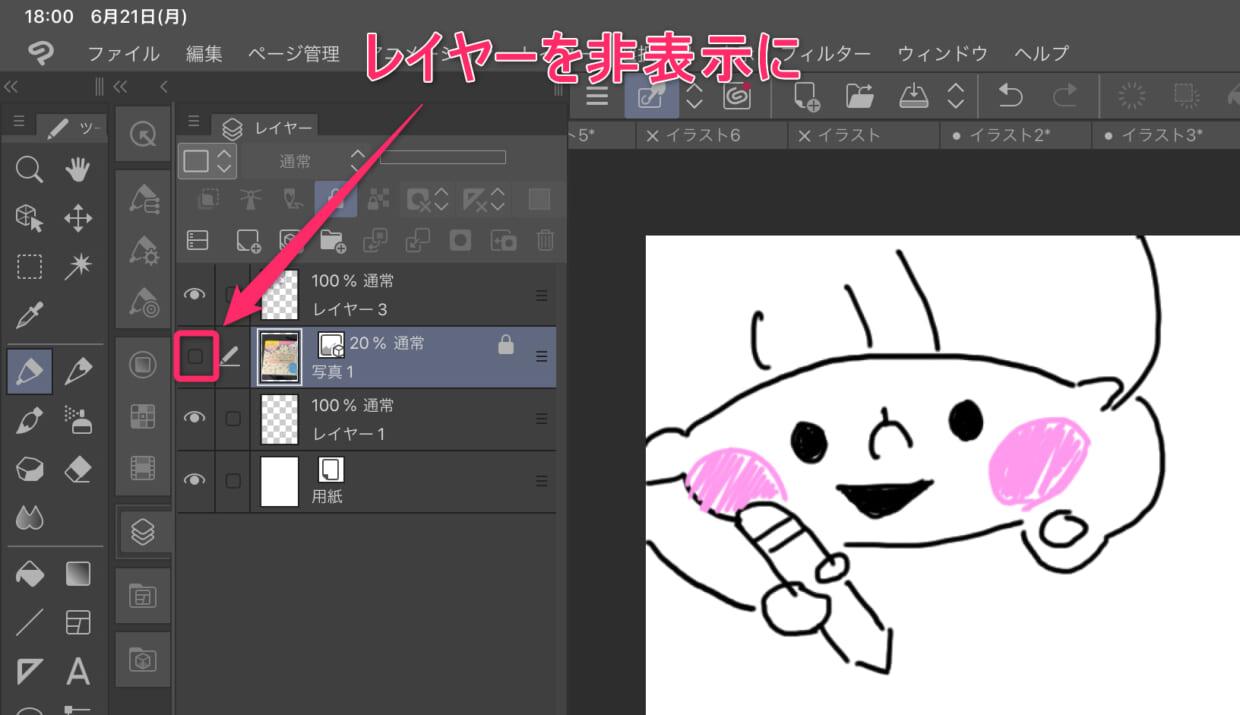
おわりに
イラストを書き始めたばかりで、自分の絵の下手さにがっかりしていますが、トレースすることである程度の完成度のイラストを掛けた達成感と、線の書き方を学びながら状態つしていきたいと思います。
ちなみに、トレース用で使っているのは、僕が好きなイラストレーターのカナヘイさんのイラスト教授本です。

