GALLERIA(ASRock)のBIOSで指定時刻にパソコンを起動するよう設定する方法
※本ページはプロモーションが含まれています
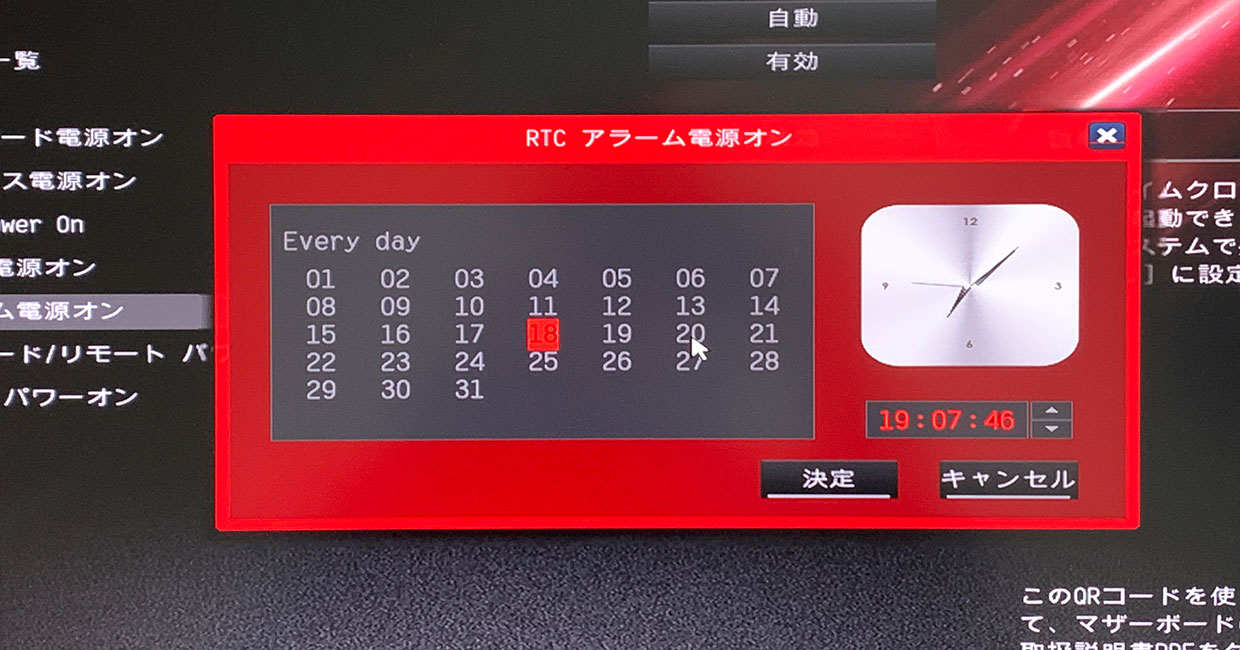
僕が使っているゲーミングPCのガレリア ZZは、ASRockのマザーボードを使っています。
指定した時間にパソコンを起動するように設定するには、UEFIで設定できます。
※昔はBIOSでしたが、より柔軟に画面レイアウトができたりマウス操作できるUEFIがハードウェアの制御をするようになりました。
UEFIは、各マザーボードメーカーによって画面が異なるのが少し厄介です。
この記事では、ASRock社製のマザーボードで、指定時刻にパソコンが起動するようにする方法を紹介します。
UEFIから設定
パソコンの電源を切った状態からスタート。
パソコンの電源を入れF2を連打しているとUEFIの画面が表示されるので、まずは分かりやすいよう、右上の言語を日本語に変更。
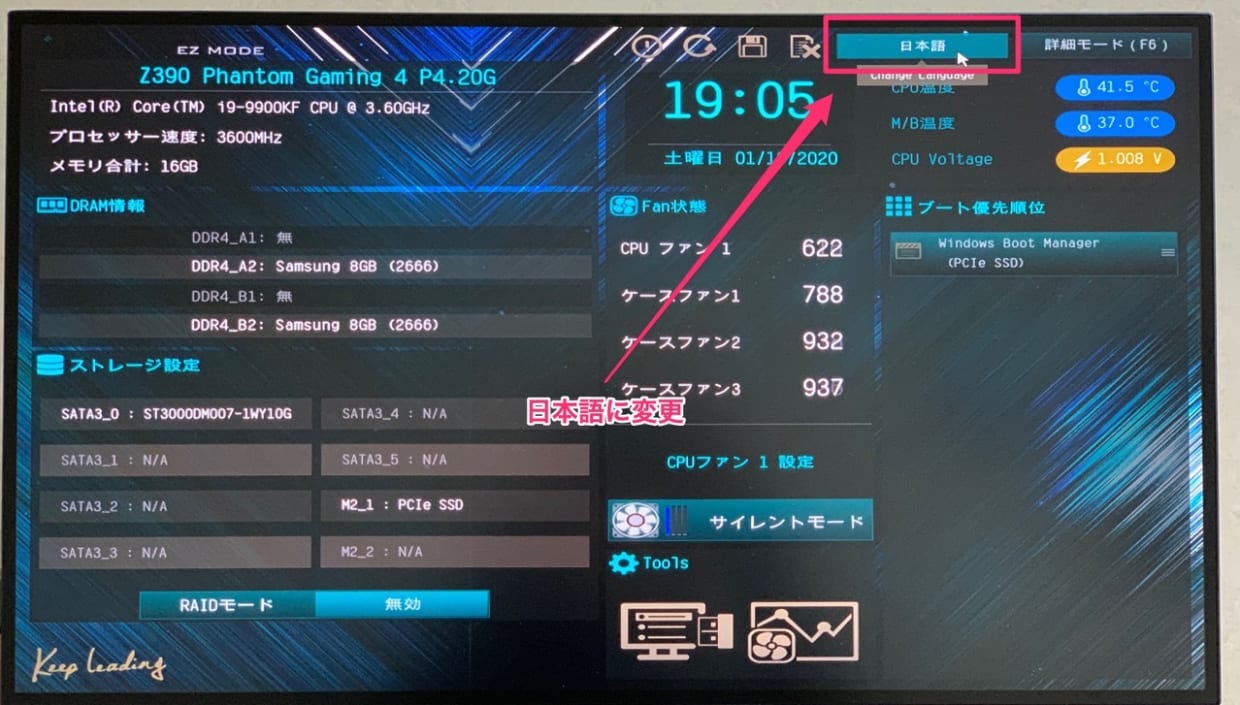
右上の「詳細モード」をクリックするか、F6を押して詳細モードへ。

「アドバンスド」→「ACPI 設定」をクリック。

「RTC アラーム電源オン」の横にある「無効」をクリック。(画像では有効になっていますが、最初は無効になっています)

「有効」をクリック。

設定したい日付を選択し、起動したい時刻を設定し「決定」をクリック。(毎日起動したい場合はカレンダーの左上にある「Every day」をクリック。あと、時刻を設定する前に、時刻が今の時間と正しいか確認しておく。)
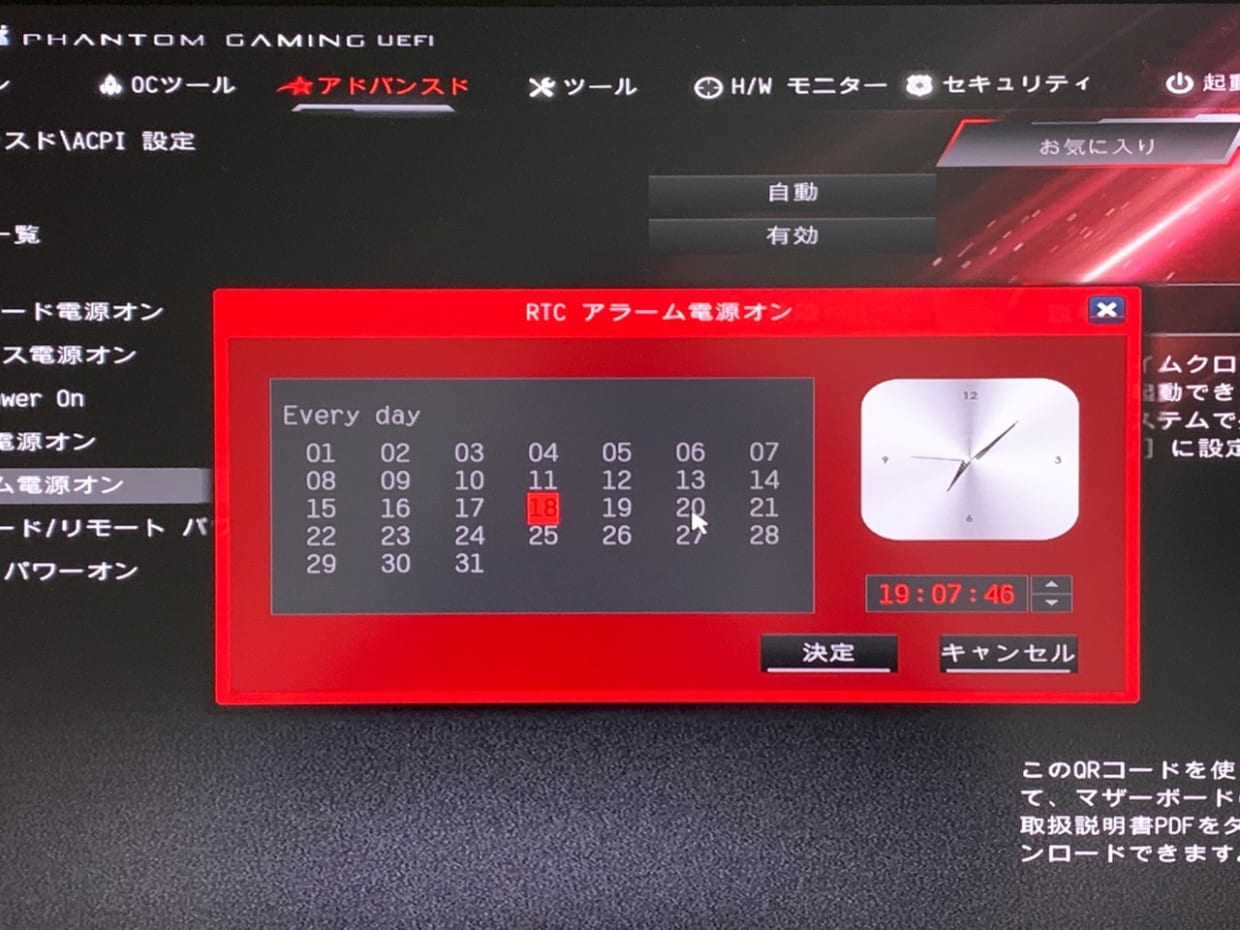
これで起動時刻の設定完了。
設定を反映させるために、右上の「出口」→「設定変更内容を保存して再起動」をクリック。

セットアップを終了するか聞かれたら「はい」をクリック。
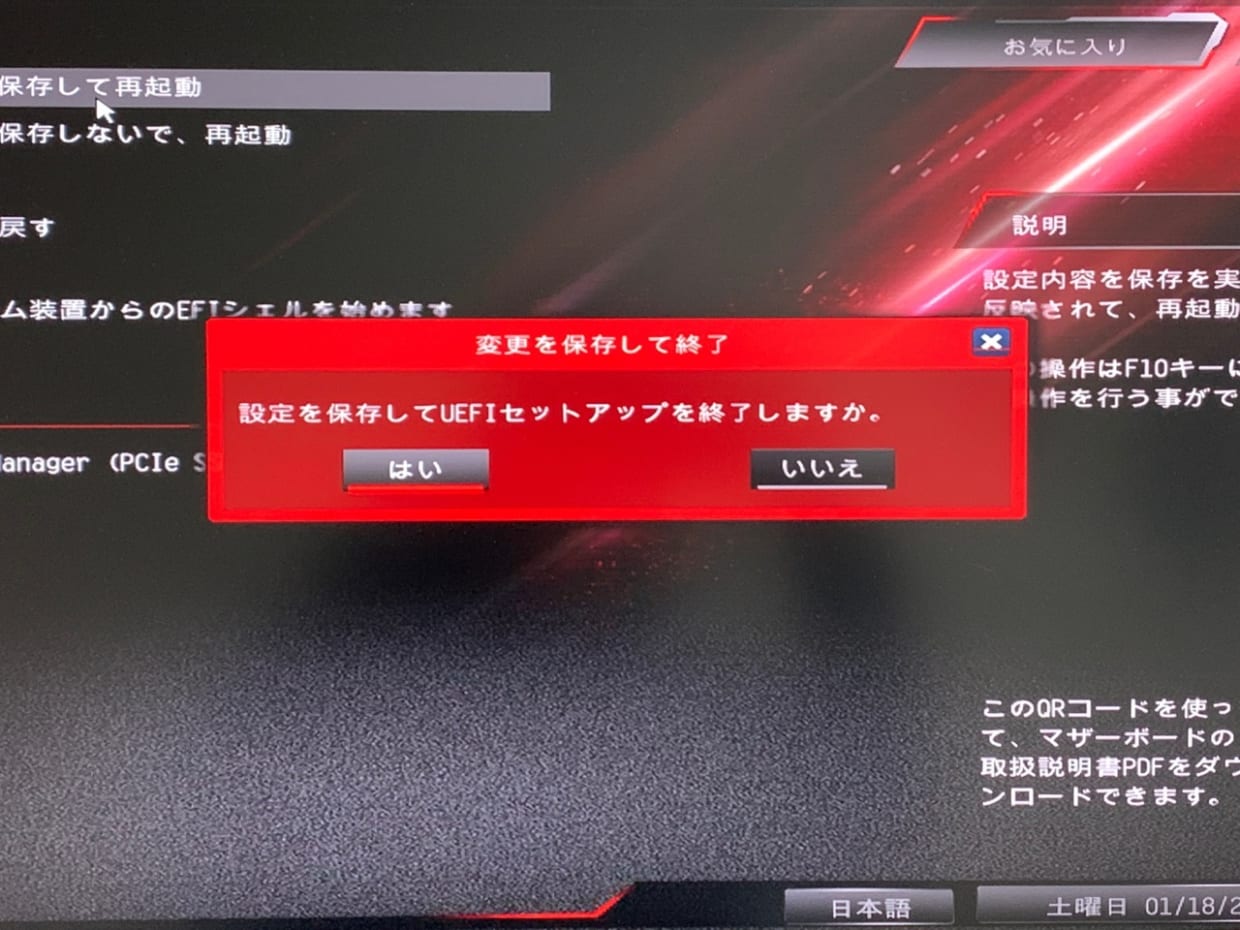
UEFIの設定は完了です。
高速スタートアップを無効にする
Windowsの設定で「高速スタートアップを有効にする(推奨)」という項目をオンにしているとパソコンの自動起動ができないので、この項目をオフにします。
画面下の検索窓に「コントロールパネル」と入力しコントロールパネルを開く。
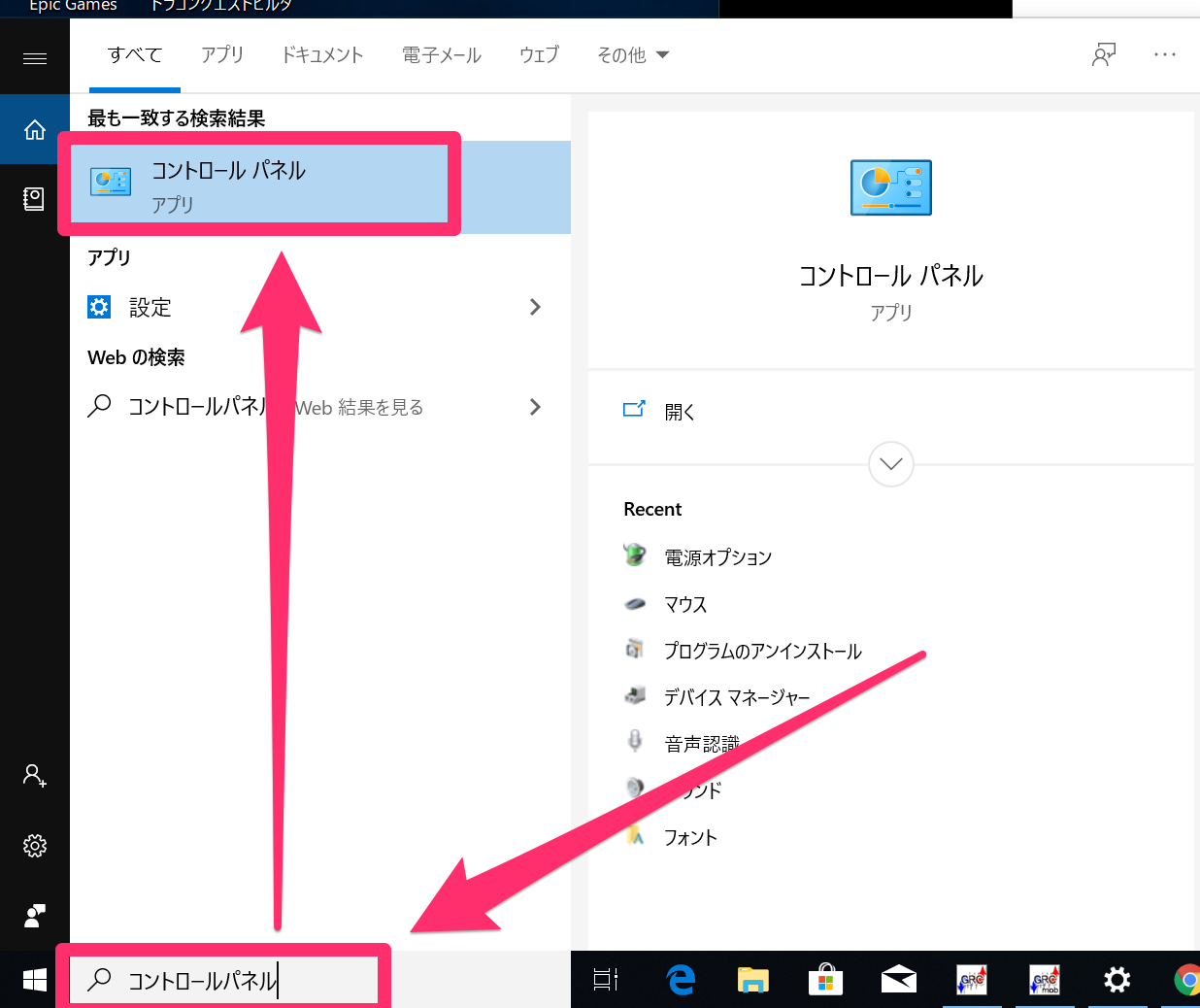
「ハードウェアとサウンド」→「電源オプション」→「電源ボタンの動作を選択する」をクリック。
「現在利用可能ではない設定を変更します」をクリックし、「高速スタートアップを有効にする(推奨)」のチェックを外す。
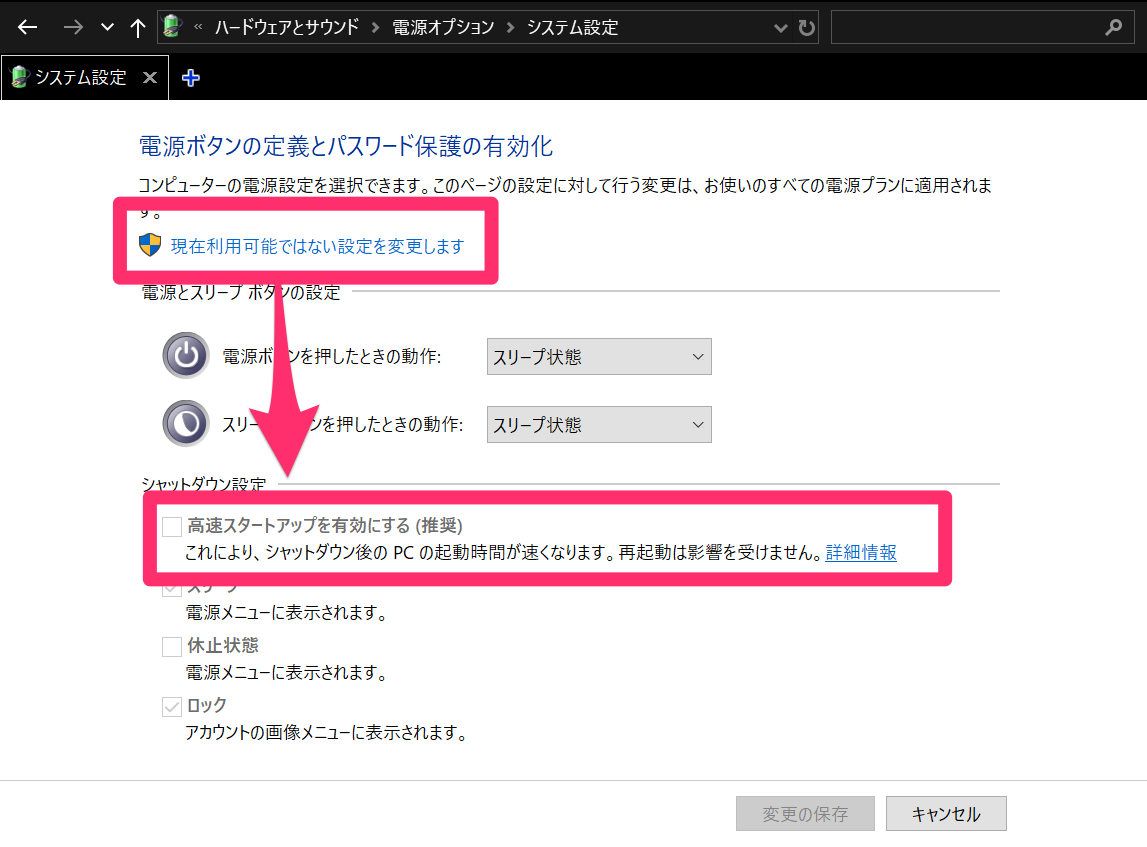
これで設定完了です。
あとは指定した時間に自動起動するか確認するだけです。
おわりに
指定時刻に起動する方法を検索すると、BIOS時代のものが殆どでUEFIの設定情報がなく困りました。
さらに、UEFIはマザーボード会社が独自に作れるので、マザーボードによっても設定手順が違うのも困りました。
なんとか自力で設定できてよかったです。
