Windowsのタッチパッドの複数本スワイプにショートカットキーや更に機能を追加する方法
※本ページはプロモーションが含まれています
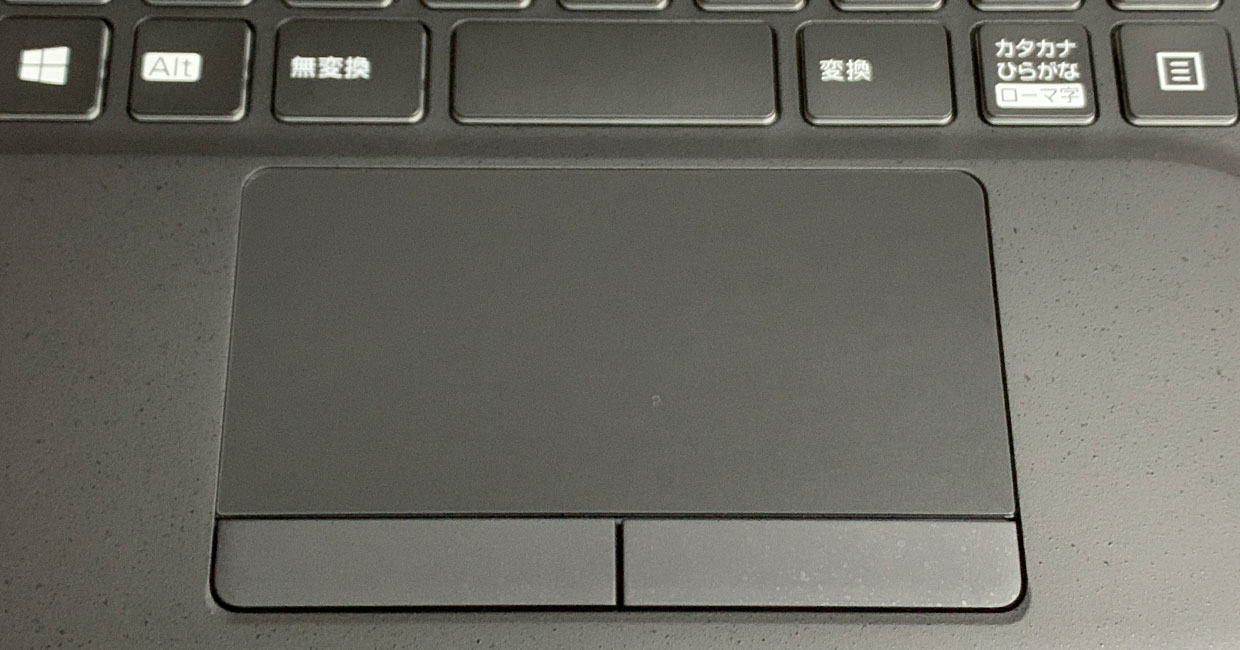
WindowsノートPCのタッチパッド設定は、Macのように2、3、4本指スワイプに対応しているのですが、通常の設定画面からだと僅かな機能にしかできません。
しかし、もっと深いところで設定すれば、初期では表示されない機能やショートカットキーを割り当てることが可能ですのでその方法を紹介します。
Windowsのタッチパッド設定
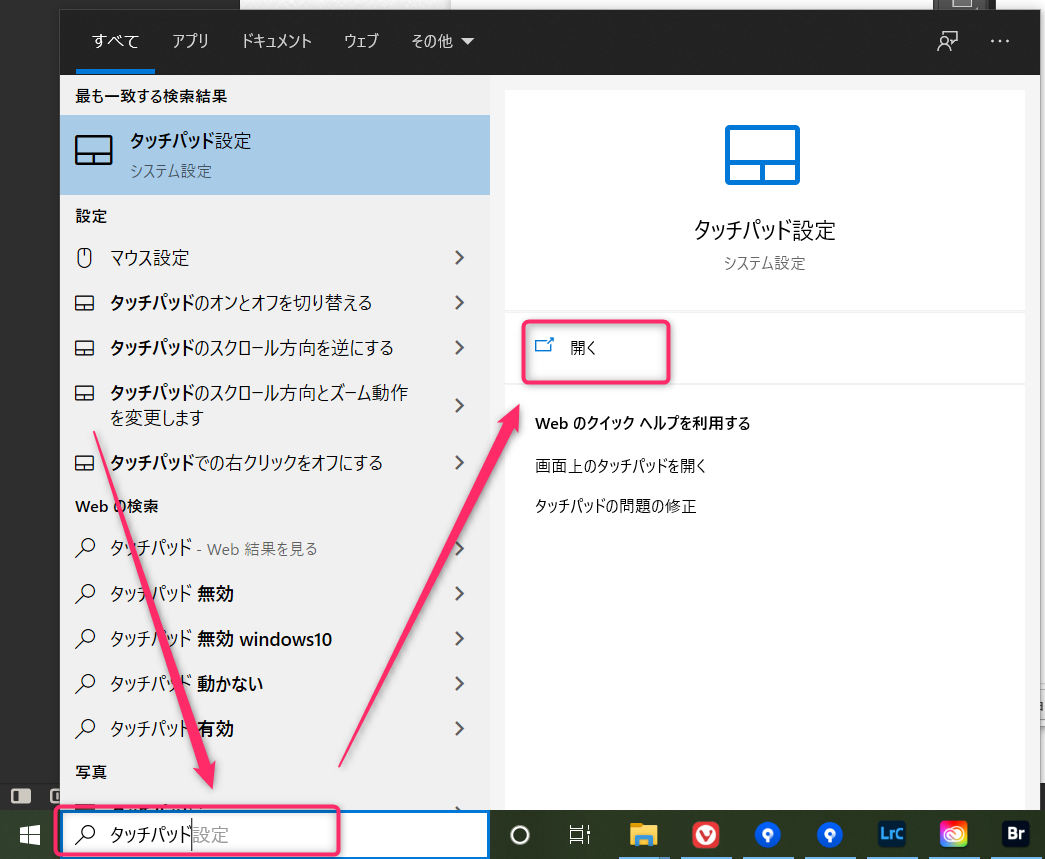
ここでジェスチャの設定をできるのですが、ここの画面だと設定できる機能が少ないので、更に下にスクロールし「ジェスチャの詳細な構成」をクリック。
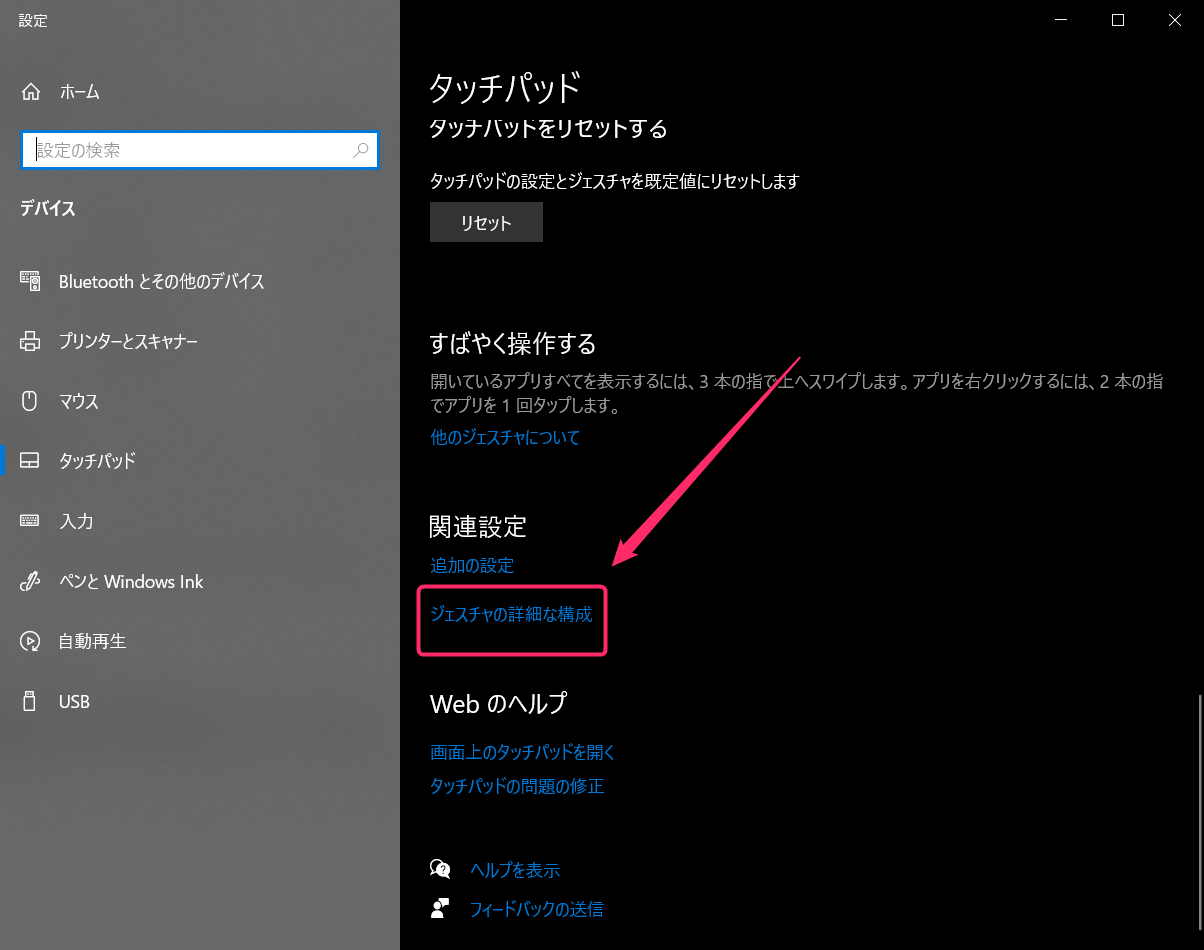
開かれた設定画面なら、詳細なジェスチャの設定ができます。
試しに4本指の「上」をクリックしてみると、
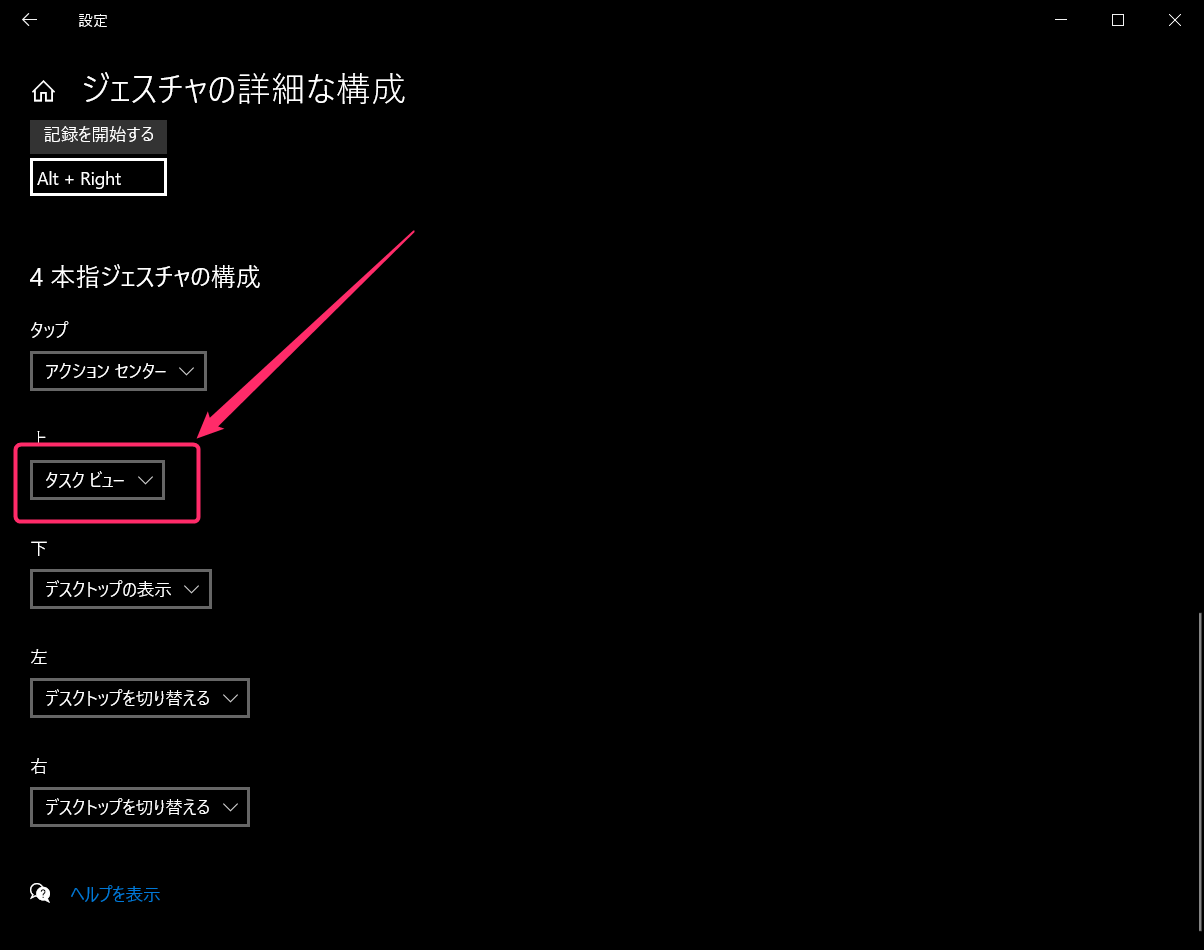
通常の設定画面では設定できない項目が表示されます。
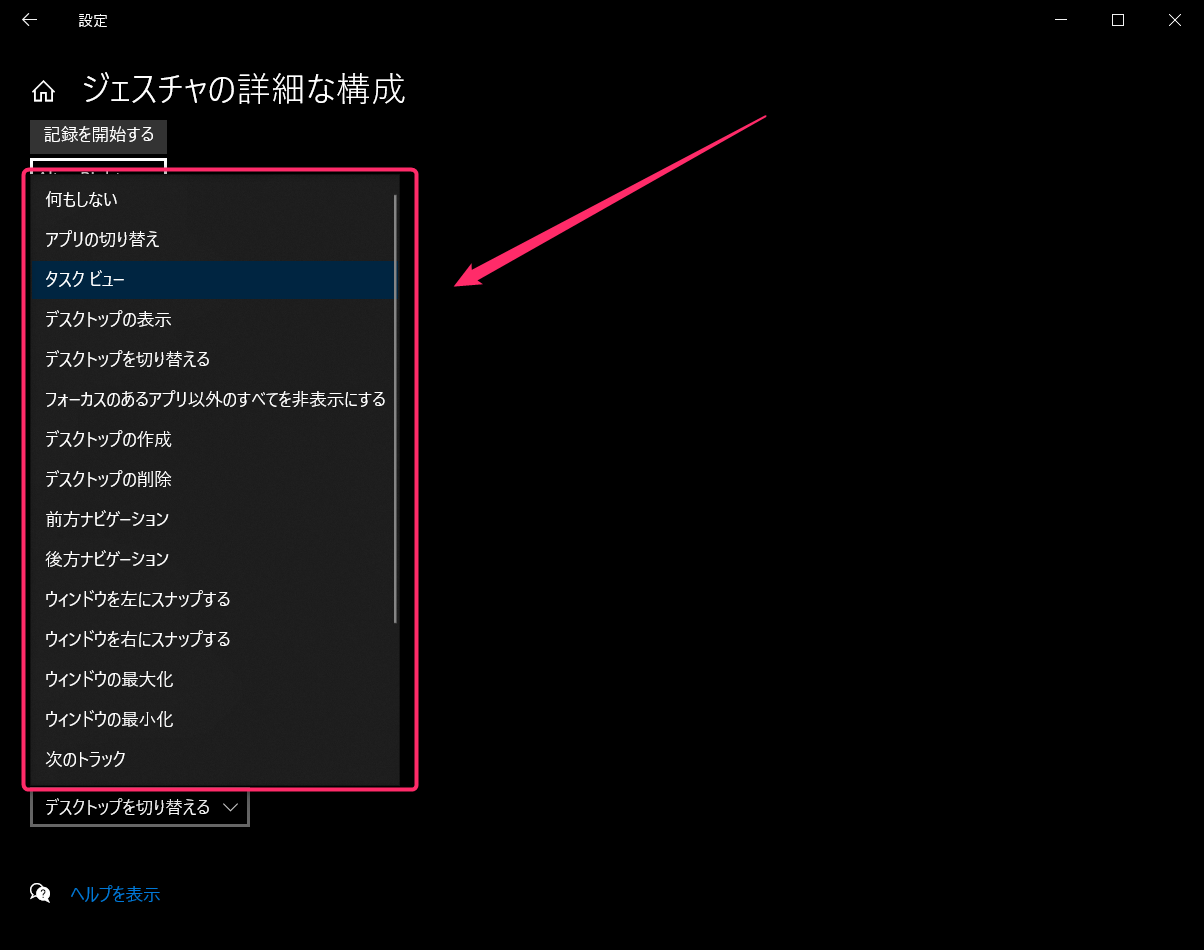
ブラウザやエクスプローラの「戻る」「進む」を実現する「前方ナビゲーション」「後方ナビゲーション」もここにあります。
タッチパッドにショートカットキーを割り当てる
タッチパッドにショートカットキーを割り当てるには、先程の設定項目の一番下の「カスタムショートカットキー」をクリック。
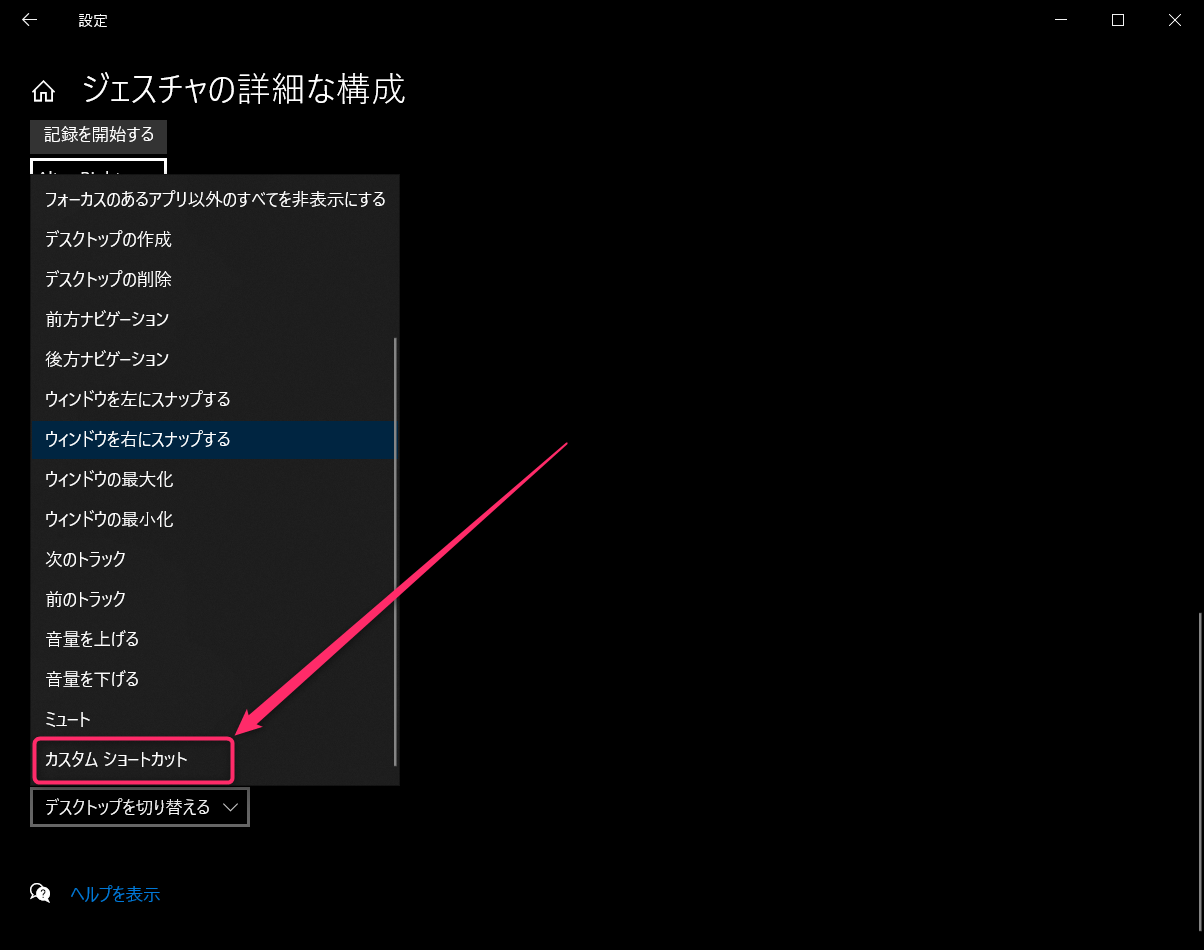
設定した項目の下に、ショートカットキーを設定する項目が表示される。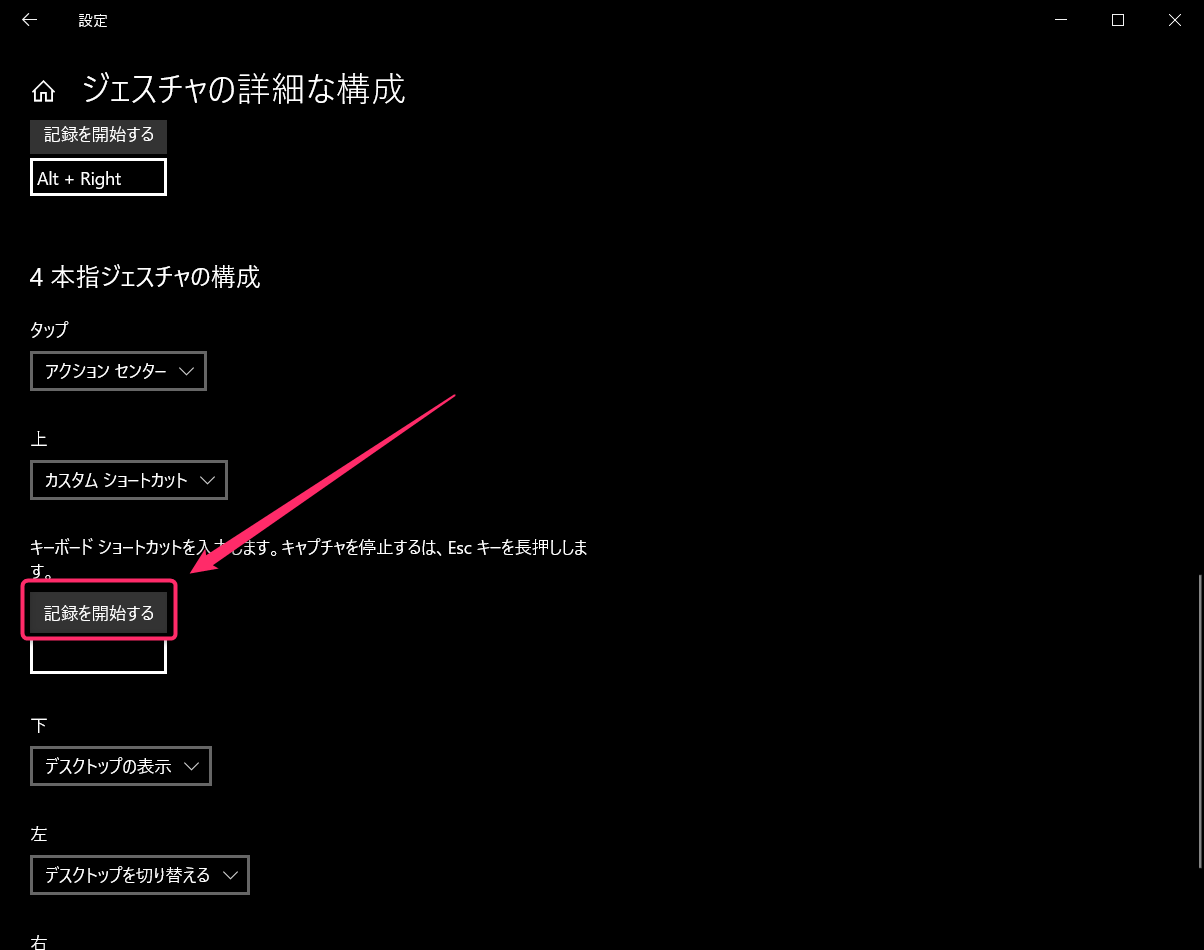
「記録を開始する」をクリックすると、ショートカットキー待受になるので、設定したいショートカットキーをキーボードで実際に押す。
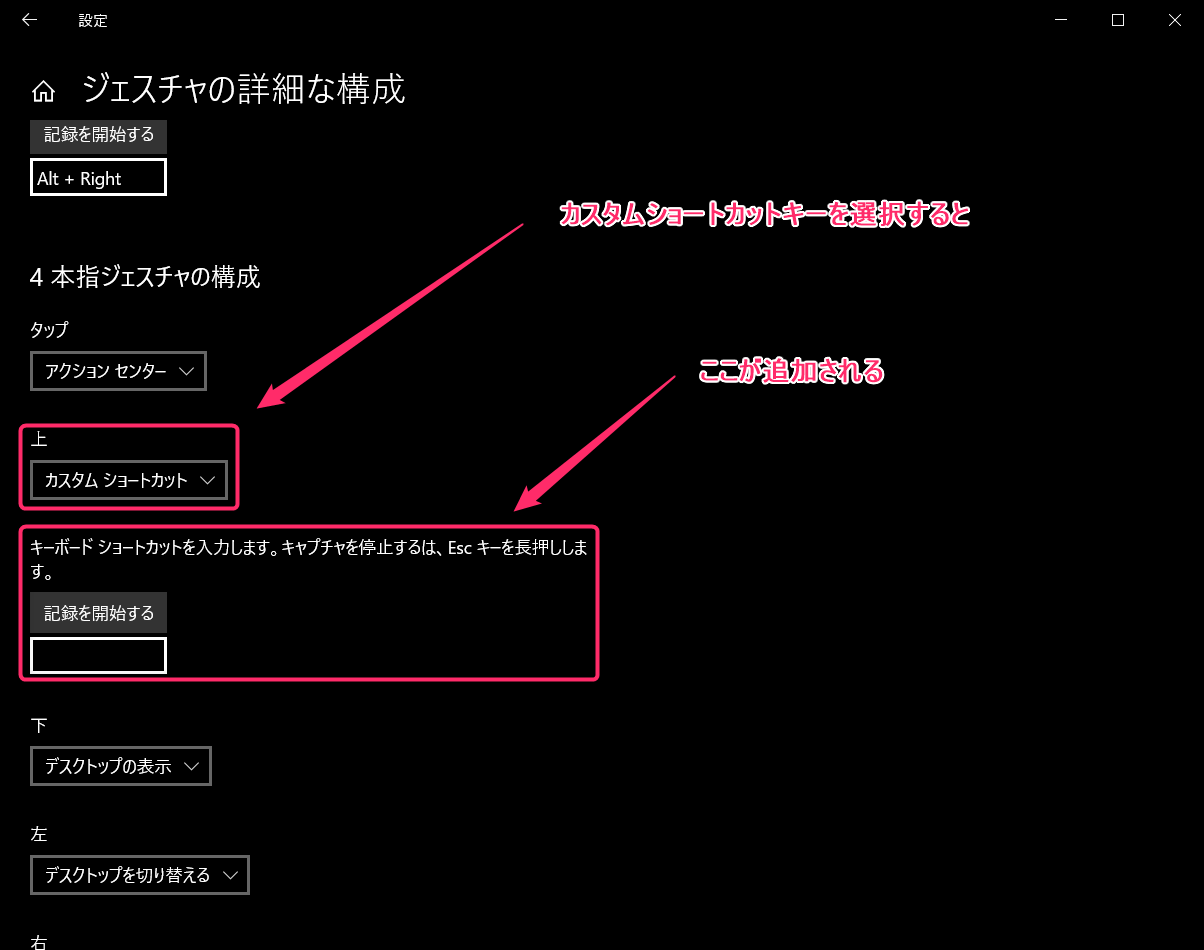
入力し終わったら
これをしないと、ショートカットキー入力受付中が続き、キーボード操作が一切できなくなるので要注意です。
おわりに
タッチパッドの設定画面を見つけたとき、設定できる機能が少なくて愕然としましたが、上記方法でとりあえず必要な機能は設定できて良かったです。
てか、詳細をクリックする前の段階で詳細設定できて良いのでは…と思ってしまいます。
