FreeFileSyncを使ってWindowsのローカルフォルダ同士を同期する方法
※本ページはプロモーションが含まれています
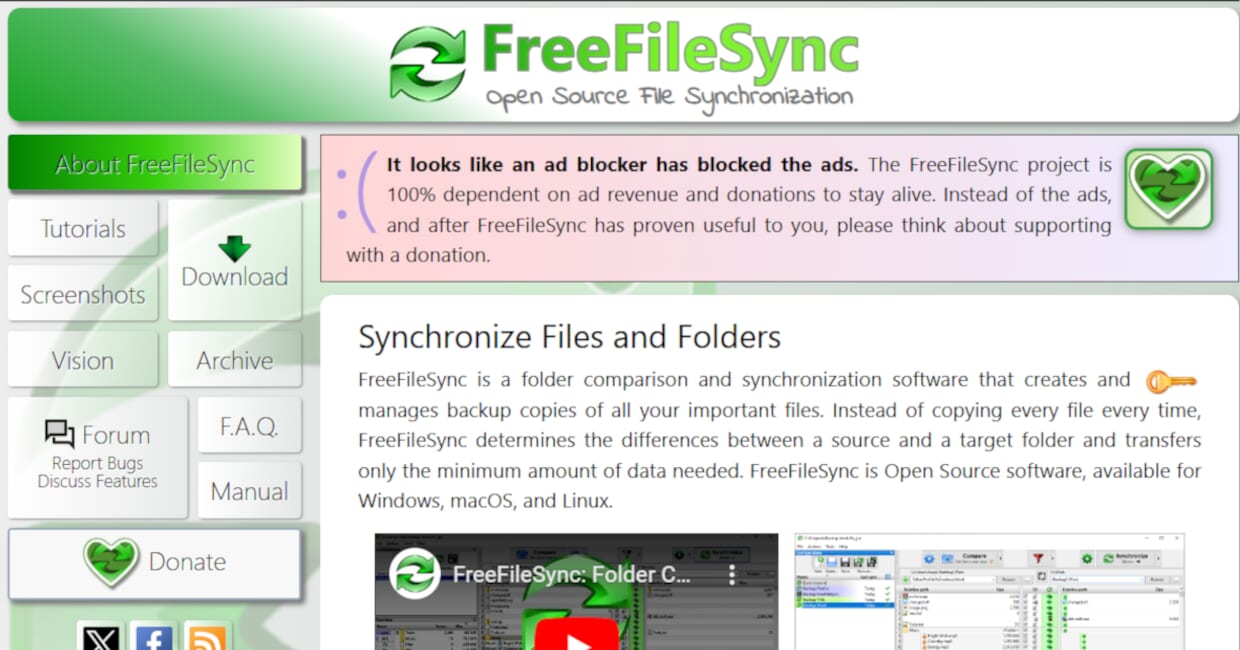
FreeFileSyncを使って、Windowsのローカルフォルダ同士を同期させる手順の紹介です。
FreeFileSyncのインストール
FreeFileSync: Open Source File Synchronization & Backup Softwareから自分のOSに合わせてインストール。
FreeFileSyncの使い方
左が元フォルダで、右がコピー先フォルダ。「同期処理」を選択している場合は相互に同期するので左右は関係ないが、ミラーや更新にすると左右が重要になるので注意。
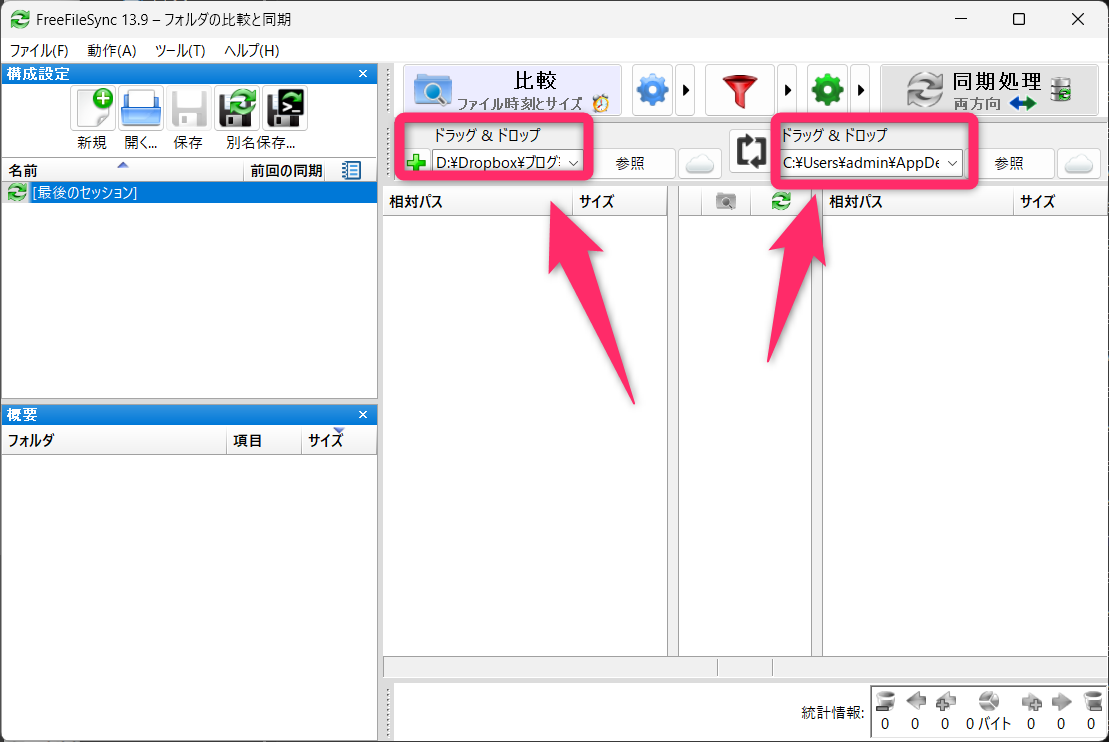
ドラッグした場所の左上の「比較」をクリックすると変更ファイルの比較を確認できる。
右上の「同期処理」をクリックすると同期が始まる。
一度閉じると保存されないので、「保存」をクリックして保存。
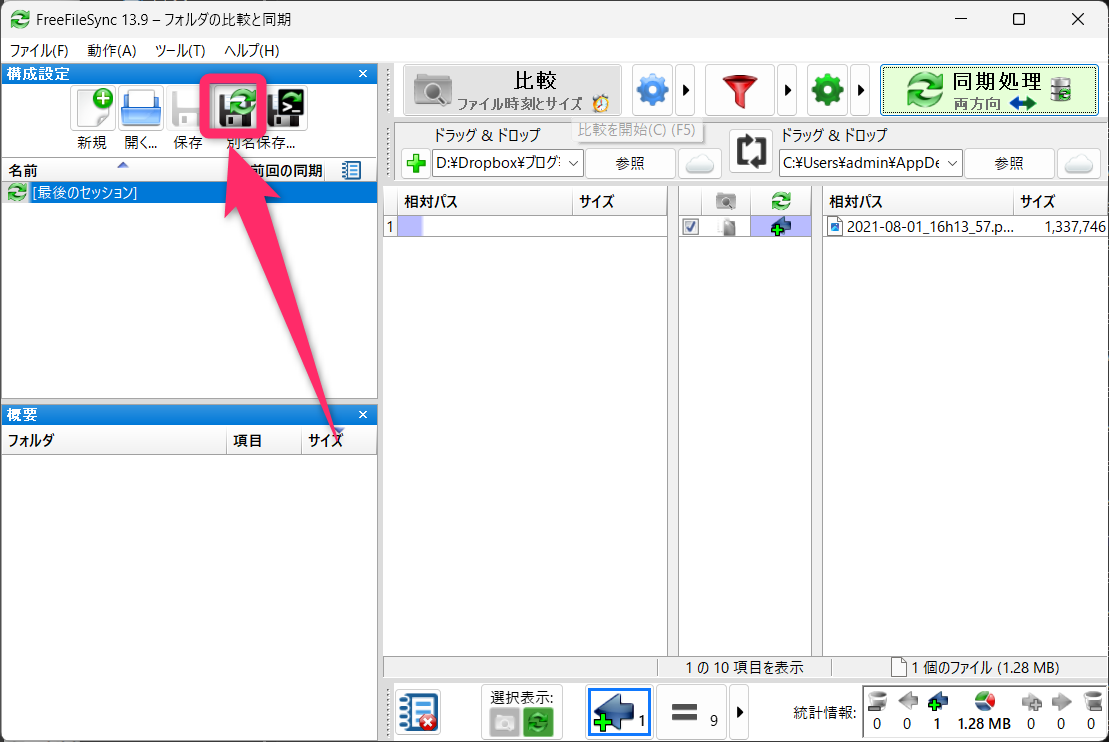
スケジュールする
「一括ジョブ」をクリック。
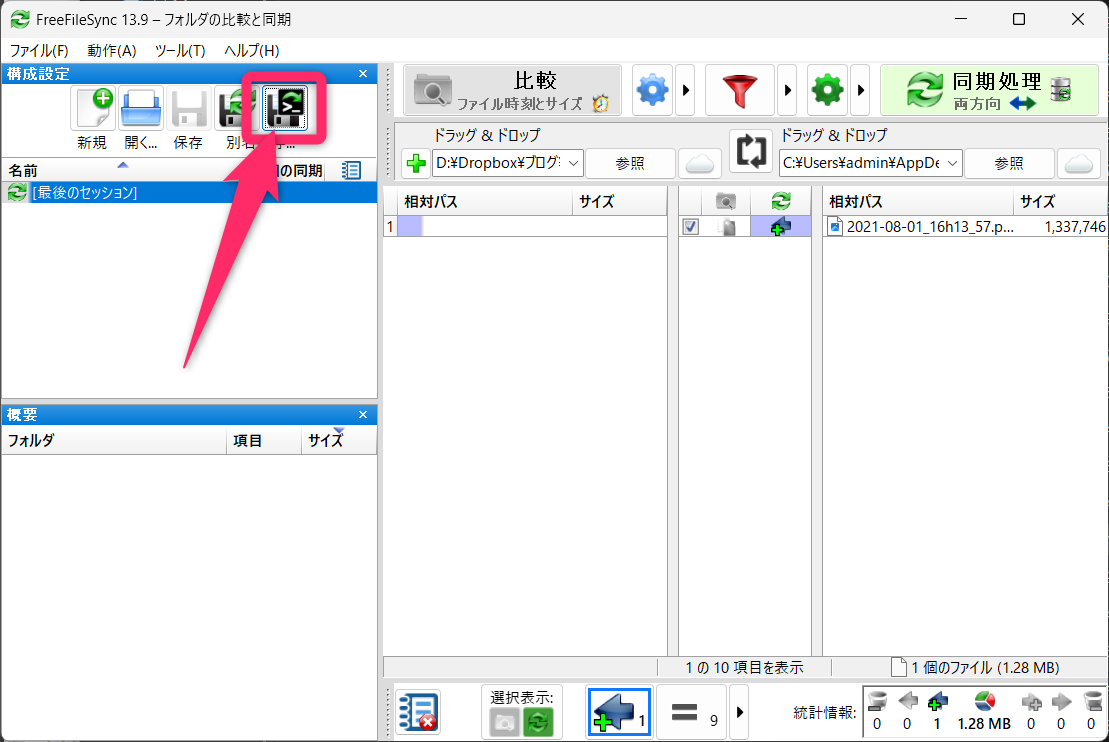
設定をして「別名保存」で保存。
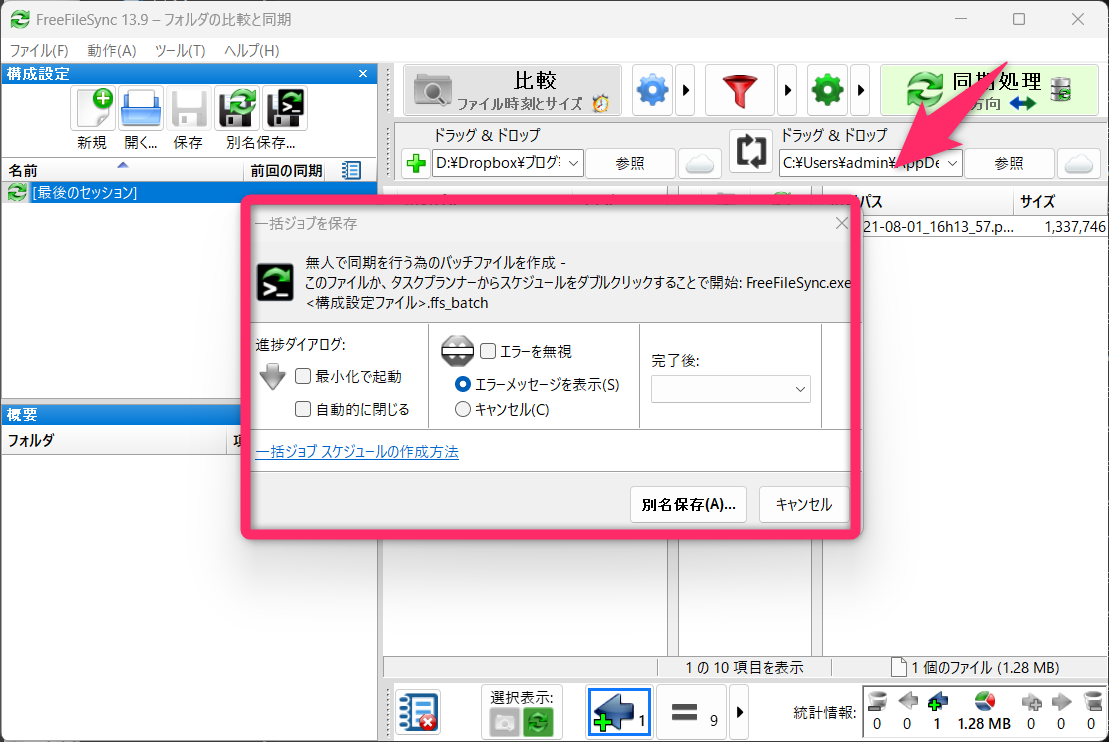
アイコンが作成されるので、ダブルクリックすると設定したジョブが実行される。
これをスケジュールに登録して自動実行させる。
Windowsキーを押して「たすく」とけんさくして「タスクスケジューラ」をひらく。
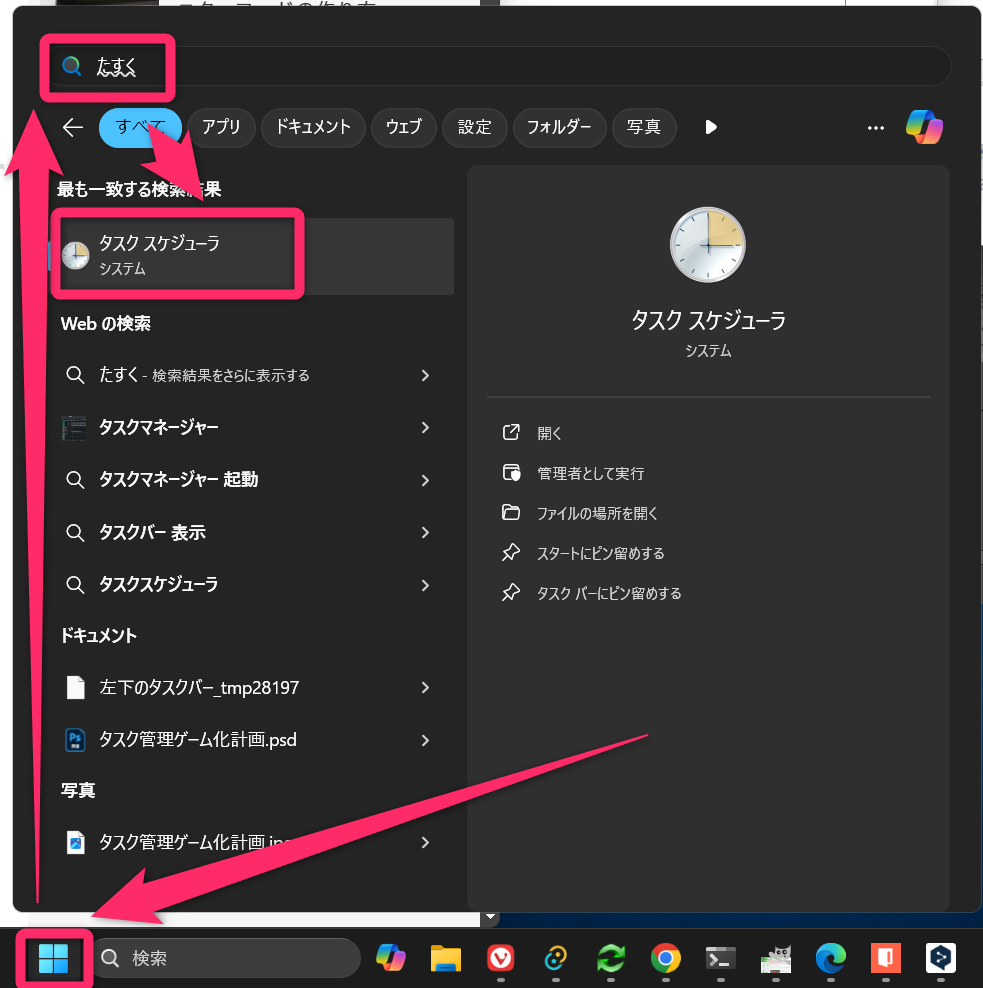
「基本タスクの作成」をクリック。
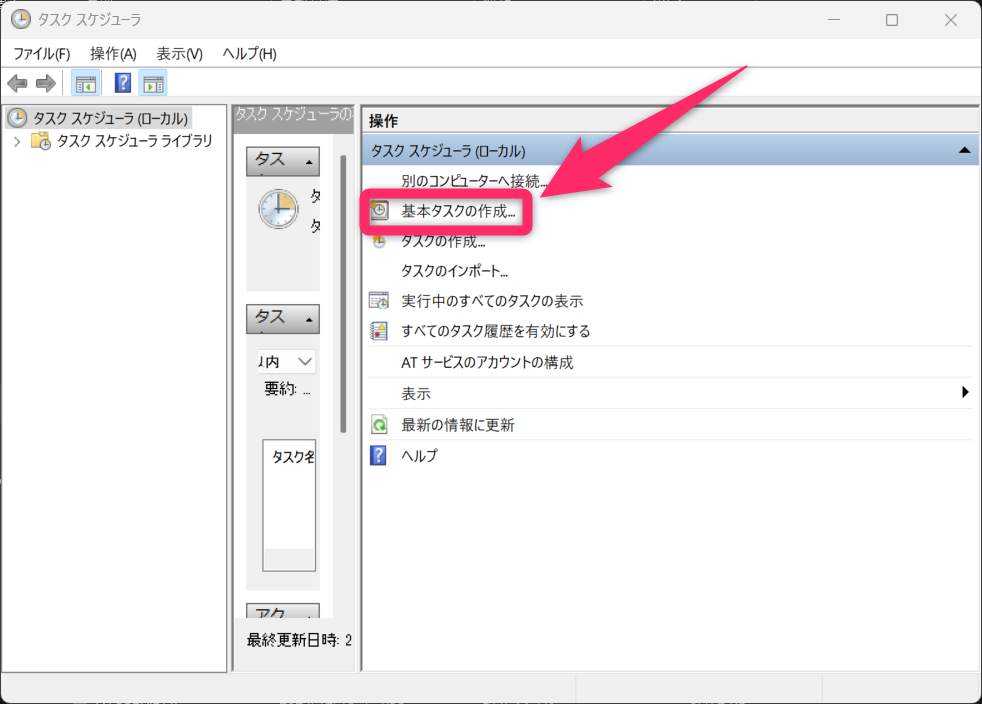
自分がわかりやすい名前をつけて「次へ」をクリック。
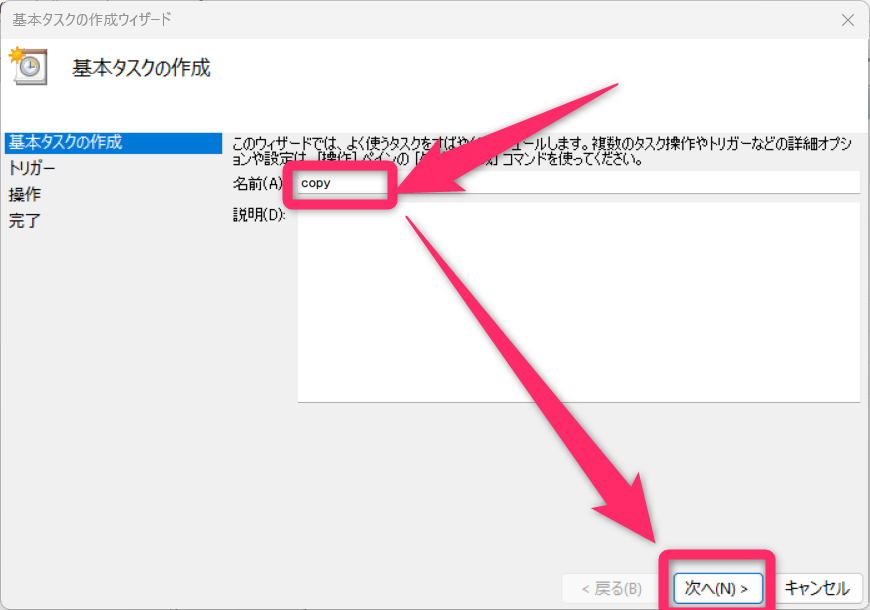
スケジュール間隔を指定して次へ。
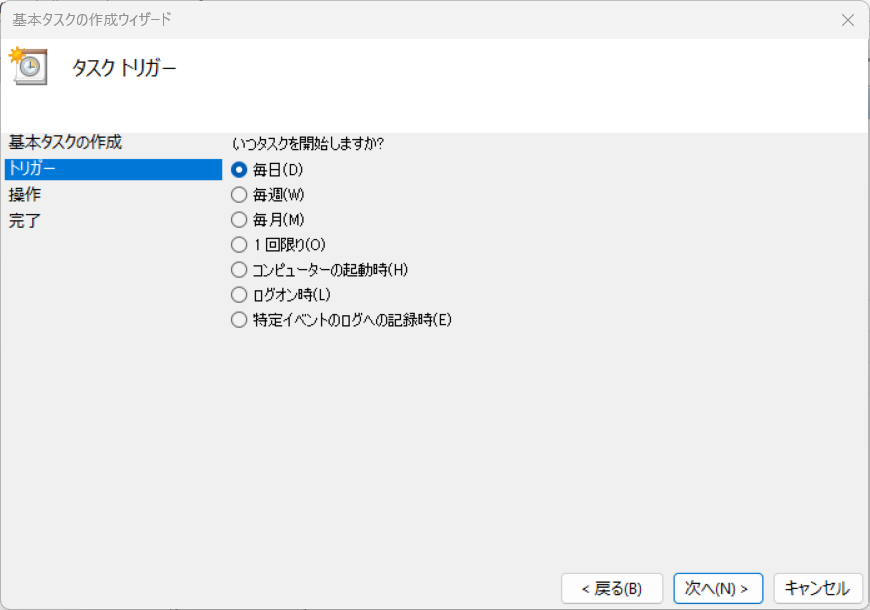
プログラムの開始を選択して次へ。
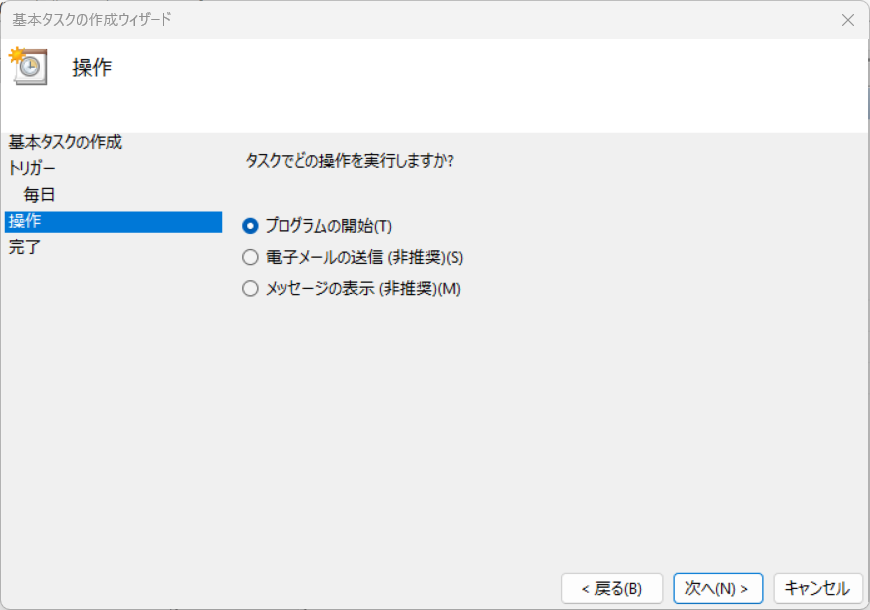
プログラムスクリプトに、FreeFileSyncのパスを設定。
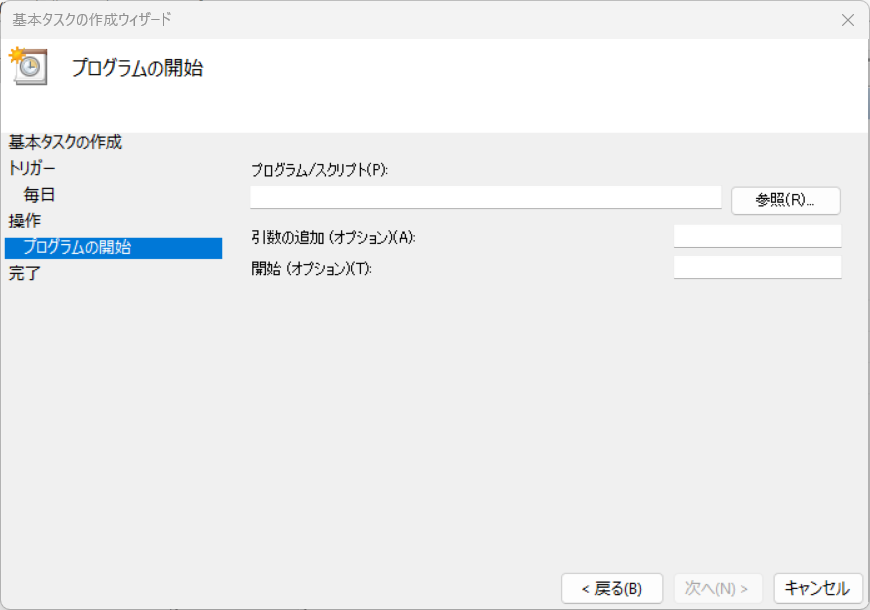
パスは通常なら下記のようになっているはず。パス指定にはダブルクォーテーションもしっかりつける。
"C:\Program Files\FreeFileSync\FreeFileSync.exe"
デスクトップに作成されたFreeFileSyncのショートカットアイコンを右クリックしてプロパティを開き、「リンク先」でも確認できる。
「引数の追加オプション」に、先ほど作成したバッチファイルのパスを追加。こちらもダブルクォーテーションもしっかりつける。
パスの確認は、バッチファイルを右クリックして「パスをコピー」すればパスを取得できる。
両方入力できたら「次へ」をクリック。
完了をクリック。
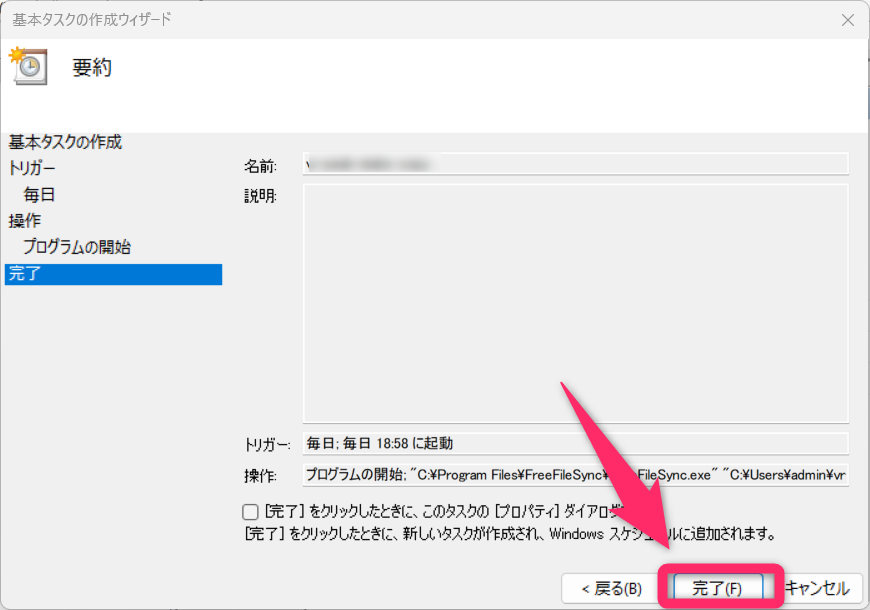
これで設定完了
Dropboxでエラーが出るとき
Dropbox内のフォルダと同期するとき、下記のようなエラーが出る場合がある。
sync.ffs_lock" を削除出来ません.
ERROR_SHARING_VIOLATION: プロセスはファイルにアクセスできません。別のプロセスが使用中です。
これは、同期するファイルが無いときなどに表示される。
同期開始後、sync.ffs_lockがDropbox内に作成され、Dropboxが即同期を初めてsync.ffs_lockが使用中になり、FreeFileSyncが同期するファイルが無いので即sync.ffs_lockを削除しようとしてもDropboxが使用中だから削除できないという状態のエラーだと思われる。
なので、同期するファイルがあればsync.ffs_lockのロックが発生せず普通に終わるので、ファイルがあるときの同期がちゃんと完了していればスルーして良い。
RealTimeSync
FreeFileSyncと一緒にインストールされ、デスクトップに憑依されるRealTimeSyncを使うと、フォルダ監視をしてバッチを実行できる。
監視フォルダを追加し、「変更が検出されたときに実行するコマンドライン」は、FreeFileSyncのパスを入力し、半角スペースを入れてからFreeFileSyncのバッチファイルを指定。
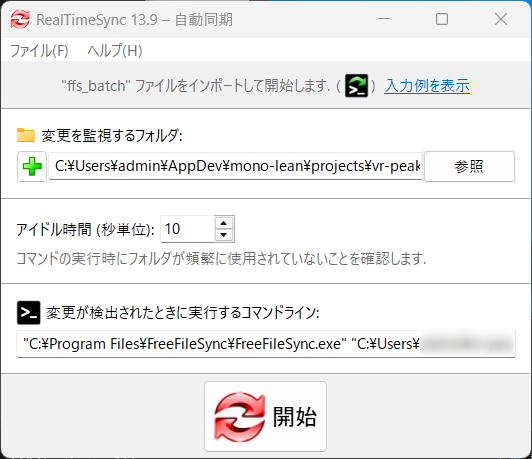
ファイルを開き、「別名保存」で保存。
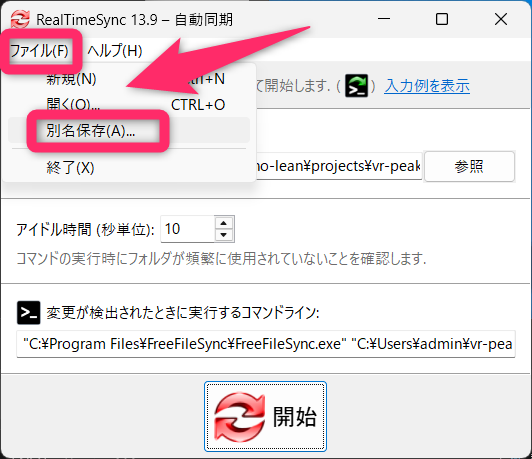
保存したファイルをダブルクリックすると、RealTimeSyncが実行され、監視状態になる。
PCを立ち上げて実行するために、スタートアップアプリに登録すると、PCを起動して自動監視することができる。
