Oculus Quest2でPCとつないだ状態でスクリーンショットを撮る方法
※本ページはプロモーションが含まれています
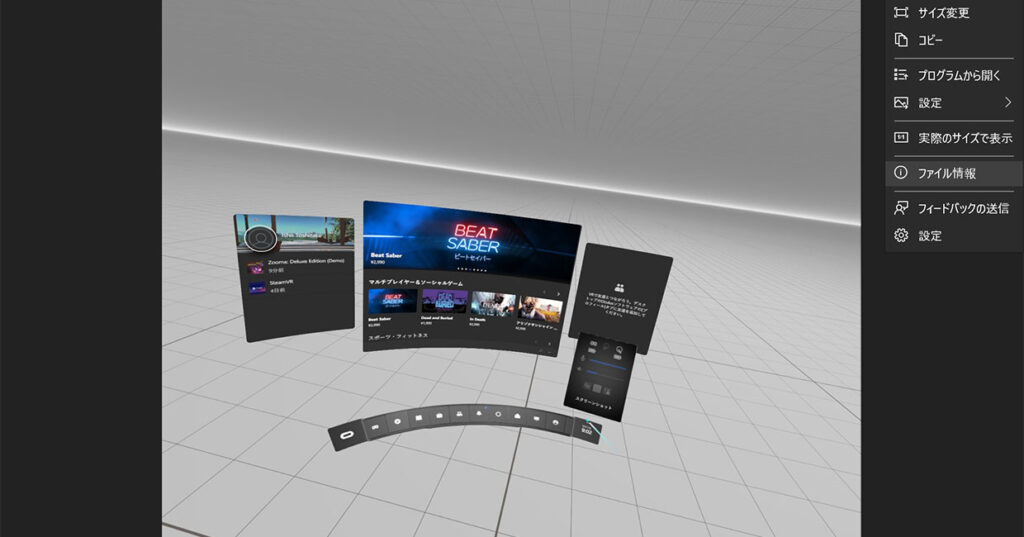
Oculus Quest2でOculus LinkやOculus Air Linkを使ってPCと接続した状態で、スクリーンショットを撮影する方法を紹介します。
Meta Quest3発売記念!FANZAのVRアダルト動画が期間限定割引セール開催中!
Oculus Quest2とPCで接続
まずは、Oculus Quest2とPCを接続します。
Oculus Quest2でPC接続したスクリーンショットを撮影
Oculus Quest2単体でスクリーンショットを撮影するのは、「オキュラスボタン」+「トリガーボタン」できますが、PCと接続した状態ではこの方法でスクリーンショットを撮影できません。
Oculus Linkで接続した状態でスクリーンショットを撮影するには、オキュラスボタンを押してメニューを表示させ、右端の時間部分にカーソルを合わせるとポップアップするので、真ん中のスクリーンショットを選択。
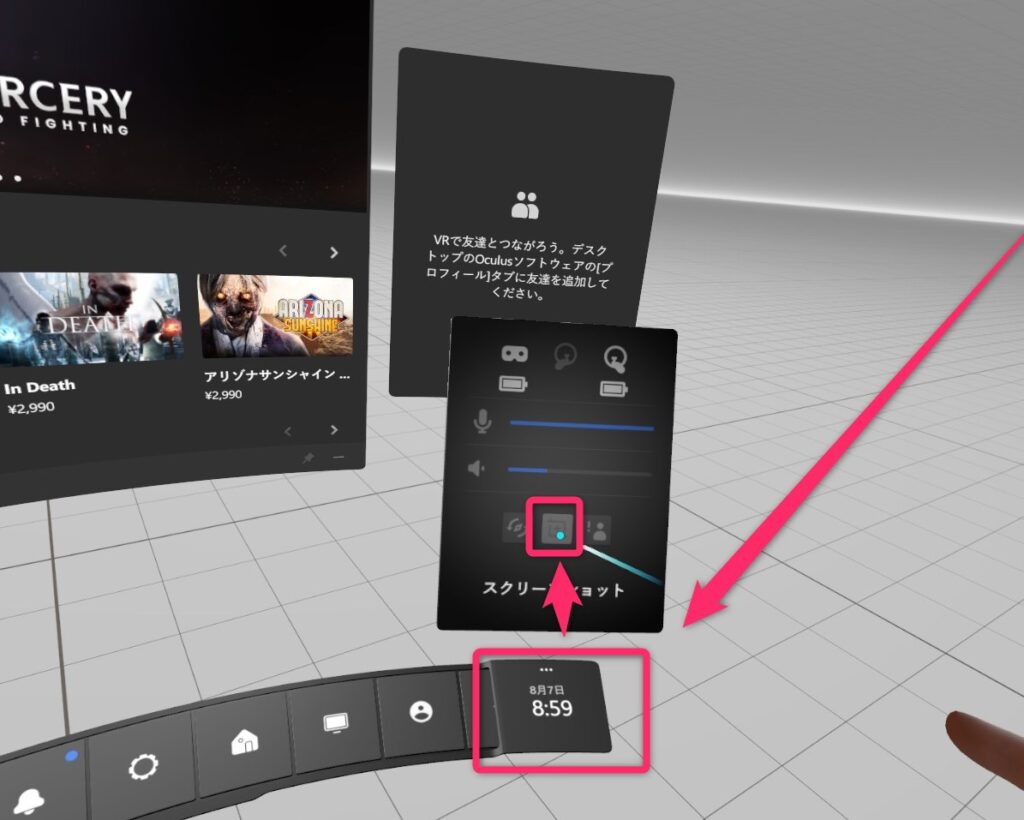
スクリーンショットボタンを押すと5秒のカウントダウンが始まり、0になった時にスクリーンショットが撮影されます。
めんどくさいですが、基本的にはこの方法しかありません。(別の方法は下の方の「PCのキャプチャ機能を使って撮影する方法」で紹介しています。)
ただ、ゲームによっては「オキュラスボタン」を押した後にメニューバーが表示されないゲームもあるので、この方法で撮影できない場合があります。
スクリーンショットの確認
撮影されたスクリーンショットは、Oculus Quest2内ではなくPCに保存されます。
スクリーンショット撮影後、PC画面を見るとWindowsのフォトアプリが起動しています。
スクリーンショットが保存サレテイルフォルダは、One Driveの画像フォルダです。
場所を調べるには、スクリーンショット撮影後に表示される画面で、右上の「…」→「ファイル情報」をクリック。
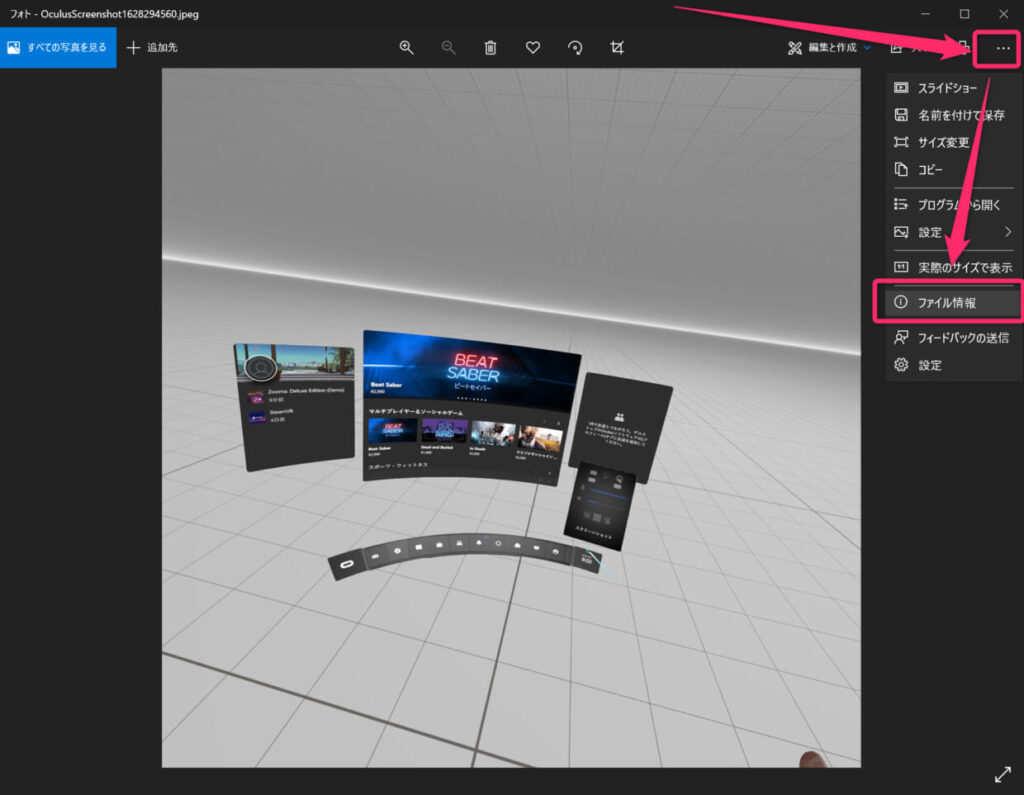
左に情報が開かれるので、「フォルダを開く」をクリックするとフォルダが表示されます。
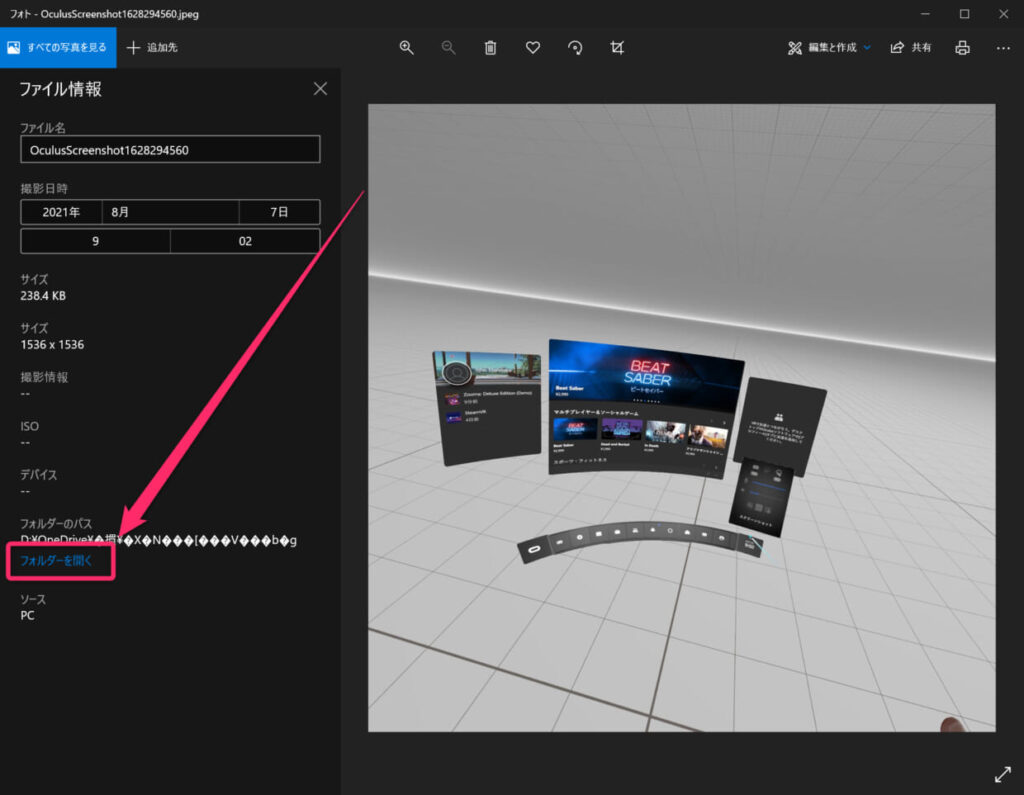
PCのキャプチャ機能を使って撮影する方法
ゲームなどのアプリを開始すると、自動でPCに画面が表示され、Oculus Quest2で見ている画面が表示されます。(ロビー画面ではOculus Quest2で見ている画面は表示されません)
その画面をPCのキャプチャ機能を使ってキャプチャするのもありです。
その際のコツとして、Oculus Quest2を外した状態でPC画面を見ながら撮影ポジションを調整すると、キャプチャしたい場所を撮りやすいです。
Oculus Quest2を外した状態だと画面が固定されるため、Oculus Quest2を外した状態で装着を判断するカメラを指で隠すとOculus Quest2を装着した状態になるので、角度を調整して指を離せば画面を固定できます。
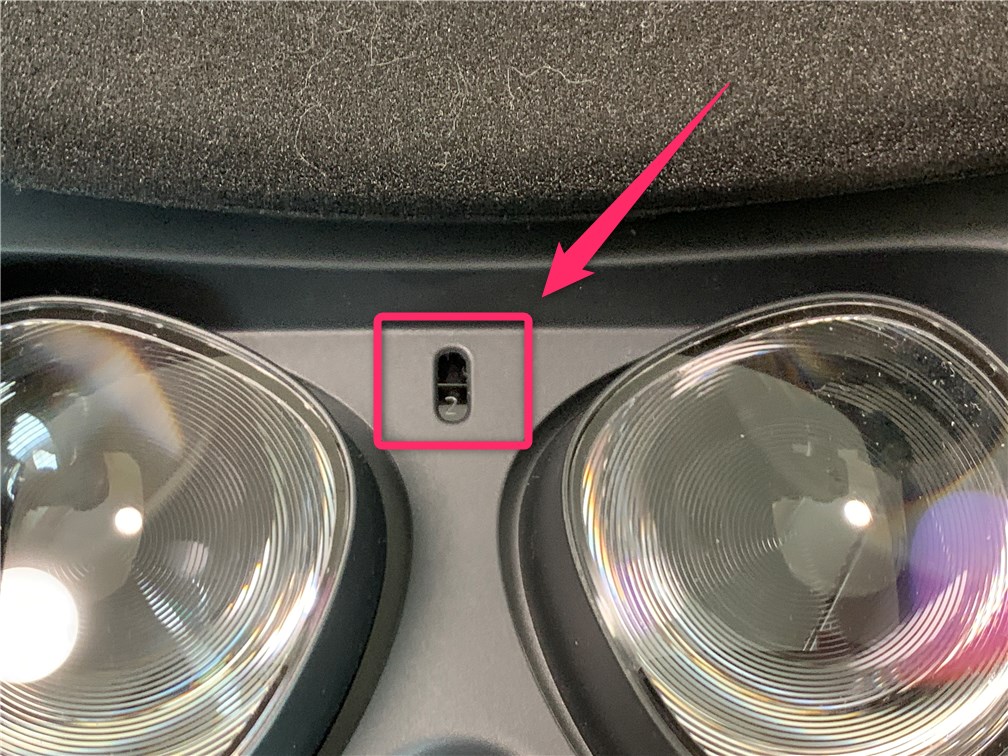
静止した状態での撮影なら上記の方法で撮れますが、動きがある中でキャプチャする場合は、動画で撮影して後からキャプチャするのも良いです。
おわりに
Oculus Quest2のコントローラーを使ってオキュラスボタン+トリガーでキャプチャできないのは残念ですが、とりあえずスクリーンショット撮影できてよかったです。
Oculus Quest2を使っていると、PCのOculusを使っているのではなくOculus Quest2を使っている感覚になるので、ちょっと戸惑う感覚になります。
