Oculus Quest 2でMacと接続して写真や動画を転送する方法
※本ページはプロモーションが含まれています

Oculus Quest 2で撮影したスクリーンショットや動画をパソコンに転送するには、WindowsとMacで手順が異なります。
この記事では、MacとOculus Quest 2を接続して動画や写真を転送する方法を紹介します。
Oculus Quest 2で写真や動画をパソコンに転送する方法
Android File Transferのインストール
Windowsの場合だと、接続しただけで転送できるようになりますが、Macは「Android File Transfer」を使って転送する必要があるので、インストールします。
「Android File Transfer」にアクセスし「DOWNLOAD NOW」をクリック。
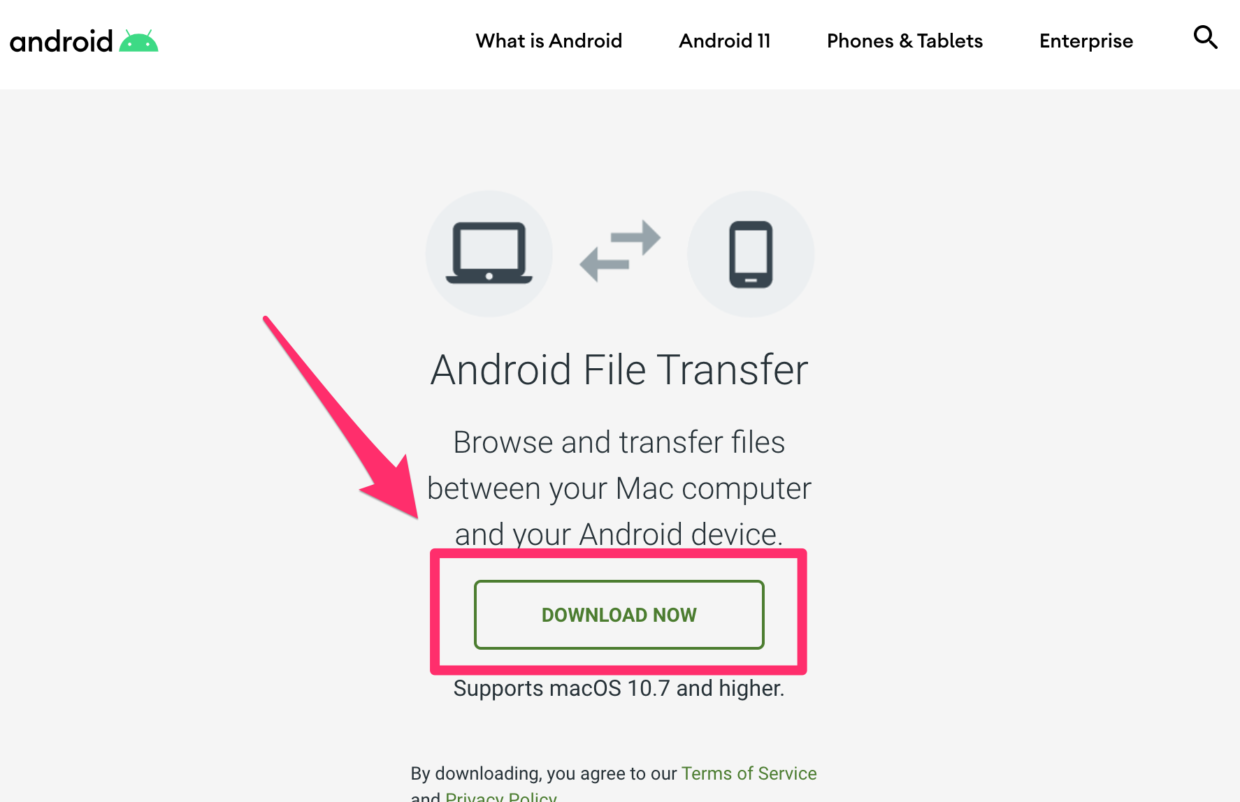
ダウンロードが完了したら、ダウンロードしたファイルをダブルクリックして開く。
Android File TransferをApplicationフォルダにドラッグ・アンド・ドロップ。
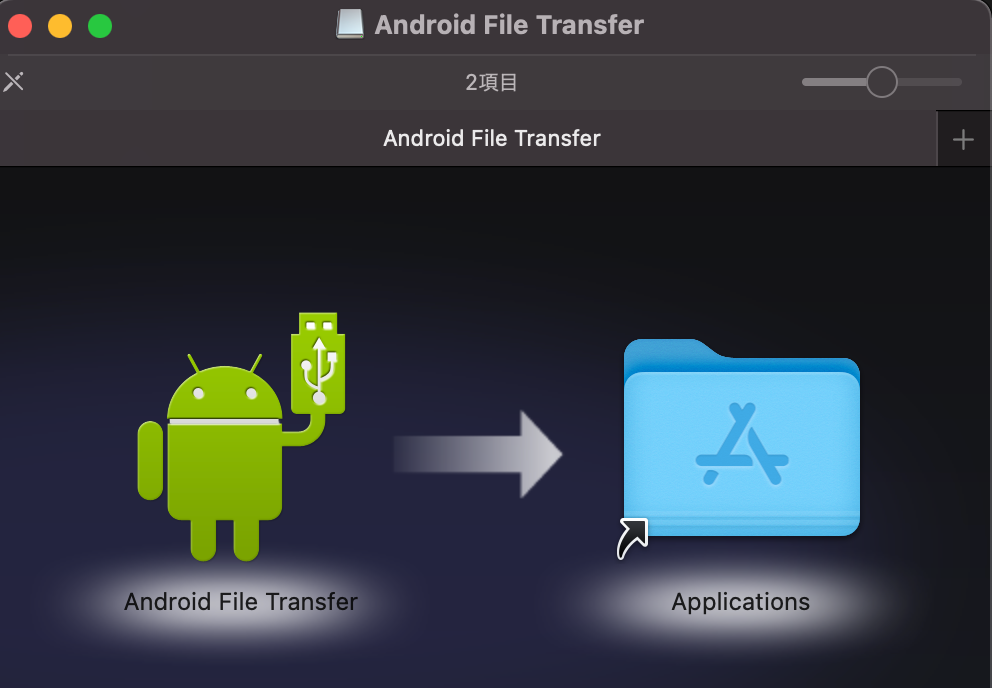
アプリケーションフォルダに入ったAndroid File Transferを開く。
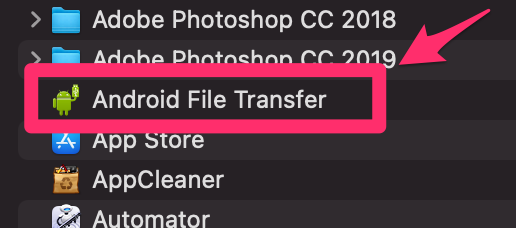
「開く」をクリック。
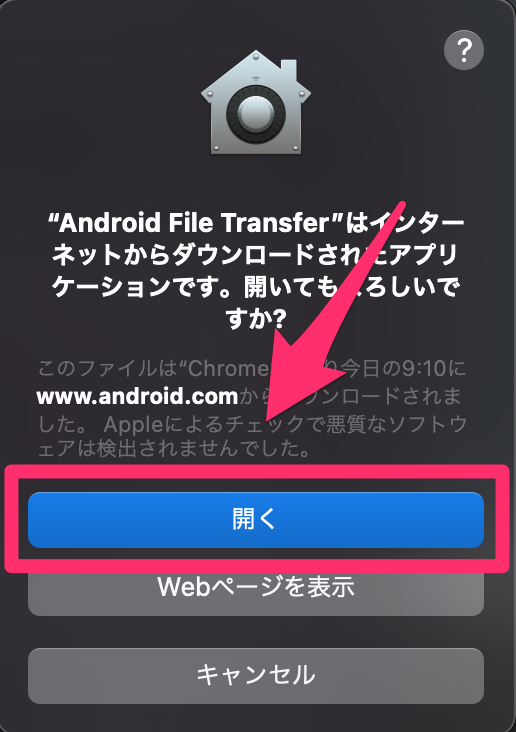
「使ってみる」をクリック。
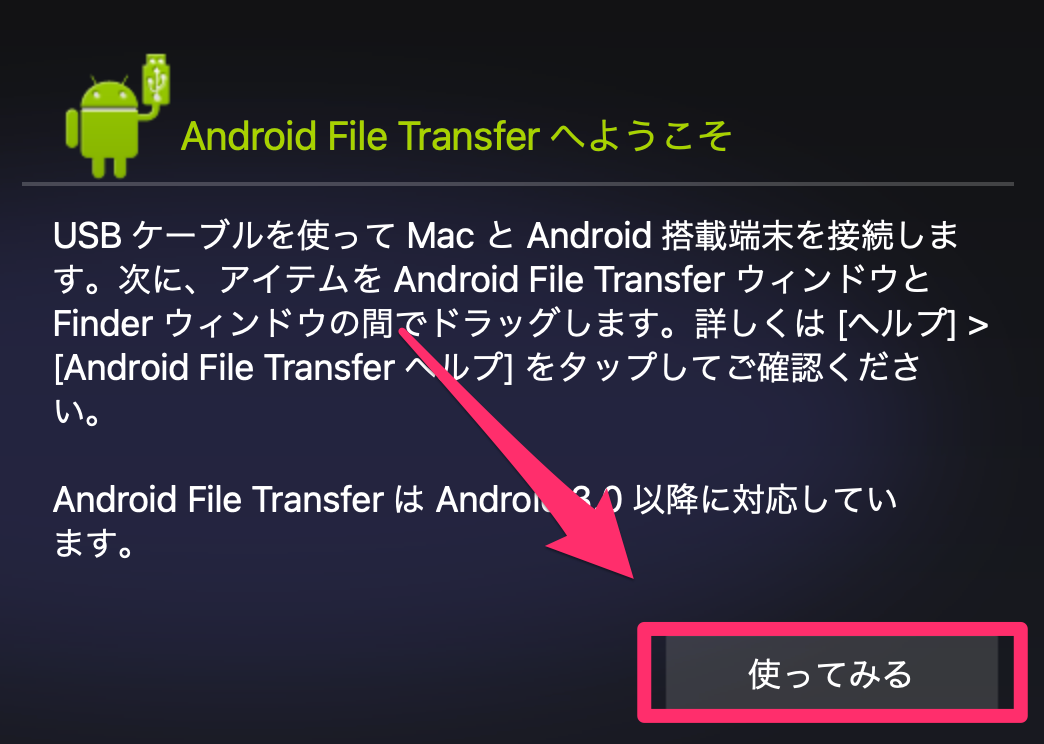
接続待機画面が表示されたらOKです。

Oculus Quest 2とMacを接続
Oculus Quest 2の電源を入れ、Oculus Quest 2のホーム画面が表示されるまで待ちます。
ホーム画面が表示されたらOculus Quest 2に同梱されているUSB-Cケーブルを使用してMacと接続。
※ホーム画面が表示される前にMacと接続するとうまく接続できません。
※USB-Cケーブルは転送速度などいろいろな種類があり、Oculus Quest 2とMacを接続できないケーブルもあるので注意してください。
※開発者モードだと接続できない場合があるので通常モードに戻して接続する必要があります。
USB-Cケーブルで接続すると、Oculus Quest 2の画面に、
「データアクセスを許可 接続デバイスが、このヘッドセットのファイルにアクセスできるようになります」
と表示されるので「許可する」をクリック。
接続がうまくいくと、MacのAndroid File Transferの画面にOculus Quest 2のファイル一覧が表示されるので、「Oculus」内にある「Screenshots」内にスクリーンショット、「VideoShots」内に動画ファイルが入っています。
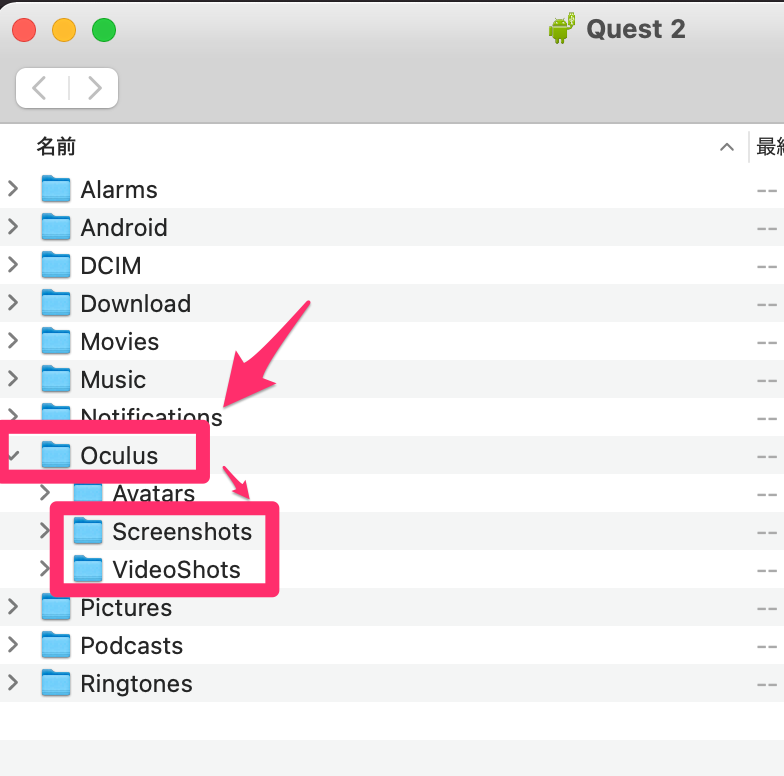
後はFinderのように普通に操作すればデータのやり取りができます。
おわりに
Oculus Quest 2はMacと接続する時にひと手間かかるのが面倒です。
Oculus Quest 2はAndroidで動いているからAndroid File Transferが使えるんですね。
