Windowsでファイルの表示を統一する方法
※本ページはプロモーションが含まれています
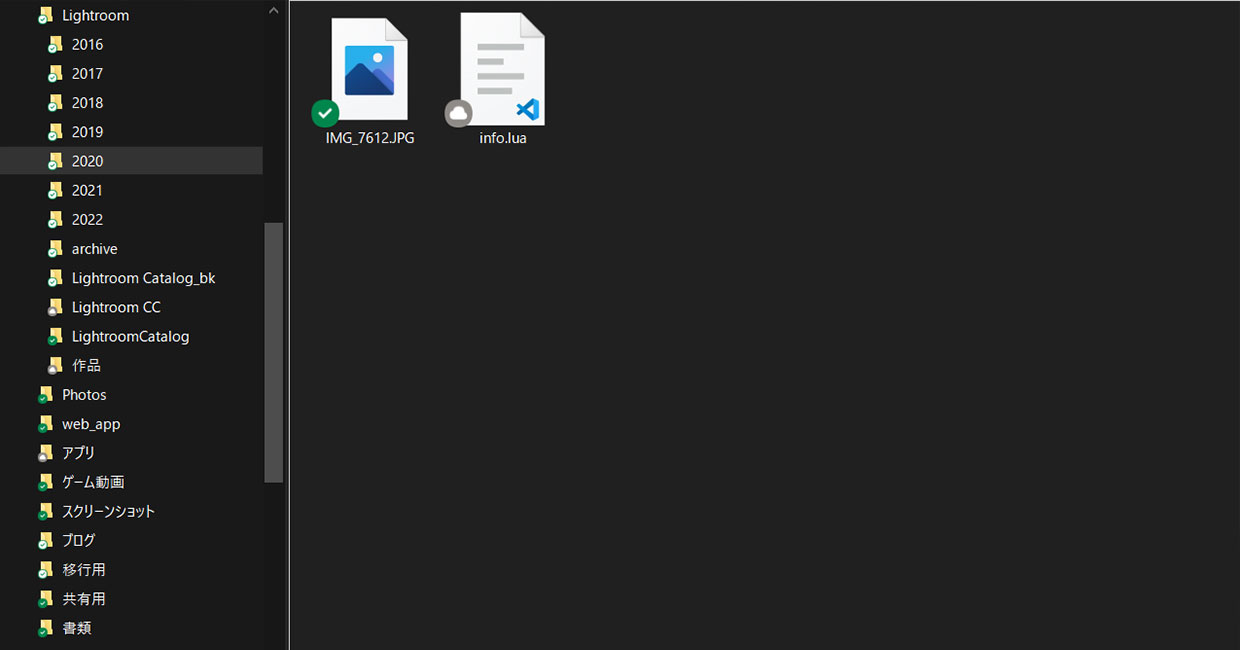
Windowsでファイル表示を変更しても、他のフォルダに反映されません。
いちいちフォルダごとに設定するのは面倒なので、一括で設定する方法を紹介します。
一括変更の注意点
一括変更できるのはフォルダの種類ごとです。
フォルダの種類は、下記の5種類あります。
- 全般
- ドキュメント
- ピクチャ
- ミュージック
- ビデオ
すべてのフォルダで完全に統一するには、上記5つの種類のフォルダに対して、次で紹介する手順でフォルダの表示設定をする必要があります。
僕はそれに気づかず、「一括変更できる設定をしたのに、変更できているフォルダと変更できていないファオルダがあるのはなぜだ?」という状態になりました。
まずはフォルダの種類を確認し、そのフォルダの種類毎の設定をしましょう。
※フォルダの種類は、入っているファイルによってWindowsが勝手に変える場合があります。その時は、「このフォルダ、一括変更したのにまた戻ってる…。」という場合もあるので、完全に統一したい場合は全てに設定したほうが良いでしょう。
フォルダの種類の確認
設定したいフォルダを開き、何もないエリアを右クリック。
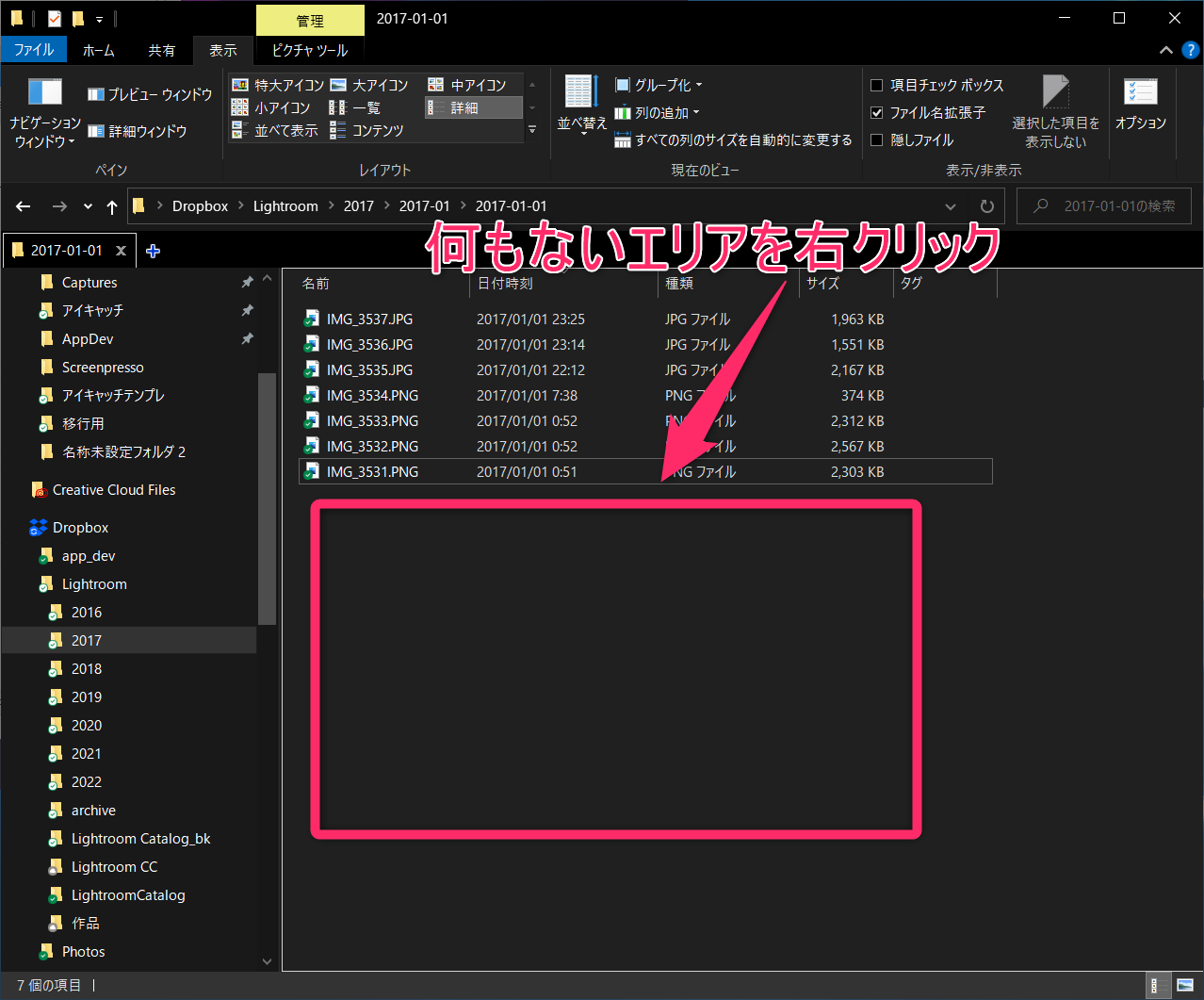
「プロパティ」をクリック。
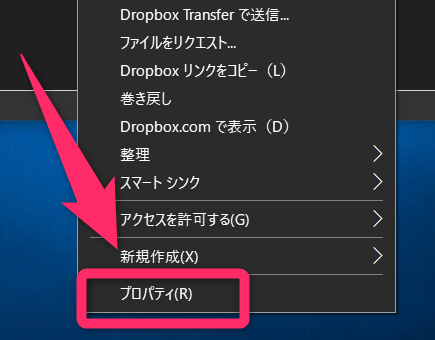
「カスタマイズ」タブをクリックすると、現在のフォルダがどの種類化確認できます。下記画像だと「ピクチャ」になっています。
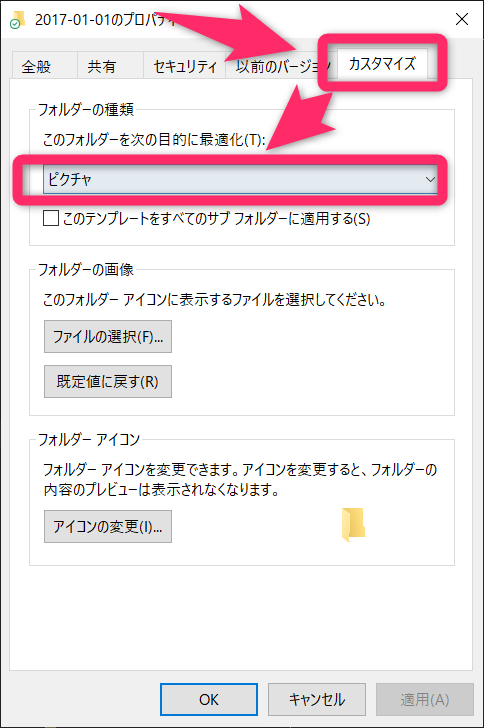
種類を変えるときは、「ピクチャ」部分をクリックし、フォルダの種類を変更し「OK」をクリックすれば変更できます。
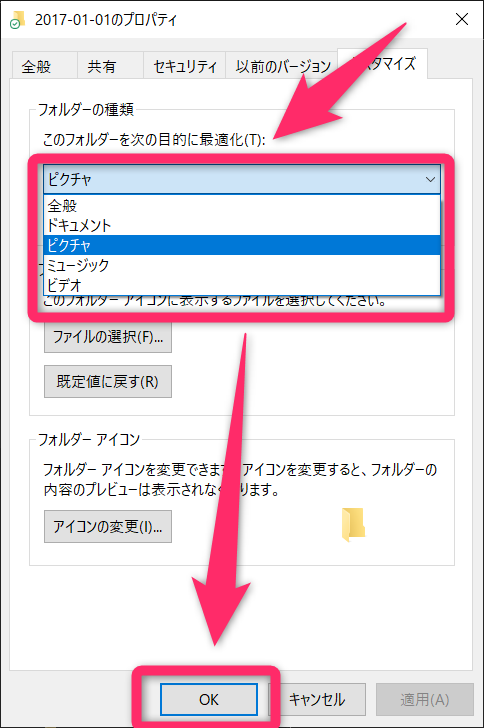
フォルダの表示方法を変更
エクスプローラの上部メニューの「表示」をクリックし、表示させたい形式を選択。
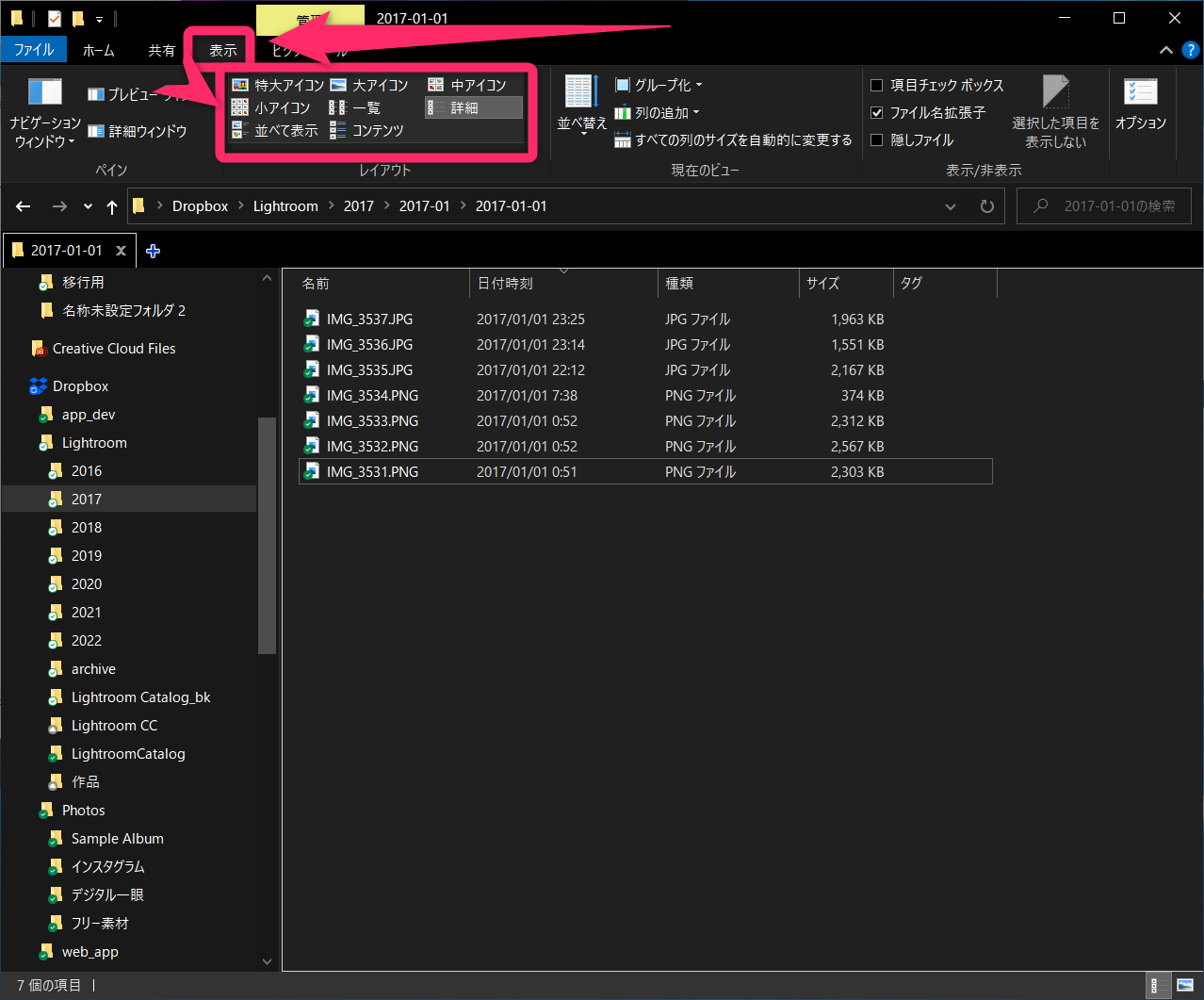
これでフォルダの表示方法を好みの表示に変更できます。
すべてのフォルダの種類に反映
エクスプローラ右上のオプションアイコンをクリック。(文字部分をクリックすると別の表示になるので、アイコンをクリックしてください。)
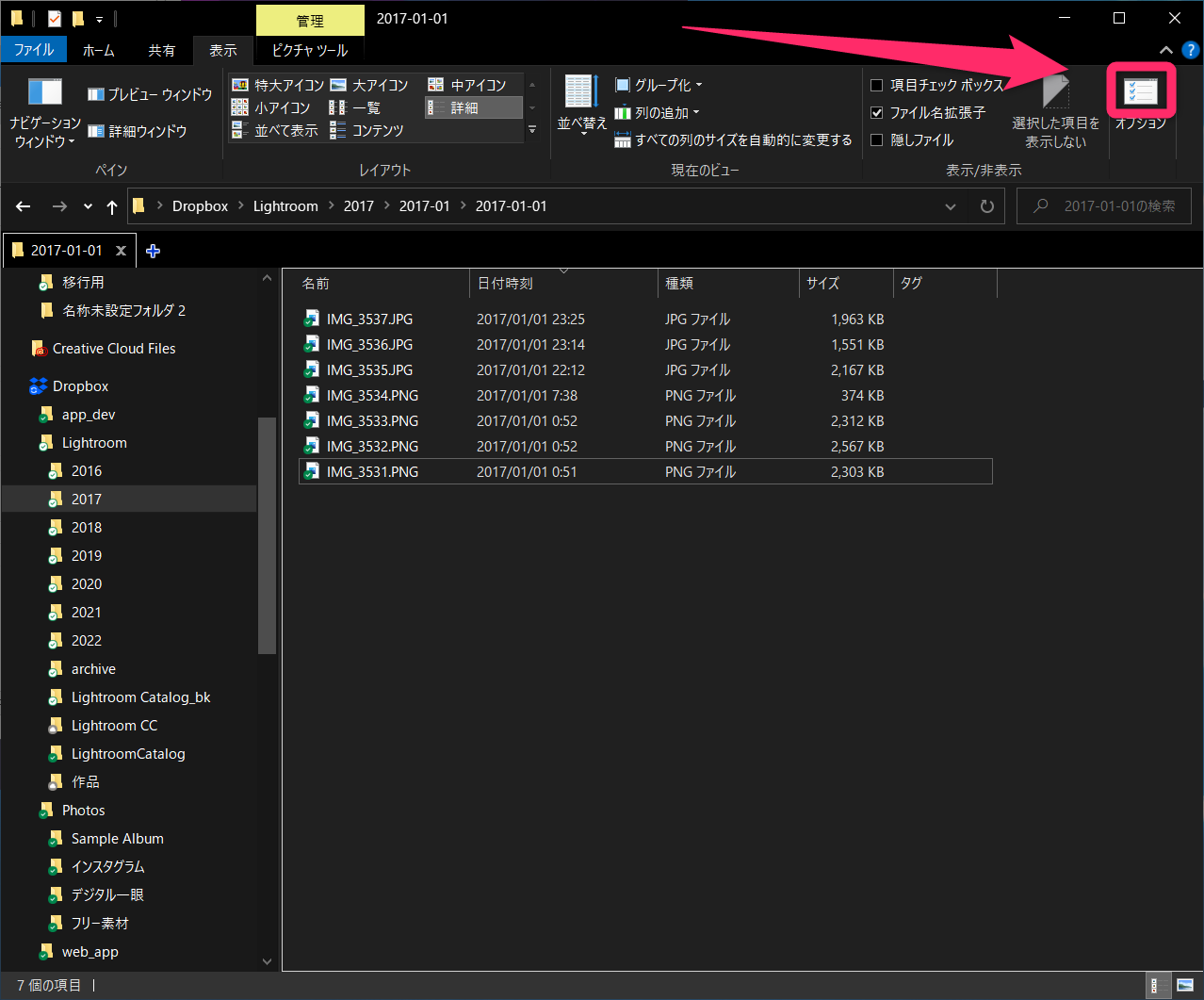
「表示」→「フォルダに適用」→「OK」をクリック。
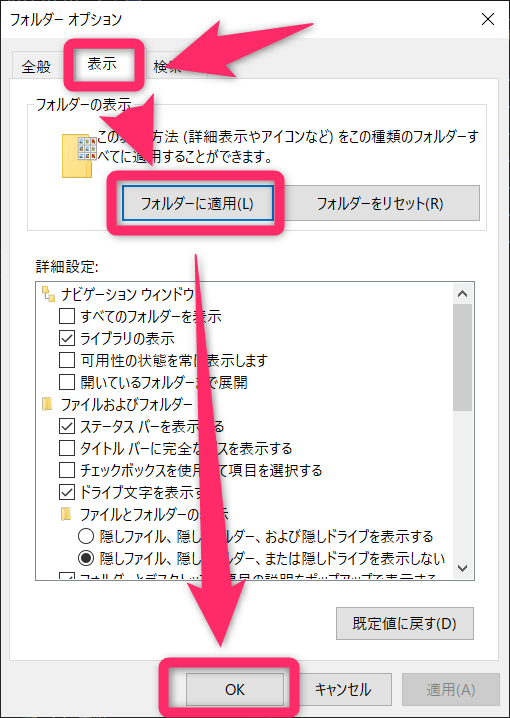
これで、現在のフォルダと同じ「フォルダの種類」全てのフォルダが、現在の表示に統一されました。
他の「フォルダの種類」の表示の変更をしたい場合は、同じフォルダでも良いので、先程フォルダの種類の確認で紹介した下記手順でフォルダの種類を変更します。
- エクスプローラの何もないエリアを右クリック
- プロパティをクリック
- 「カスタマイズ」をクリック
- フォルダの種類を選択
- 「OK」をクリック。
フォルダの種類を変更したら、表示を変更し、オプションアイコンから「フォルダに適用」をすればOKです。
あとは、変更したいフォルダの種類全てを上記手順で変更すれば、すべてのフォルダの表示を統一できます。
おわりに
フォルダの表示をといういつしたのに、いつの間にか戻っていたり、適用されていないフォルダがあって困りました。
フォルダの種類を理解し、設定することで統一できました。
