Windowsで特定のコマンド手順をファイルのダブルクリックで実行する方法
※本ページはプロモーションが含まれています
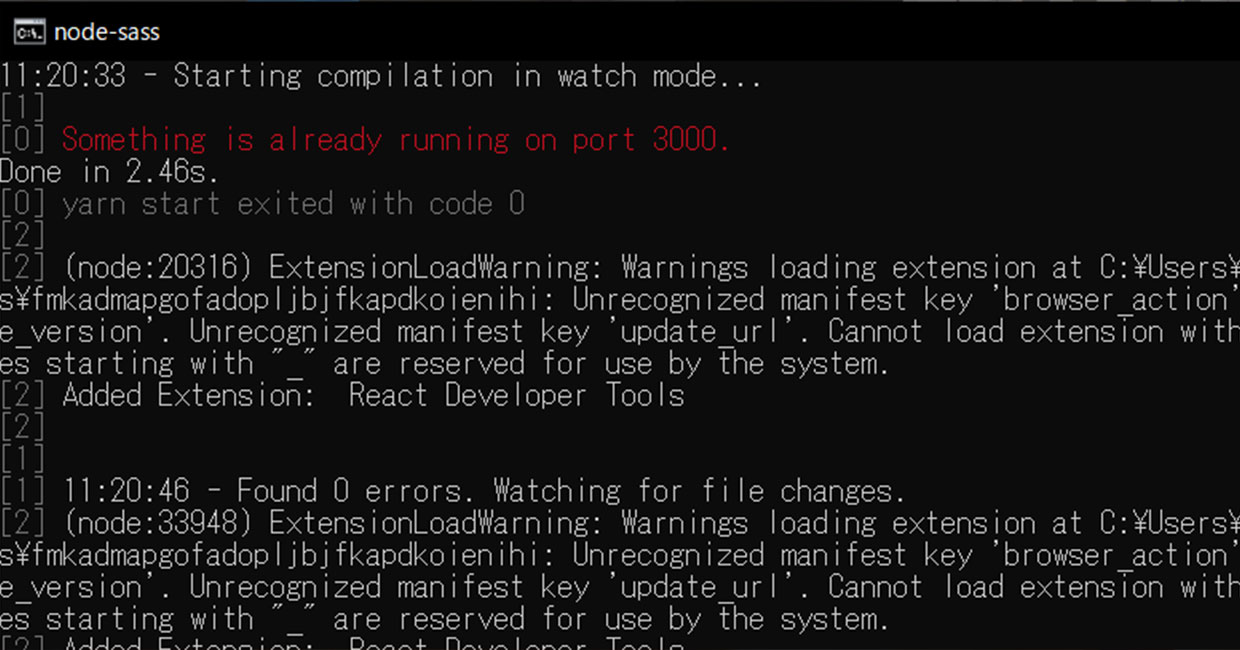
Windowsで開発しているとき、コマンドプロンプトなどを使ってコマンド処理をしている場合、同じコマンドを毎回入力するのは面倒です。
僕の場合、開発フォルダに移動して開発環境を起動するコマンドを毎回入力しているのですが、この手順をなんとかできないかと考えていました。
Windowsのバッチ処理を使うことで、使いたいコマンドを手順通りに書いたテキストファイルを用意すれば、そのファイルをダブルクリックするだけで実行できましたのでその手順を紹介します。
バッチファイルの作成
バッチファイルは、テキストエディタで新しいテキストファイルを作り、拡張子を「.bat」として保存すれば下準備完了。
あとは、コマンドプロンプトで実行したいコマンドを1行ずつ書けば、作成した「.bat」ファイルをダブルクリックするだけで実行できます。
例えば、僕の場合開発環境を立ち上げるために使いたいので、「dev-start.bat」というようなバッチファイルを作成し、中身を下記のように作成。
cd C:\Users\admin\AppDev\LeanEditor npm run electron:dev
こうすることで、「dev-start.bat」というファイルをダブルクリックするだけで、ファイルのディレクトリを移動しnpmコマンドを実行してくれます。
上記の場合だと、立ち上がったコマンドプロンプトに実行文が表示されてしまいますが、実行文を表示させたくない場合は、コマンドの前に「@」をつけることでその1文のコマンドが非表示になります。
@cd C:\Users\admin\AppDev\LeanEditor @npm run electron:dev
行ごとに「@」を書くのが面倒くさい場合は、「echo off」というコマンドを使うと、コマンドプロンプトの表示がオフになります。
echo off cd C:\Users\admin\AppDev\LeanEditor npm run electron:dev
ただし、このままだと「echo off」自体がコマンドプロンプトに表示されてしまうので、「echo off」の前に「@」をつけることで「echo off」自体の表示もオフにできます。
@echo off cd C:\Users\admin\AppDev\LeanEditor npm run electron:dev
おわりに
毎回コマンドを入力するのは面倒だと思い、簡単にできる方法がないかと思っていたのですが、検索の仕方が悪かったらしく、なかなか見つけられませんでした。
ようやく見つけられて作業効率が上がりましたー。
