Windows用キーボードをMacで使う方法
※本ページはプロモーションが含まれています

Windows用のキーボードをMacに接続すると、認識は普通にしてくれるのですが、キー配置がWindowsのままだったり対応するキーが無かったりします。
CAPS、SHIFT、CTRLという、WindowsとMacで両方存在するキーはそのまま使えますが、CAPS、CTRLはWindowsキーボードの表記通りの位置のままなのでMacのキーボードに慣れた人からすると戸惑います。
WindowsキーボードのWindowsキーはMacのCommandキーになり、WindowsのAltキーはMacのOptionキーに自動で変わりますが、こちらも位置が逆になっていて使いづらいです。
更に問題なのが日本語と英語の切り替え。Windowsキーボードにある半角/全角キーや無変換、変換キーは、Macにつなげるとどのキーにも割り振られないので、単体のキーで日本語と英語を切り替えることができません。
日本語と英語を切り替えるには、MacのショートカットでControl + Spaceを使う必要があります。
このように、WindowsキーボードをMacにつなげただけだとかなり使いづらいです。
キーボードをキーをデフォルトで変更できる機能は、Windows・Mac共に存在していないので、別の方法を使う必要があります。
MacではKarabiner-Elementsという無料ソフトを使うことでキー配列を変更できますのでその方法を紹介します。
Karabiner-Elementsのインストール
Karabiner-Elements – Software for macOSにアクセスし、「Download Karabinr-Elements-xxx」をクリックしてダウンロード。
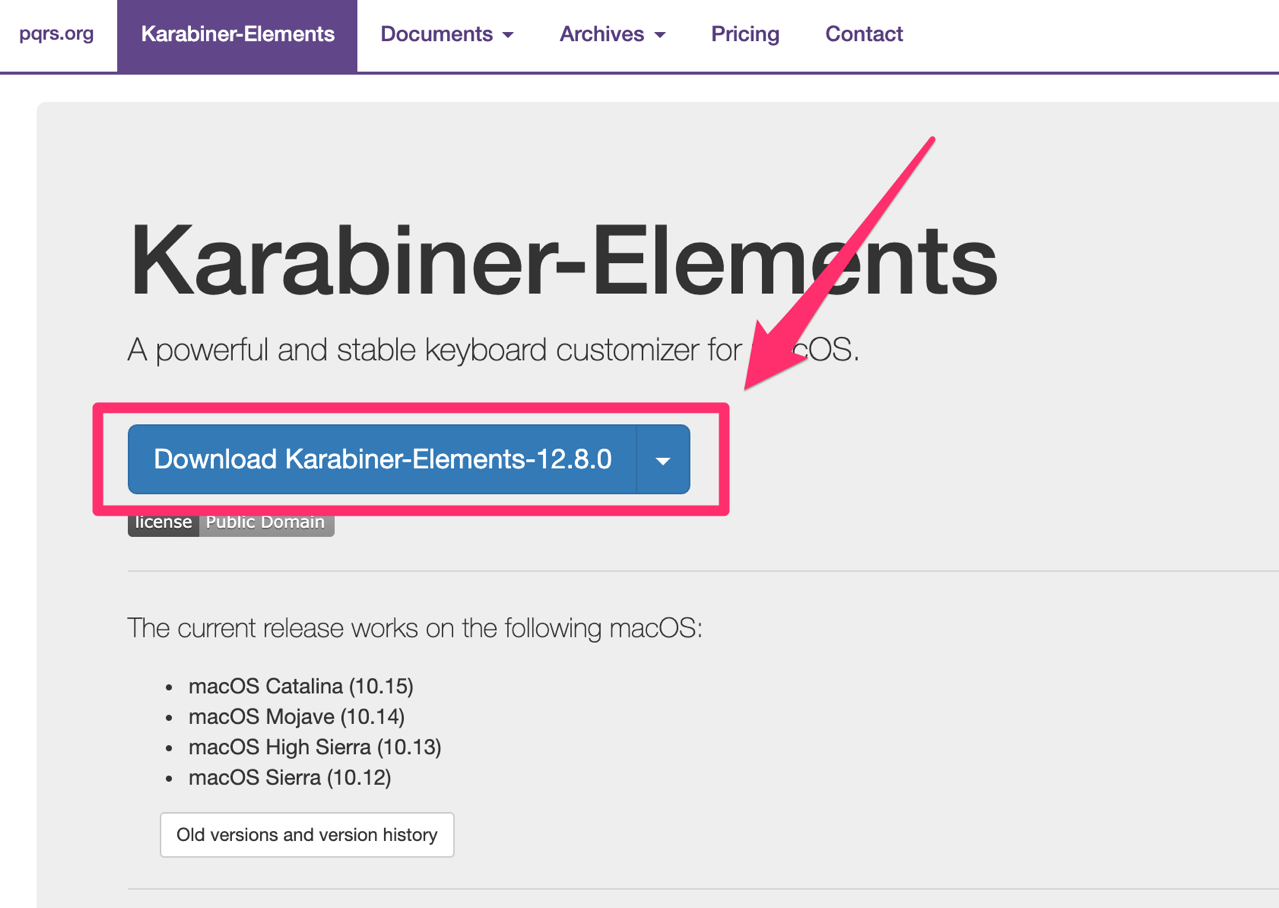
ダウンロードした「Karabiner-Elements-xxx.dmg」をダブルクリックして開く。
「Karabiner-Elements.sparkle_guided.pkg」をダブルクリックして開く。
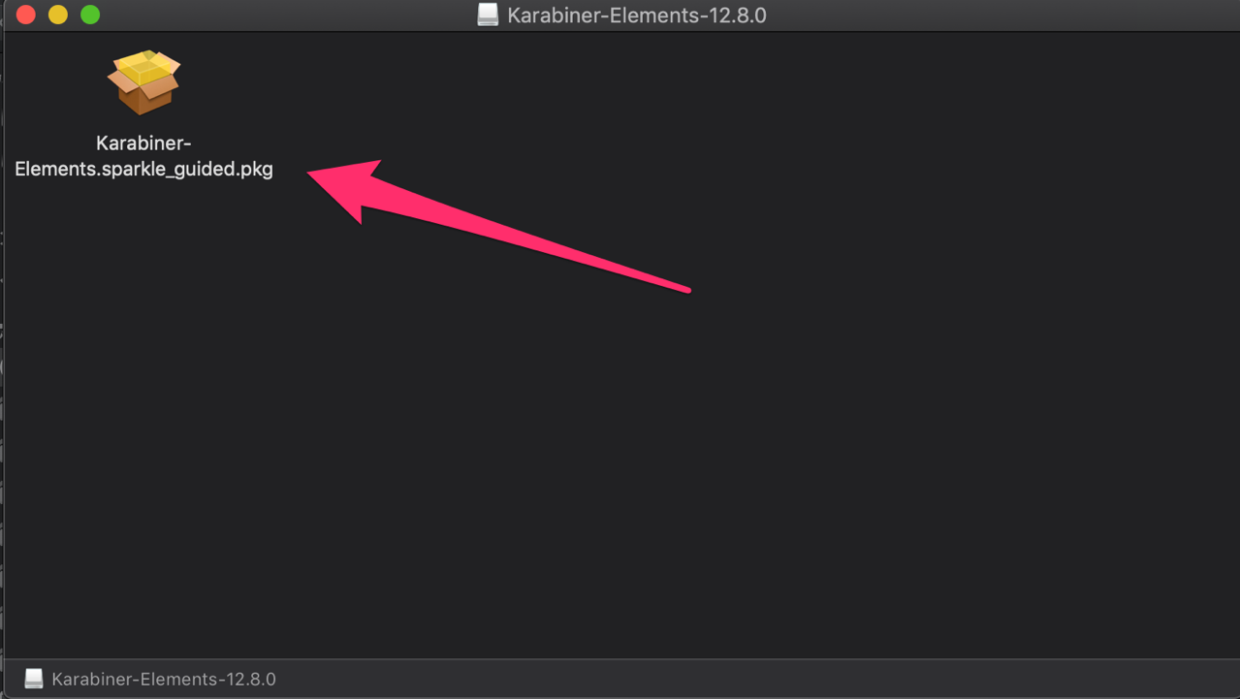
インストール画面が表示されるので、指示に従いインストール。
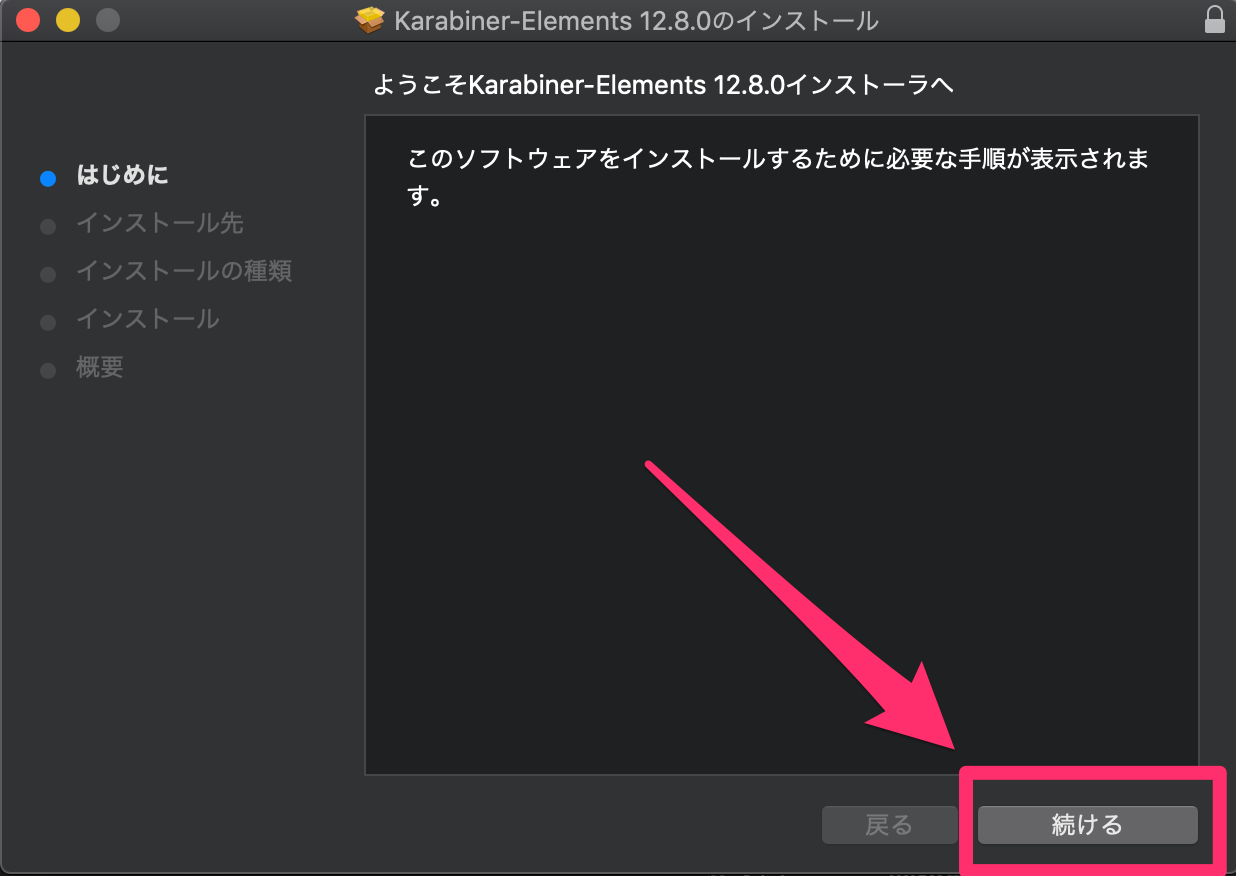
インストールの最後に「System Extensio Blocked」という画面が出てきたら「Open Security Preferences」をクリック。
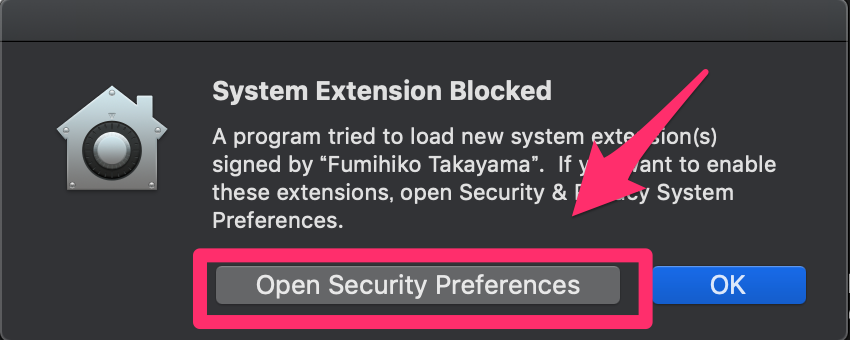
「許可」をクリック。これでMac OSのセキュリティシステムにブロックされることなくKarabiner-Elementsを使えるようになります。
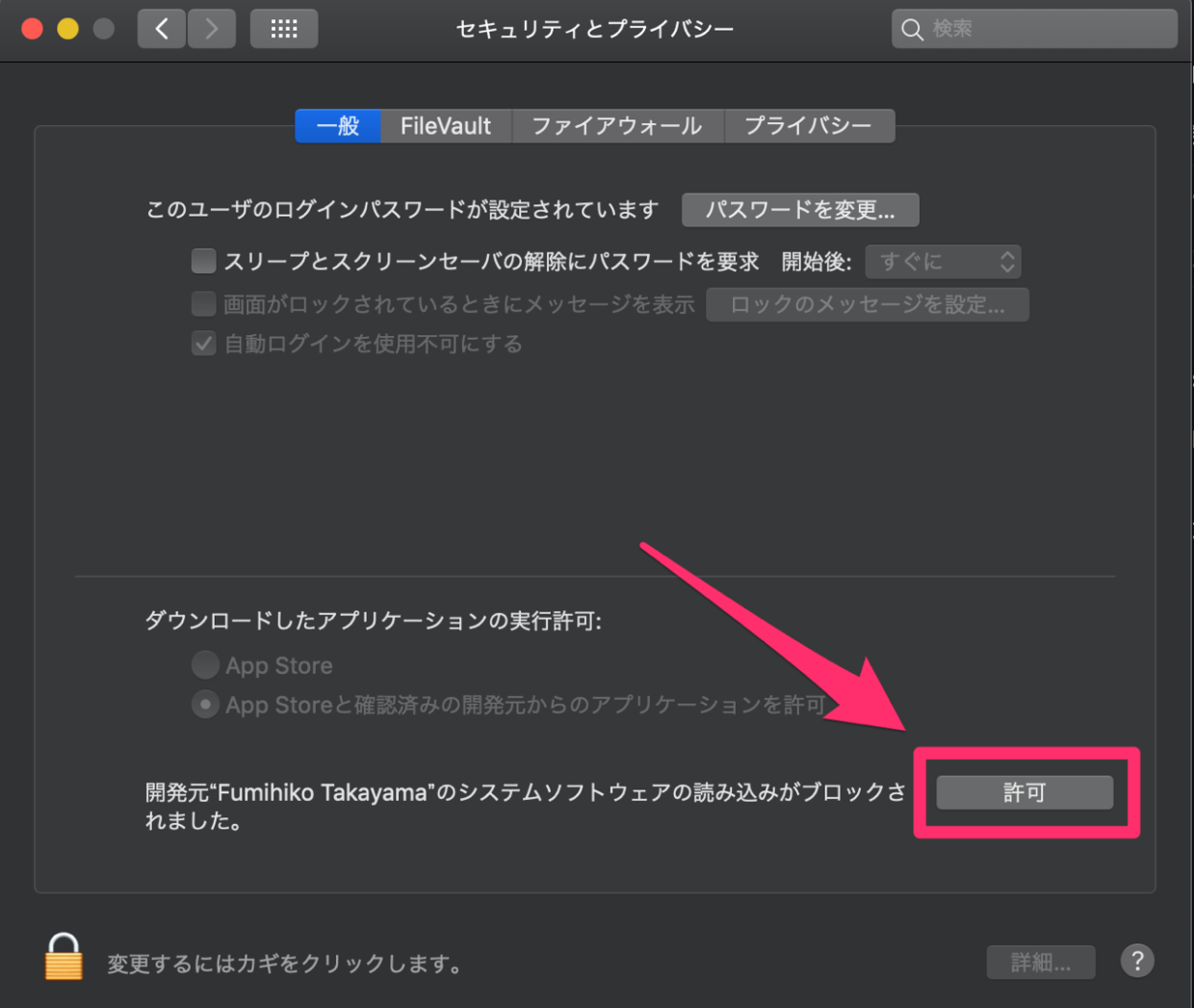
インストール画面に戻り、「閉じる」をクリックしてインストール完了。
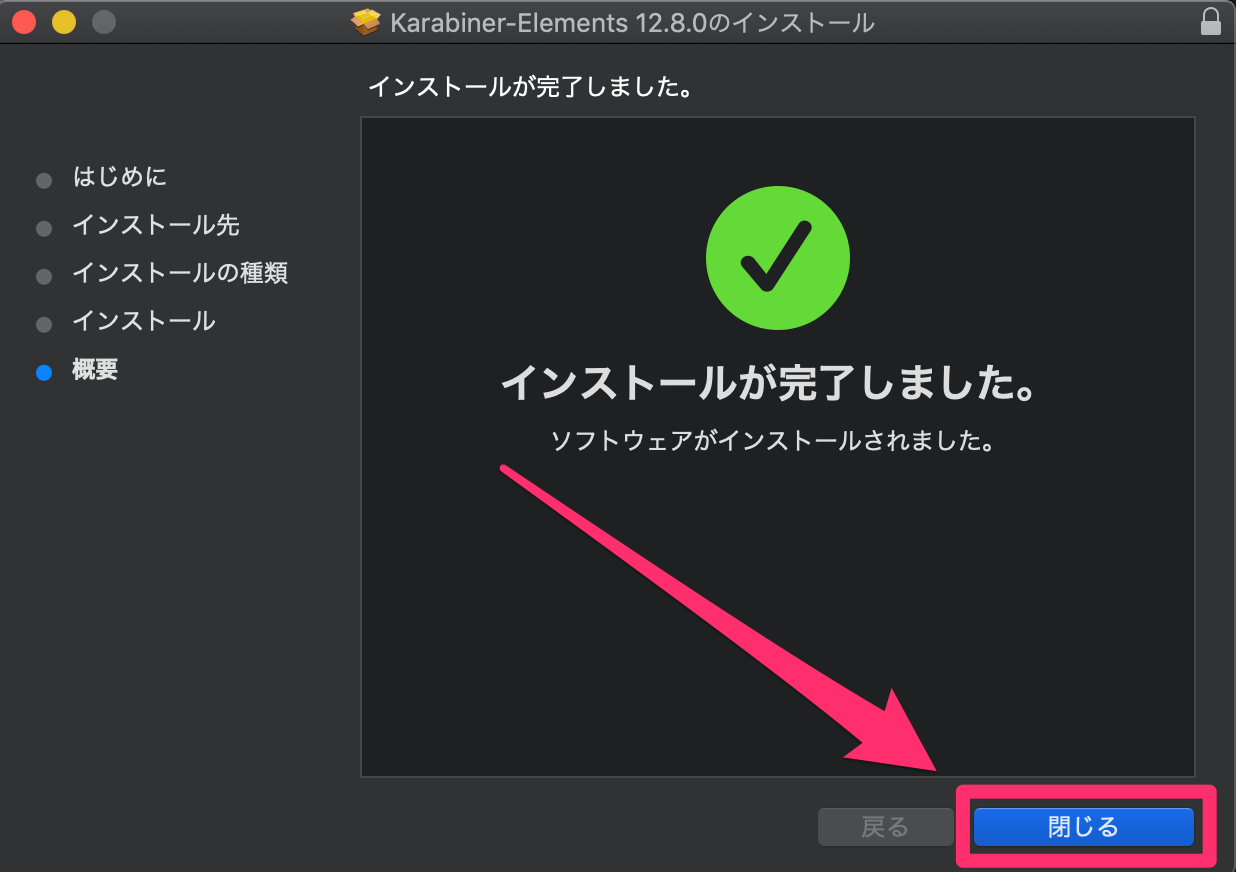
Karabiner-Elementsの設定
Karabiner-Elementsのインストールが完了するとアプリケーションフォルダに「Karabiner-Elements」と「Karabiner-EventViewer」が追加されているので、「Karabiner-Elements」の方をダブルクリックして開く。
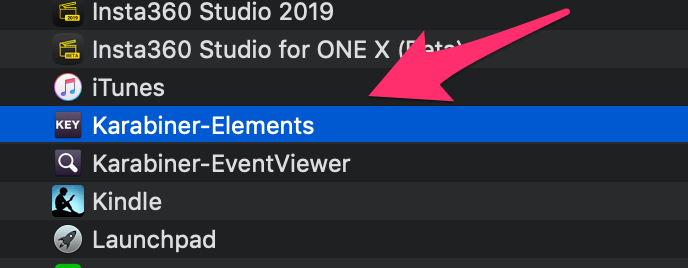
Karabiner-Elementsを適応させるキーボードを選択
Karabiner-Elementsを設定する前に、Karabiner-Elementsでどのキーボードのキーを変更するか設定する必要があります。
これをしておかないと「Windows用のキーボードのキーを変更するつもりが、Mac Book Proのキーを変更していた…」という事になってしまいますからね。(実体験談)
設定画面上部の「Devides」をクリックし、Karabiner-Elementsで設定したいキーボードを選択し、設定したくないキーボードのチェックを外す。
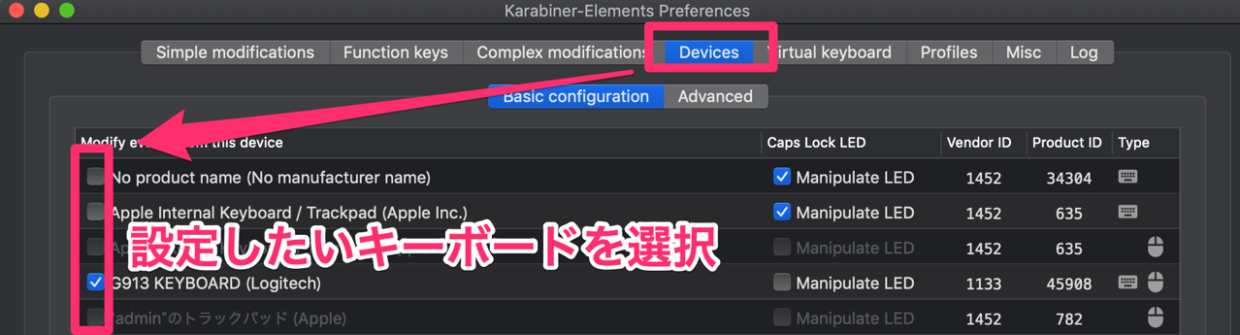
「Appele Internal Keyboard」はMac Book Pro自体のキーボードです。
キーの設定
「Simple modifications」→「Add item」をクリック。
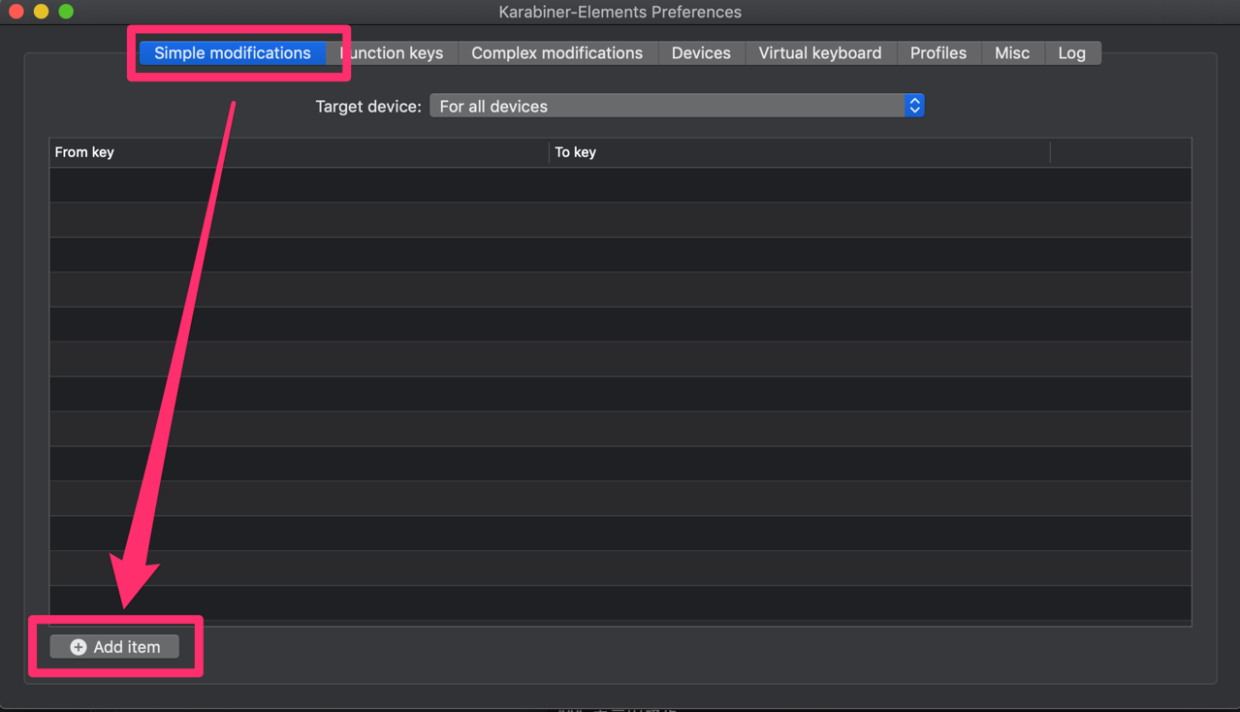
新しいキー設定が追加されるので、左の「From key」に変更したいキーを選択し、右の「To key」に変更後のキーを選択。
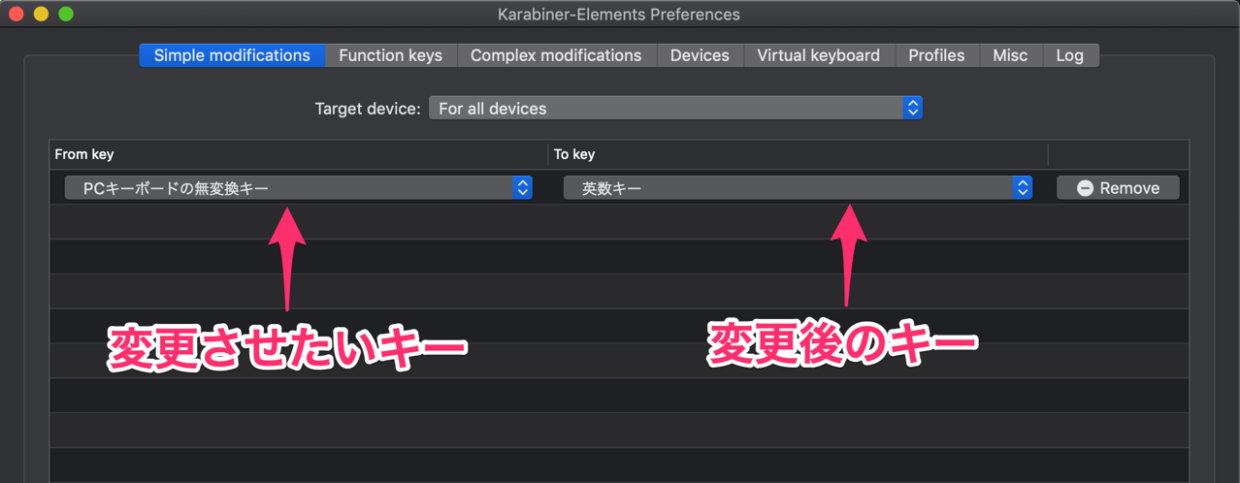
後は「Add item」で必要なだけ追加し、キーを設定すればOK。
僕の設定は最終的にこんな感じになりました。
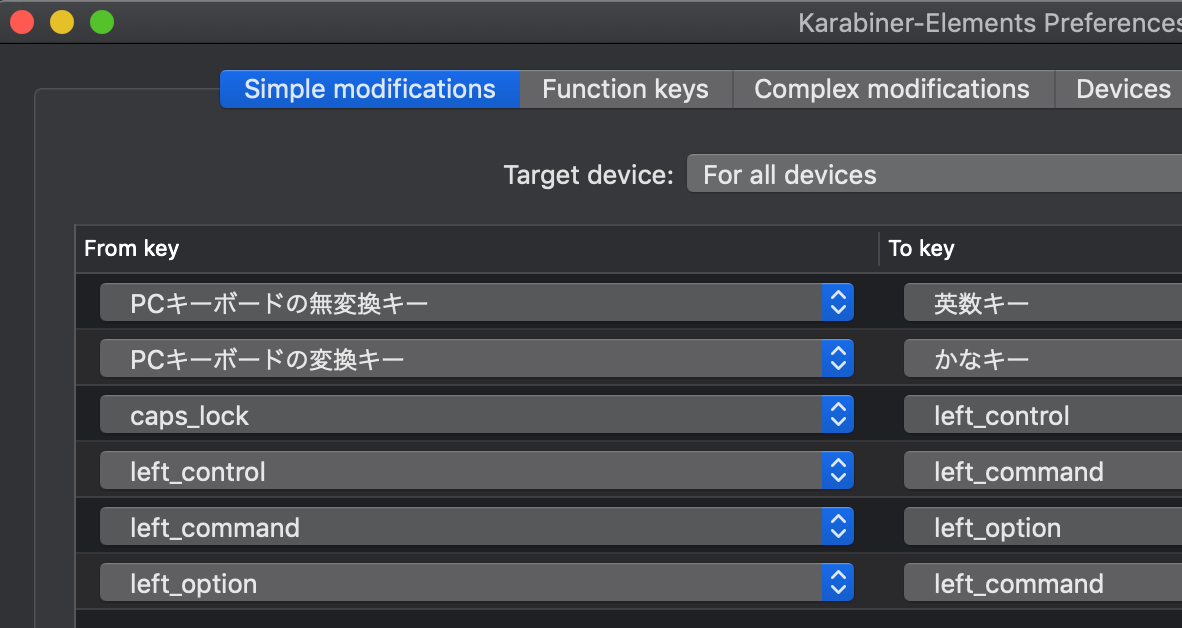
ファンクションキーの設定
Karabiner-Elementsのデフォルト設定では、ファンクションキーは通常のMacと同様、
- F1はディスプレイの照度を下げる
- F2はディスプレイ高度を上げる
というようになっていて、通常のファンクションキーを使うにはFnキーを押しながらファンクションキーを押す必要があります。(因みに僕のキーボードでは右AltキーがFnキーになっていました)
Fnを使わず通常のファンクションキーの挙動にするには、「Function key」をクリックし、「Use all F1,F2,etc. keys as standard function keys」にチェックを入れればOKです。
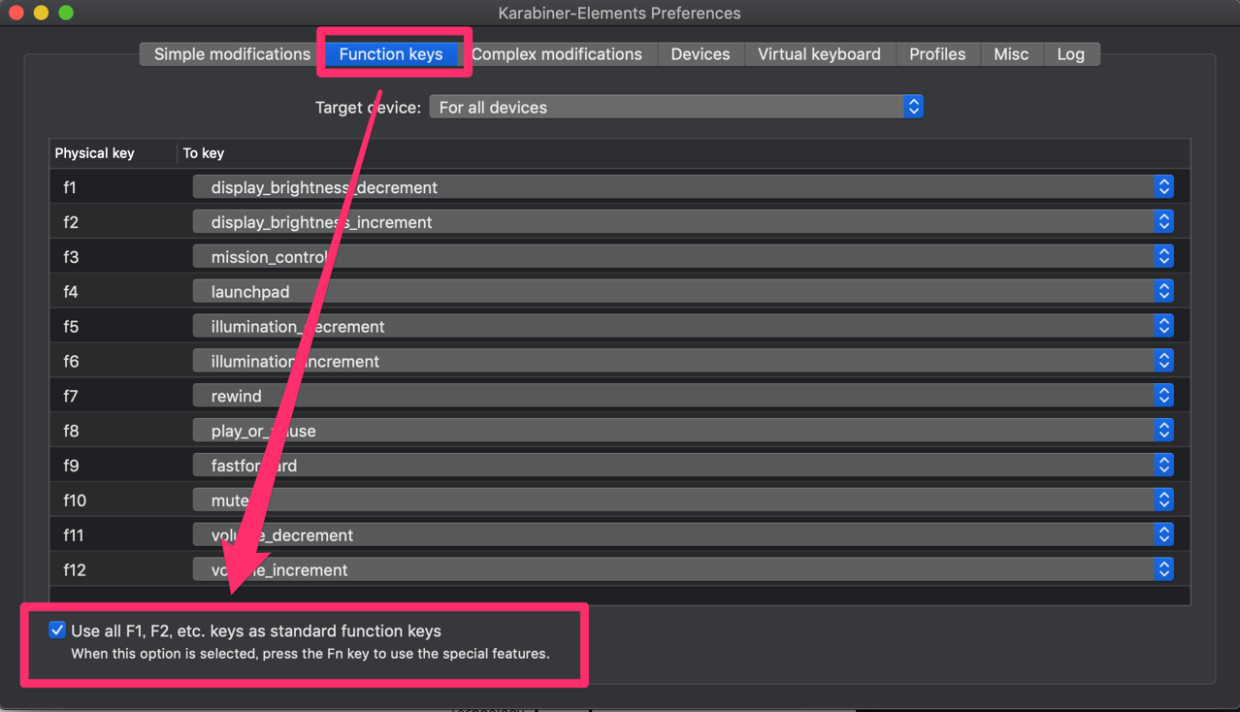
おわりに
これでWindowsキーボードをMacでMacのキーボードと同じ配置で使うことができるようになりました。
5年以上MacのMagicキーボードを使い続け、キーが低く薄い状態に慣れてしまったのですが、Windows用のキーボードでキーの高さがそれなりにあるものを久しぶりに使ってみると、やはりキーが高い方がタイピングしやすいです。
僕は基本的に余計なソフトを追加するのは嫌で、キーボードの配置を変えるようなシステム設定に関わるソフトはなおさら入れたくなかったのですが、使い勝手には勝てず入れてしまいました。
今の所問題なく使えているので、しばらく使ってみようと思います。
