スマホでWebサイトを保存し、オフラインの状態で見る方法
※本ページはプロモーションが含まれています

飛行機の機内で出入国カードを書く時など、事前に調べたWebサイトをインターネットが繋がらない場所で読みたい場合があります。
Webページを開いたままにしておけば良いと思いますが、機内でブラウザを開くと自動で再読込され、ネットへの接続がないので読み込みエラーになってしまいます。
スマホのブラウザはメモリを抑えるためにブラウザを閉じると、表示したデータを削除しWebサイトのURLを残した状態にするので、ブラウザを開くとURLを自動で再読込してWebサイトへアクセスが行われるのです。
ですが、事前にオフラインで読むためにWebページを保存しておけば、ネット環境がない場所でも閲覧したいページを見ることができます。
この記事では、iPhoneのSafari、ChromeとAndroid端末のChromeで、Webページを保存してオフラインでも読めるようにする方法を紹介します。
iPhoneのSafariの場合
保存したいWebサイトのページを開いた状態で、共有ボタンをタップ。表示されていない場合は上にスクロールすると出てくる。
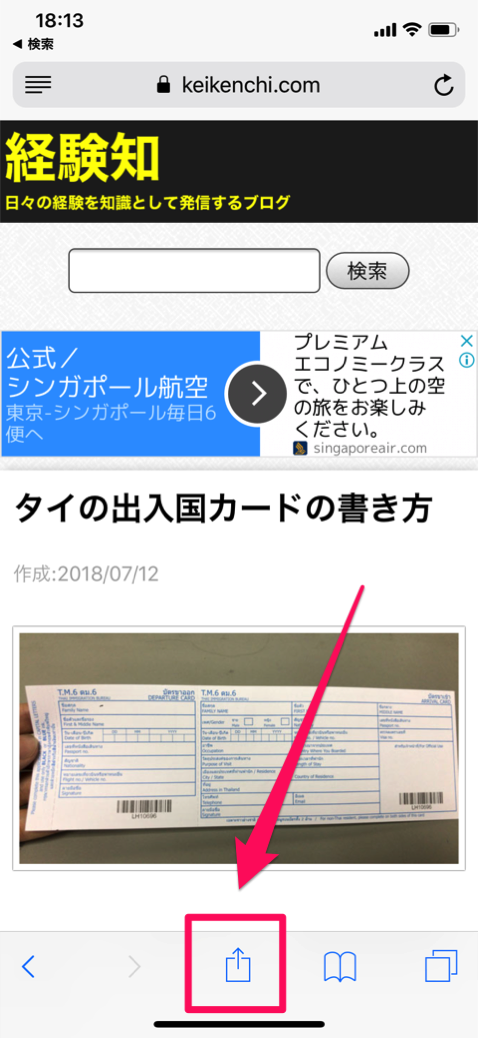
「リーディングリストに追加」をタップ。位置は一番左でない場合もある。表示されていない場合は右にスクロールすると見つかる。
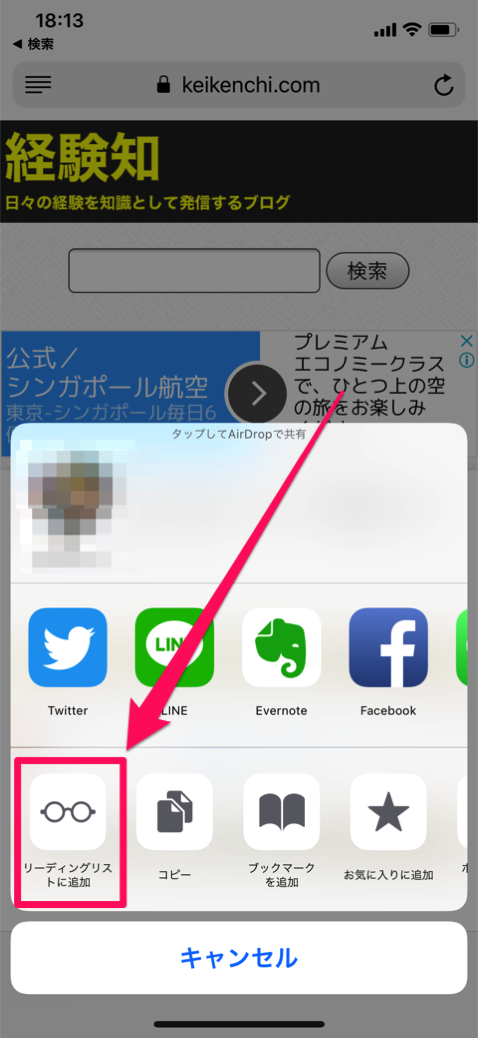
「オフライン表示用のリーディングリスト記事を自動的に保存しますか?」という表示が出たら「自動的に保存」をタップ。
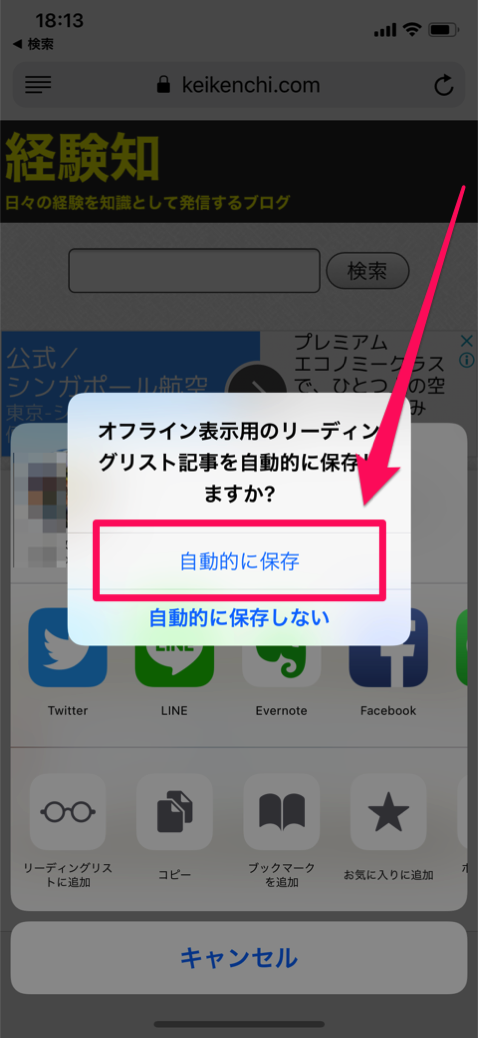
これでWebページを保存することができました。
他にもオフラインで見たいページがある場合は、同じ手順でページを登録していきます。
オフラインで読む場合
オフラインの状態で読むには、右下のタブマークをタップ。
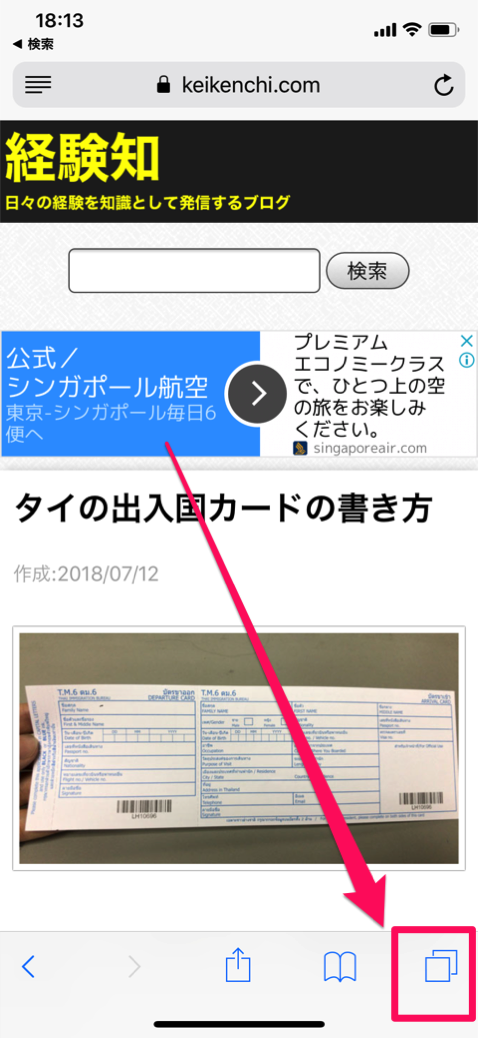
メガネマークをタップすれば保存したページが表示されるので、タップをすれば読めます。
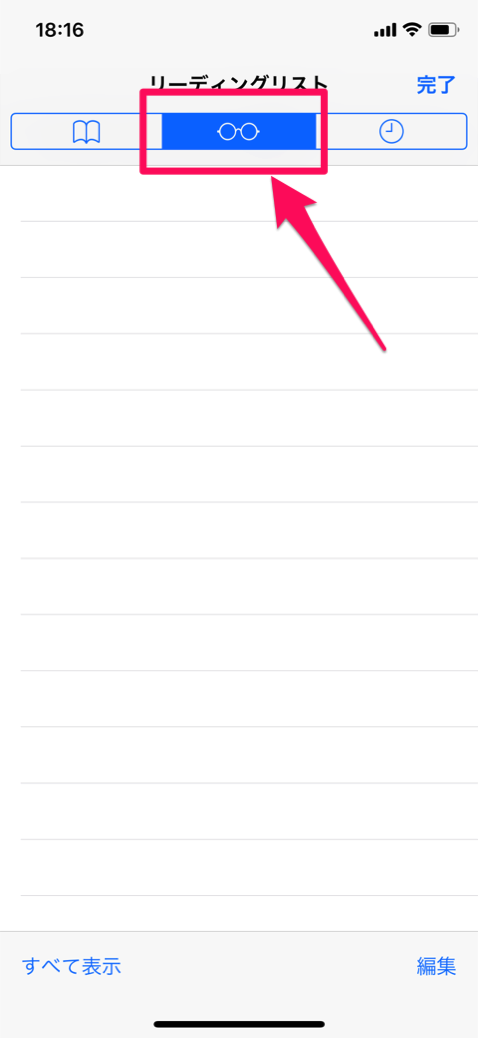
一度読んだページは非表示になってしまうので、ページを保存したのに表示されていない場合は左下の「全て表示」をタップすれば、保存した全てのページを表示できます。
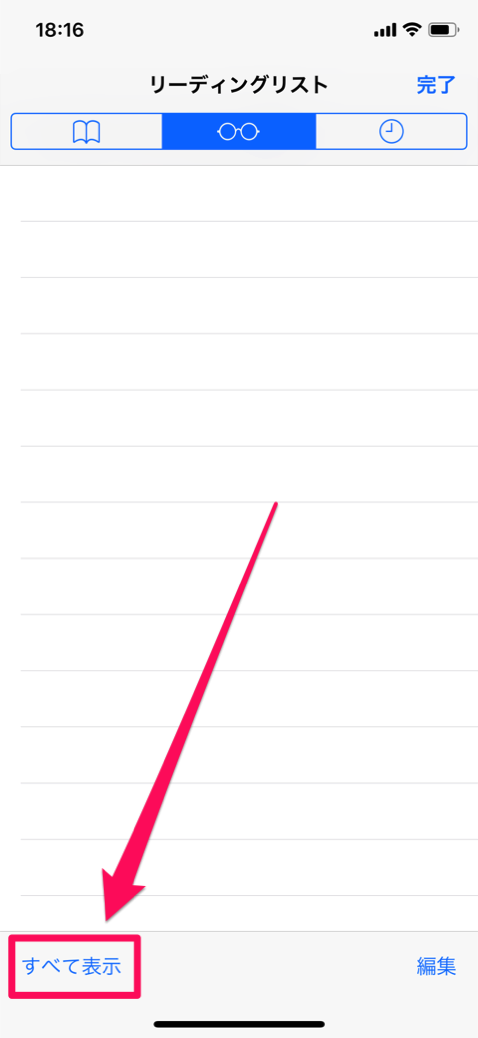
Webページが必要なくなったらスワイプして「削除」をタップして削除しておきましょう。
少しの容量ですが、数十、数百ページを保存するとストレージの容量を消費してしまいますからね。
iPhoneのChromeの場合
保存したいWebページを開いて、右下の「…」をタップ。表示されていない場合は上にスクロールすると表示される。
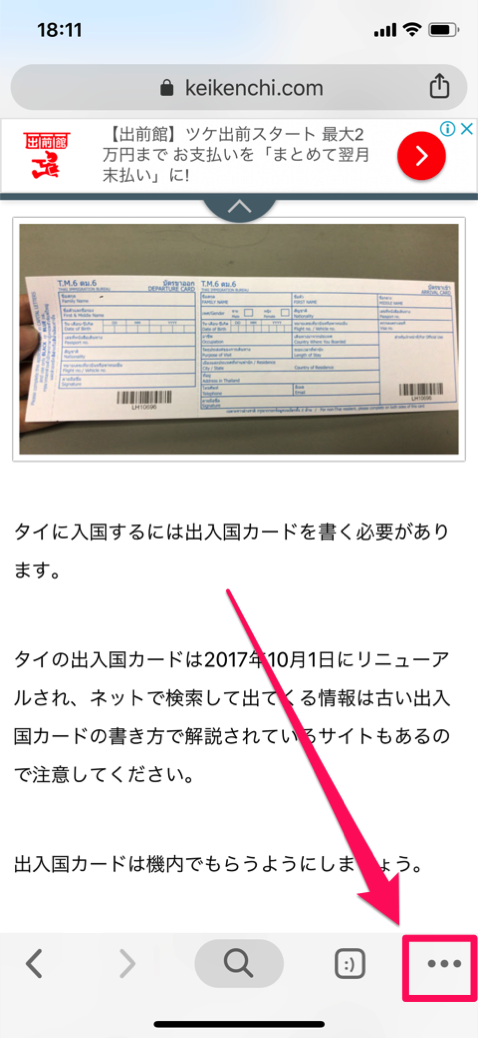
表示されたメニューを少し下へスクロールすると表示される「あとで読む」をタップ。
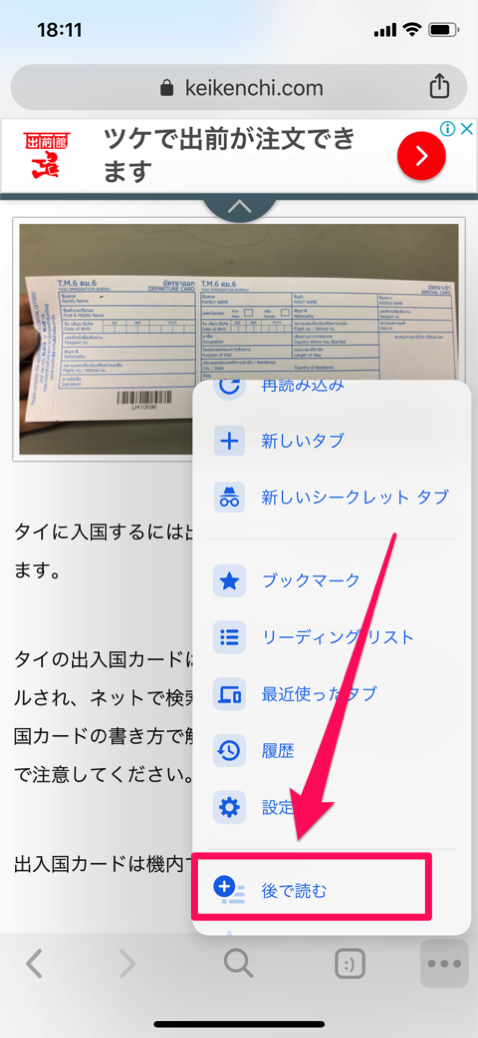
「リーディングリストに追加しました」と表示され、追加完了。
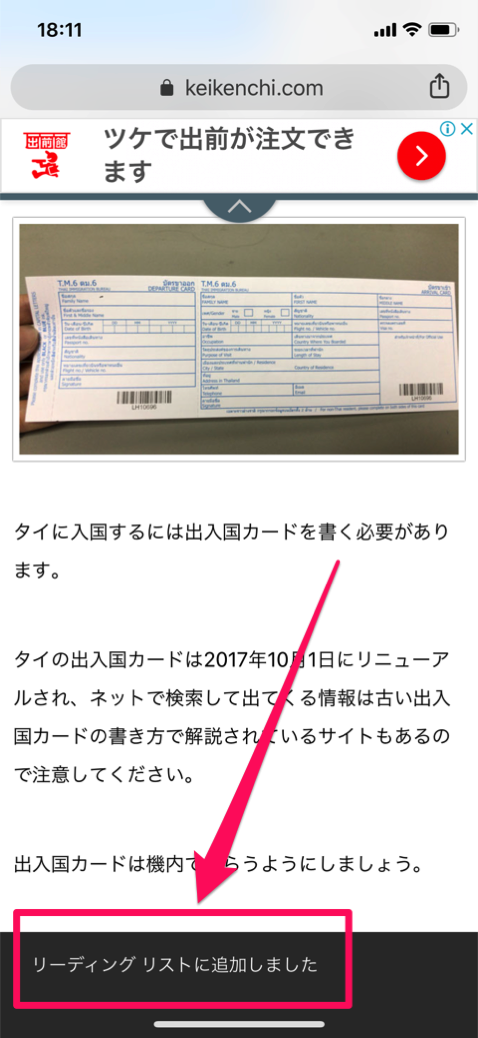
オフラインで読む場合
オフラインで読む場合は、右下の「…」をタップ。表示されていない場合は上にスクロールすると表示される。
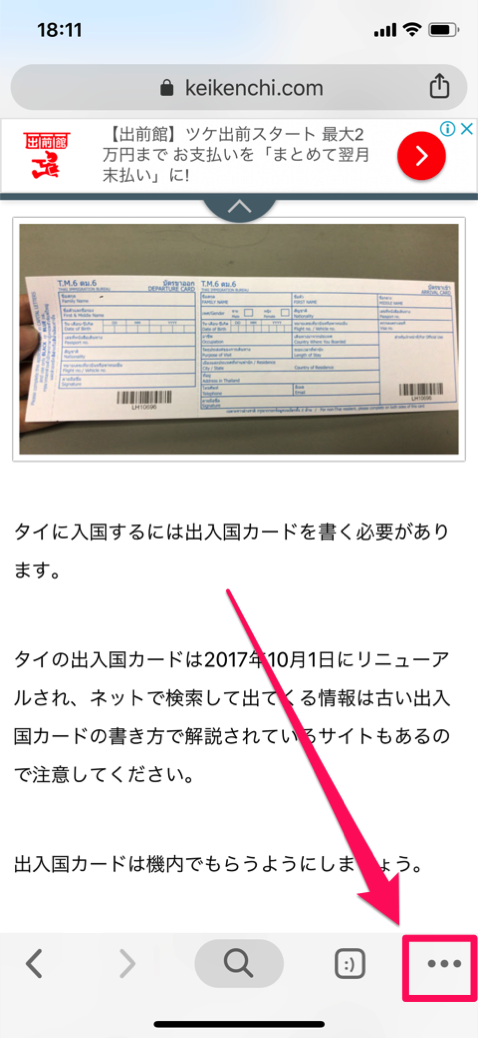
「リーディングリスト」をタップ。
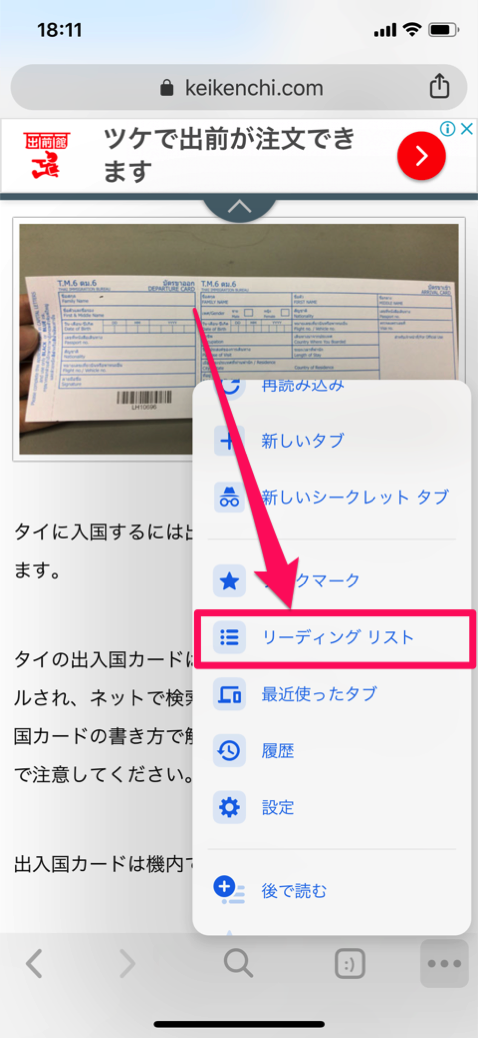
保存したページの一覧が表示されるので、表示したいWebページをタップして表示させる。
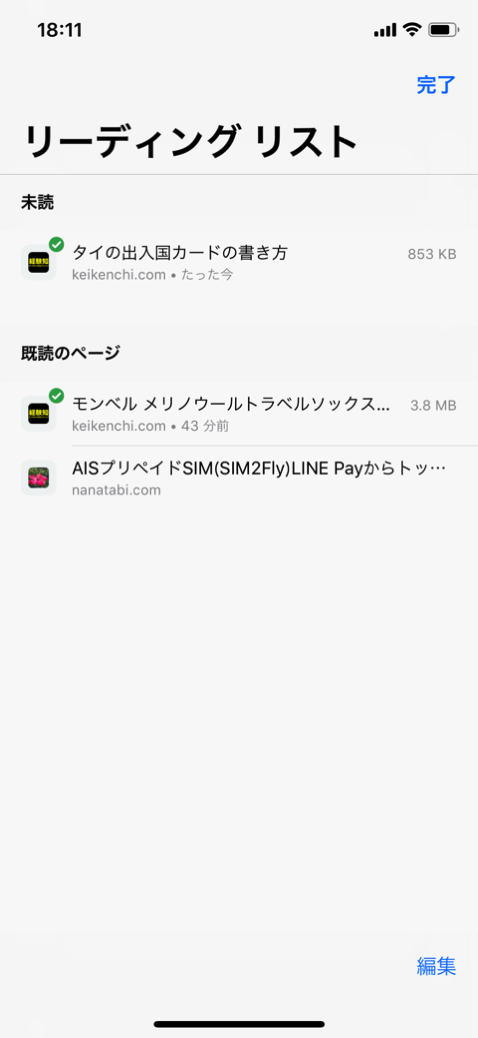
以上で完了です。
注意が必要なのが、ChromeはCSSを適用しないようで、Webページの表示が崩れる可能性があるということです。
一度機内モードにして、リーディングリストからWebページを表示させてちゃんと表示されているか確認しておいたほうが良いです。
AndroidのChromeの場合
Android端末を持っていないので文字だけでの説明になります。
- 保存するページへアクセス
- アドレスバーの右にある縦の「…」をタップ
- 「ダウンロード」をタップ
オフラインで読む場合
- アドレスバーの右にある縦の「…」をタップ
- 「ダウンロード]」をタップ。アドレスバーが下部にある場合は、アドレスバーを上にスワイプして、「ダウンロード」をタップ
- ダウンロード リストの中から保存したページをタップ
おわりに
スマホでWebページを保存してオフラインの状態で読む方法を紹介しました。
出入国カードの書き方など、機内や空港についてから使うWebページは保存しておきたいです。
「空港についてフリーWifiで見ればいいや」と思っていると、空港のフリーWifiはなかなかつながらない可能性があるので、一応保存しておいた方が良いです。
空港についてフリーWifiにつながらないのは何回も経験して焦りましたからね…。
