iMovieでYoutubeにアップロードする際にアカウント認証の貼り付け場所が分からない件の解決策
※本ページはプロモーションが含まれています
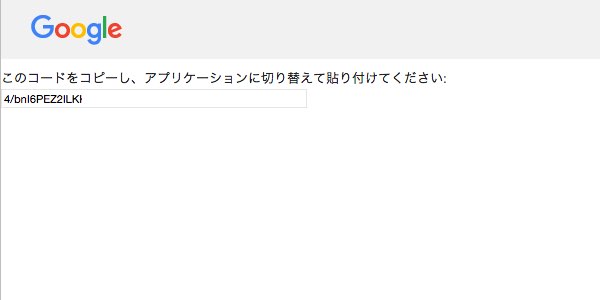
iMovieでは、iMovieで作成した動画をそのままYouTubeにアップロードすることができます。
しかし、Googleアカウントにログインする際に、
「iMovie が次の許可をリクエストしています:」
と表示され「許可」をクリックすると、
「このコードをコピーし、アプリケーションに切り替えて貼り付けてください:」
という表示になります。
コードをコピーしiMovieへ貼り付けようとしますが、iMovie側でコードを貼り付けるところがありません。
いろいろ試してみてようやくログインすることができましたのでその方法を紹介します。
iMovieでYouTubeへログインする方法
動画作成が完了したら、iMovie画面右上にあるシェアボタンをクリック。
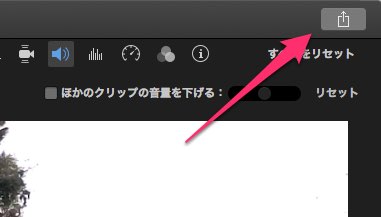
YouTubeをクリック。
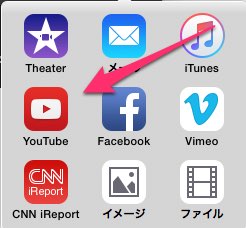
「次へ」をクリック。
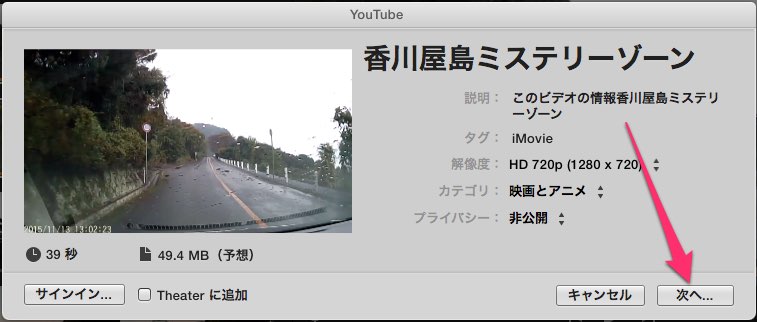
アカウントのログイン画面が出るので、メールとパスワードを入力し「ログイン」をクリック。
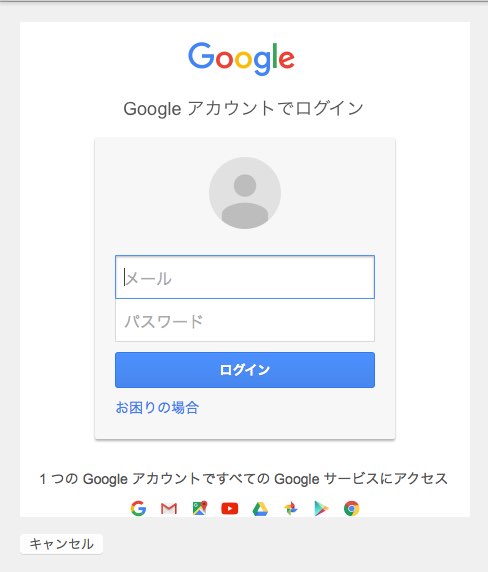
2段階認証を有効にしている場合は認証画面が出るので、アプリに表示されているコードを入力する。
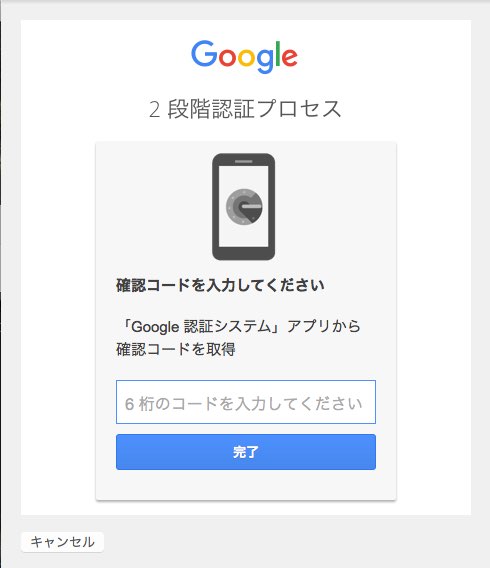
アカウント選択画面が表示される。
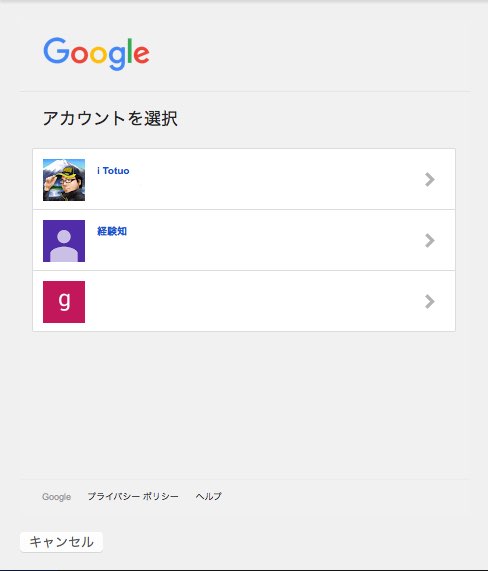
ここでやってはいけないのが選択肢たいアカウントをクリックすること。クリックするとブラウザが立ち上がり、冒頭で述べたようなことになってしまう。
認証をするには、選択肢たいアカウントを「右クリック」して「リンクを開く」をクリックする。
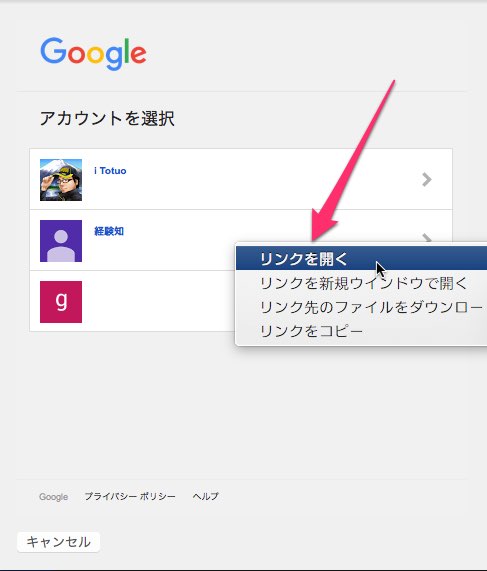
そうすると、iMovie内で許可のリクエストが開かれるので「許可」をクリックする。
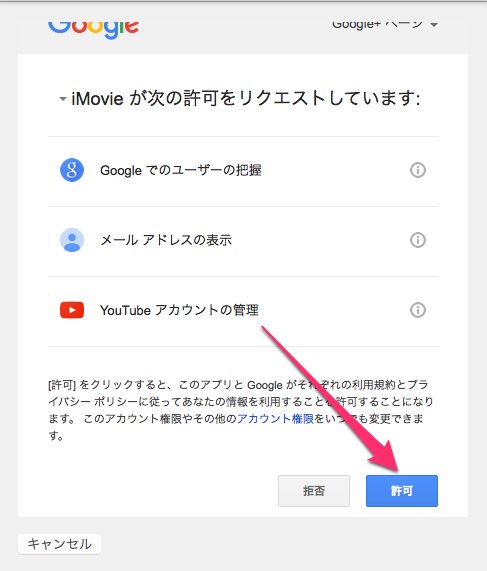
以上でYouTubeへのログインが完了。
利用規約を読み、問題がなければ「公開」をクリックするとアップロードがはじまる。
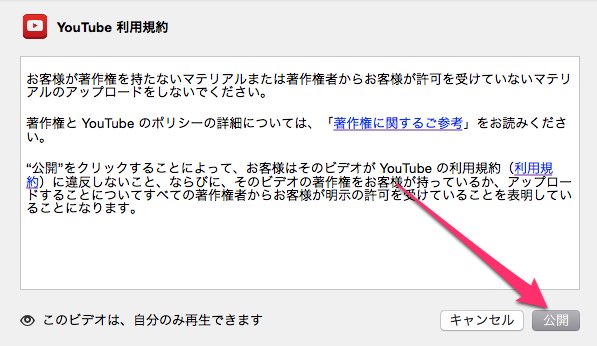
iMovie画面右上のシェアボタンの横に丸くアップロードマークが表示される。
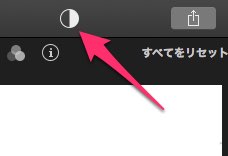
この丸が真っ白になるとアップロード完了。完了通知は出ないので完了したかわかりにくい。
おわりに
これはUIにかなり問題がありますよね。
仕様だとは思いたくありませんが、左クリックでログインできるように改善してもらいたいものです。
因みにYouTubeへ上げたかった動画は、上っているのに下って見える不思議な坂の動画です。
詳しくは下記のページで紹介しています。
関連:「【動画あり】上り坂なのに下ってみえる不思議な坂。屋島ドライブウェイのミステリーゾーン」
