第3回 iOS Developer Programへの登録方法|ドットインストールでiPhoneアプリ作成を勉強
※本ページはプロモーションが含まれています
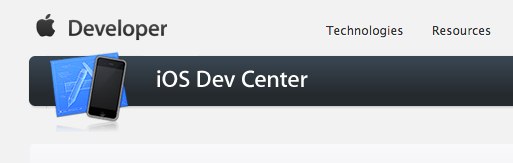
前回(第2回 iPhoneアプリ作成に必要なツールを導入|ドットインストールでiPhoneアプリ作成を勉強)はXcodeのインストールについて書いたので、今回はiOS Developer Programへの登録方法について書きます。既にアップルIDは持っている人でも、登録内容に日本語が混じっていると後々後悔するので、アプリ用に新しいIDを登録します。
(この記事は2013年7月に書きました。Appleのアップデートにより下記内容が正しくない場合がありますのでご注意ください。)
Apple IDの登録
iOS Dev Center – Apple Developerへ行き「Register」をクリック。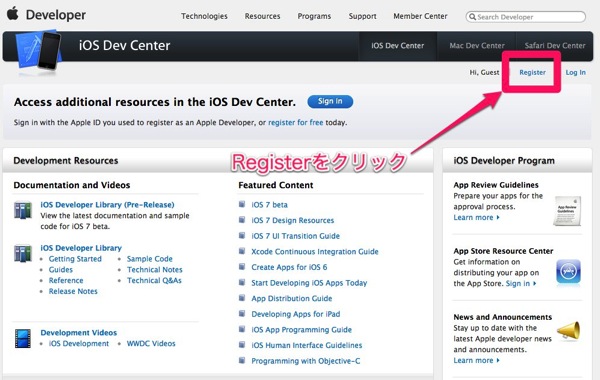
「Create Apple ID」をクリック。
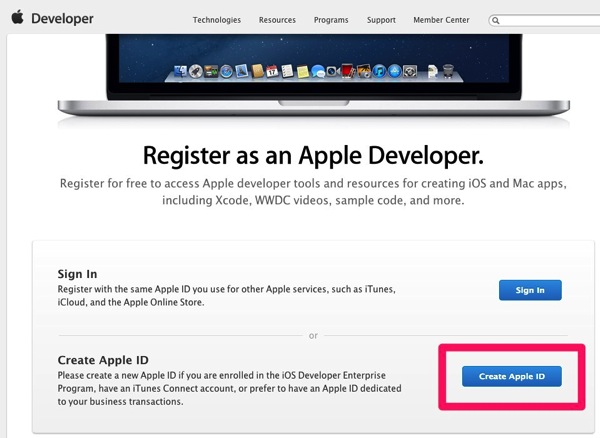
登録画面が出てくるので、各項目を入力。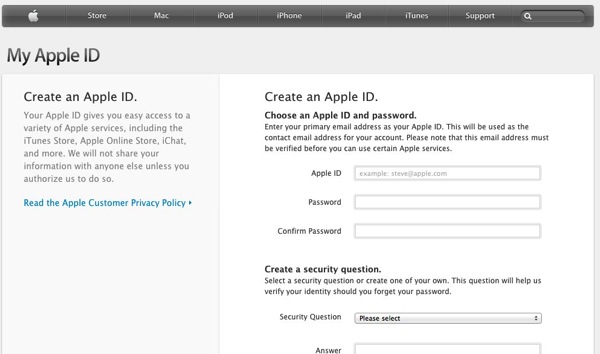
「Apple ID」 に自分のe-mailアドレス、「Password」「Confirm Password」にIDのパスワードを入力。
e-mailは既に登録しているアドレスは使えないので、私はG-mailのエイリアスを使い、既にApple IDに登録したアドレスで登録。やり方は、アカウント名の後ろにプラス記号(+)と任意の文字列を加える。
「example@gmail.com」というアドレスを持っていたら「example+appledev@gmail.com」のようにすると、両方へのメールを「example@gmail.com」のアカウントボックスに届くようになる。詳しくは「Gmail」の1つのアカウントで多くのメールアドレスを作る方法 | nanapi [ナナピ]で。
パスワードは
・8文字以上
・小文字を1文字以上
・大文字を1文字以上
・数字を1文字以上
使用していないと登録できないので注意。
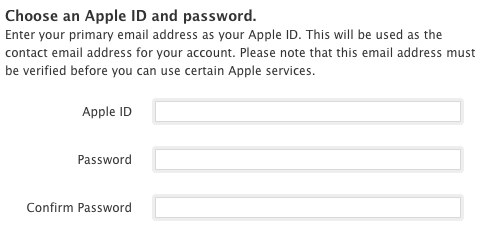
秘密の質問を設定。「Security Question」から質問を選び、「Answer」にその答えを英語orローマ字で入力。日本語は使わない。パスワードを忘れてしまった場合に使われる。
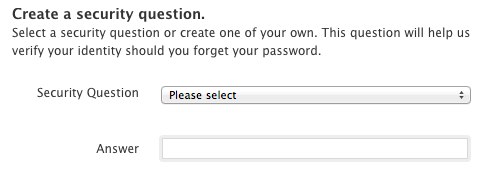
誕生日を入力。「月/日/年」の順なので注意。
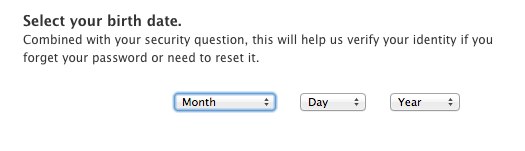
名前を入力。先に次の住所入力で国名に「Japan」と入力すると下記画像のようにフォームが変わるので、「Last Name」に名字を、「First Name」に名前をローマ字で入力。「Last Name Pronounce」と「First Name Pronounce」もローマ字で同じ内容を入力。
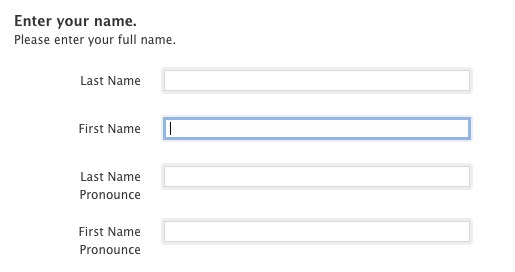
住所を入力。
「Country/Region」国名を入力。入力すると下記画像のようにフォームが変わる。
「Company/Institution」会社名や団体名を入力。入力しなくてもOK。
「Postal Code」郵便番号を入力。
「State/Province」都道府県を選択
「Town/City」市町村を入力。
「Address Line 1」住所番地を入力。
「Address Line 2」必要な方は入力。
住所かんたん翻訳 by Takewariを使うと便利。
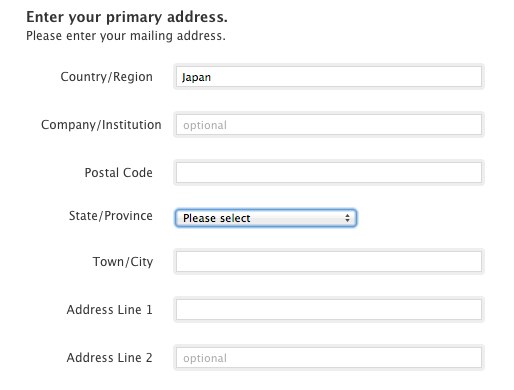
言語選択。addressに「Japan」と入力するとこちらも自動で変わるので特に入力する必要なし。
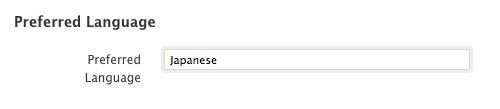
受信メールの設定。アップルのニュースやソフトウェアのアップロードなどの情報をメールで受け取りたい場合はチェックを入れたままにする。
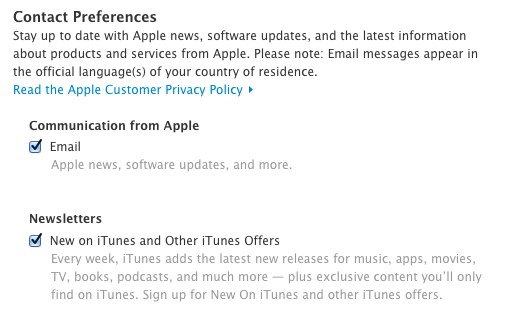
表示されている認証コードを入力し、利用規約を読み、同意(I have read and agree to the Apple Terms of Service and Apple Customer Privacy Policy .)にチェックを入れ「Create Apple ID」をクリック。
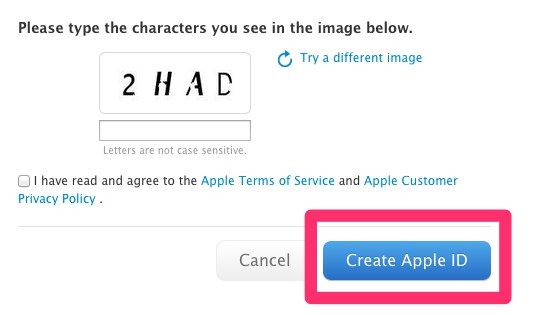
登録が完了!登録したメールアドレスにAppleからメールが届いているので、メール内にある「今すぐ確認」をクリック。
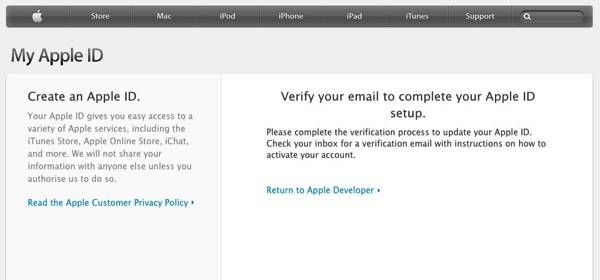
メールアドレスの確認画面になるので、先ほど登録したIDとパスワードを入力して「メールアドレスの確認をクリック」
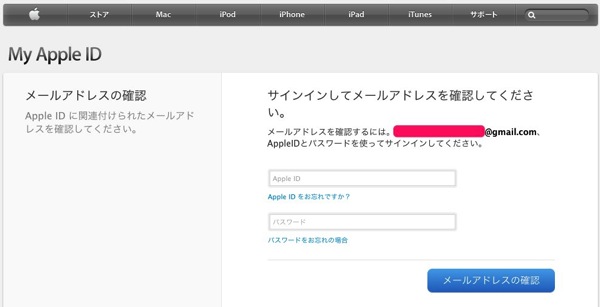
下記画面が表示されたらメールアドレスの確認が終了。「お客様の Apple ID」というメールが送られてきたらApple IDの登録が完了!
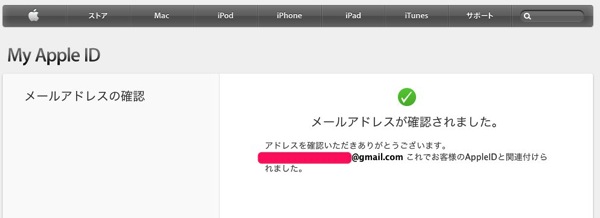
iOS Developer Programへ登録
Apple Developer Registration – Apple Developerへアクセスし、「Sign In」をクリック。
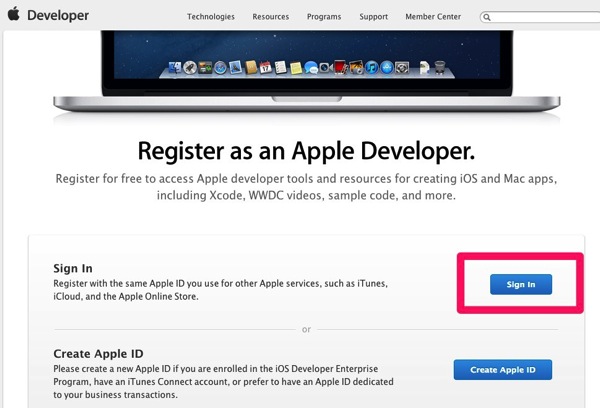
先ほど作成したApple IDとパスワードを入力し、「Sign In」をクリック。
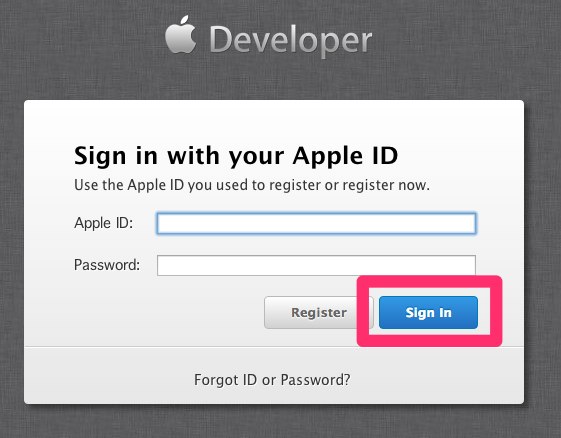
チェックボックスにチェックを入れて「Agree」をクリック。
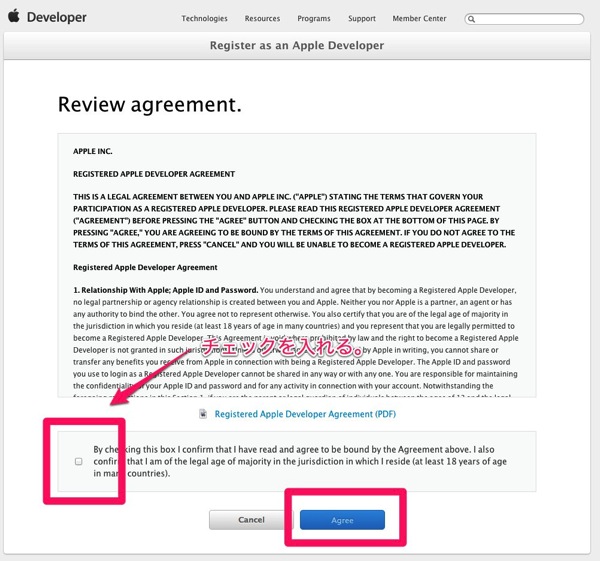
開発者についてイロイロ聞かれるので回答をする。
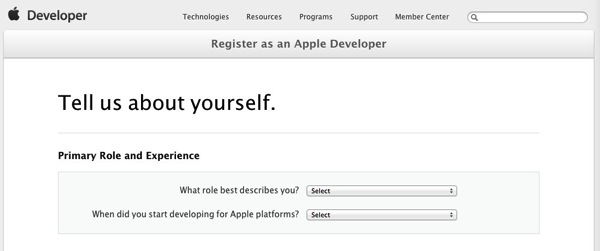
「What role best describes you?」職種を選択。
「When did you start developing for Apple platforms?」iPhoneアプリなどの開発を始めた年をを選ぶ。
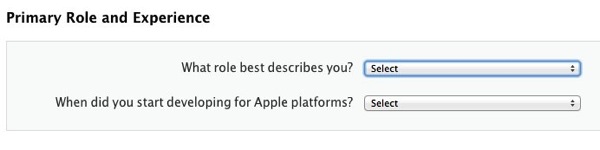
「What are you developing?」何を開発するか。iPhoneアプリを作るので「iOS」の「App(App Store)」を選ぶ。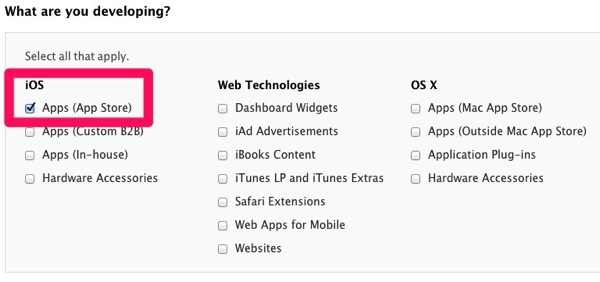
「What other platforms do you develop for?」他にどのようなプラットフォームで開発するかを選択or記入後「Register」をクリック。
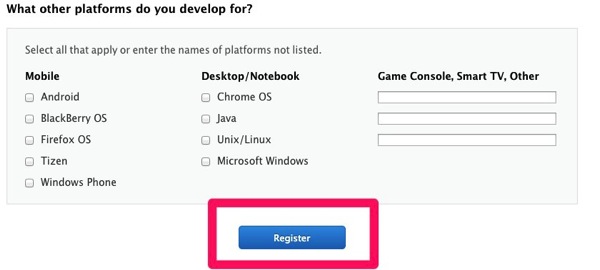
下記画像のように、iOS Develope Centerに移動したら登録完了!
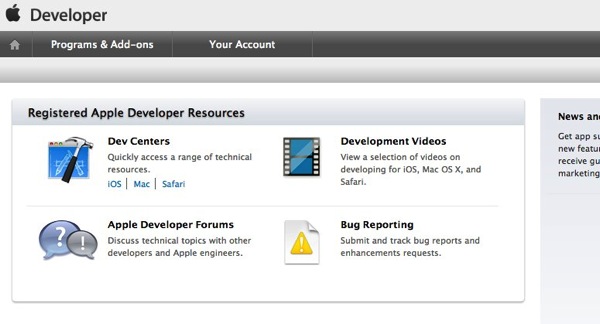
これでiOSの開発が完了になりましたが、iPhone実機へのアプリ転送やApp Storeへの公開は有料登録の必要があるので、有料登録の方法はアプリが完成したら書きます。
今回のレッスン元ページ
#02 開発ツールを導入する
前回の続きでiOS Develope Centerへの登録法を詳しく書きました。まだ途中なので、次回に続きます。
