iPhoneの連絡先をGmailの連絡先に登録する方法
※本ページはプロモーションが含まれています
iPhone6を格安SIM運用をはじめたのをキッカケに、メールのやり取りをGmail一本に絞ることにしました。
以前はキャリアメールと使い分けていたため、Gmailに連絡先はほとんど登録していなかったので、iPhoneの連絡先をGmailに登録し、同期するまで設定しましたので、その方法を紹介します。
iPhoneの連絡先をGmailに登録
まずはiPhoneをiTunesにつなぎ、バックアップをとってから作業スタート。
パソコンから「iCloud」にアクセスし連絡先をクリック。
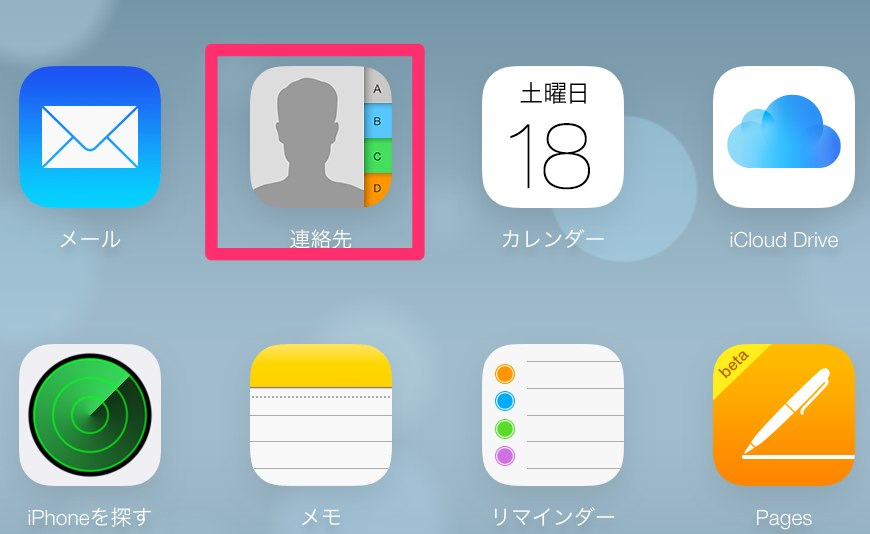
左下に歯車マークがあるのでクリックし、出てきたフキダシの「全てを選択」をクリックし、もう一度歯車マークをクリックし「vCardの書き出し」をクリック。(全てを選択しないと書き出される連絡先は1件だけになってしまう。)
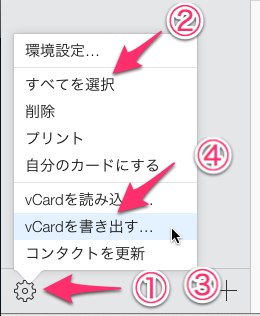
「Exported iCloud vCards.vcf」というファイルがダウンロードされる。
パソコンでGmailへアクセスし、左上の「Gmail」をクリックし「連絡先」をクリック。
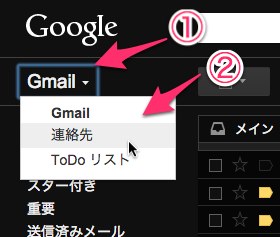
「連絡先をインポート…」をクリック。
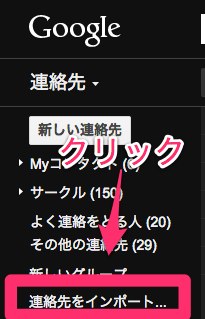
「ファイルを選択」をクリックし、先ほどダウンロードした「Exported iCloud vCards.vcf」を選択し「インポート」をクリック。
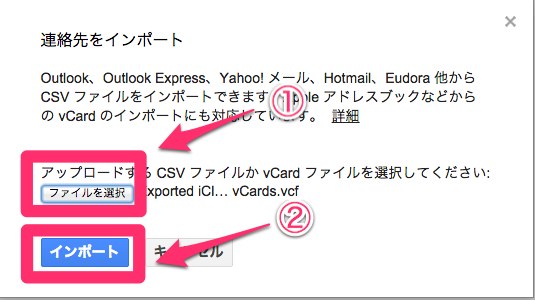
インポート完了後「重複する連絡先を検索して統合」をクリックして完了。
iPhoneとGmailを同期
iPhoneで「設定」を開く。
「メール/連絡先/カレンダー」→「アカウントを追加」→「Google」を選択。
Googleのアカウント情報を入力し、説明を入力。説明は自分が分かりやすいするためにあるので、自分が分かる名前(Gmailなど)を入力する。2段階認証を有効にしている人は2段階認証用コードを入力する。
画面上部の「次へ」をタップし、「連絡先」オプションがオン(緑)になっていることを確認。なっていなかたらタップしてオンにする。
画面上部の「保存」をタップ。
これでGoogleの連絡先がiPhoneに同期される。
Googleの連絡先をデフォルトアカウントにする
今のままだとiPhoneで登録した新しい連絡先はGmailに登録されず(Gmailで登録した連絡先はiPhoneに同期される)、iCloudに登録されてしまうので、デフォルトをiCloudに変更する。
「設定」→「メール/連絡先/カレンダー」をタップし、「デフォルトアカウント」をGmailのアカウントにする(先程Googleアカウント情報を入力した際に設定した説明が表示されるのでそれをタップ)
以上で完了。
おわりに
Gmailで連絡先を管理することで、パソコンでもメールを送れるようになるのは便利ですね。
