Macを一時的にスリープさせないようにするアプリ「Caffeine」の使い方
※本ページはプロモーションが含まれています

Macで大きいサイズのファイルを移動させたりダウンロードしているときなど、スリープさせたくないことがあります。
設定でスリープさせなくすることもできますが、いちいち設定するのは面倒です。
そこで、Caffeinというアプリを使えば、タスクバーに表示されているコーヒーカップをクリックするだけでスリープのオンとオフを切り替えることができます。
Caffeinの使い方を紹介します。
ダウンロードとインストール
以前はAppStoreでインストールできたのですが、2016年11月現在、AppStoreから消えてインストールすることができなくなています。
なので、下記リンクの「Download Now」からダウンロードしました。
関連:Caffeine for Mac – Free download and software reviews – CNET Download.com
使い方
ダウンロードしたファイルをダブルクリックして解凍すると、「Caffeine.app」が展開されるので、アプリをアプリケーションフォルダへ移動させます。
移動させた「Caffeine.app」をダブルクリックして開くと、設定画面が表示されます。
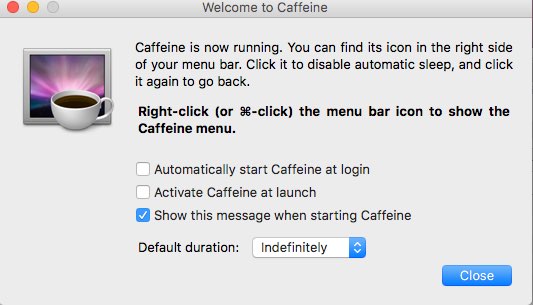
「Automatically start Caffeine at login」にチェックを入れると、ログインした時にCaffeineが自動で起動します。
「Activate Caffeine at launch」にチェックを入れると、ログインした時にCaffeinがオンの状態(スリープしない状態)になります。Caffeinを立ち上げた時はオフの状態なので、それをオンの状態で始めるということですね。
「how this message when starting Caffeine」にチェックが入っていると、Caffeine起動時にこの画面が表示されます。チェックを外すとCaffein起動時にこの画面が表示されなくなります。
「Default Duration」はスリープするまでの時間を設定できます。デフォルトの「lndefinitely」はスリープさせない設定です。
あとはタスクバーにあるコーヒーカップをクリックするとCaffeinがオン(コーヒーが入っている状態)になりスリープしなくなります。
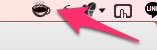
もう一度クリックするとオフ(コーヒーがからの状態)になり、Macで設定したスリープ設定が有効になります。
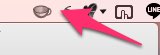
おわりに
スリープさせたくない状況は、ちょっとした時にやってきます。
Caffeinを使えばワンクリックでスリープのオンオフが切り替えられ、とても便利です。
ただし、しっかり解除しないと永遠に画面が表示された状態になってしまうので注意が必要です。
普段スリープに慣れ、それを前提に席を離れたらCaffeinがオンのままでスリープしていなかったということが何度かあります。
パソコンの付けっ放しは、電気代にも地球環境にも優しくないので、管理はしっかりしましょう。
