Macの写真アプリ「写真.app」でサイドバーを出す方法
※本ページはプロモーションが含まれています
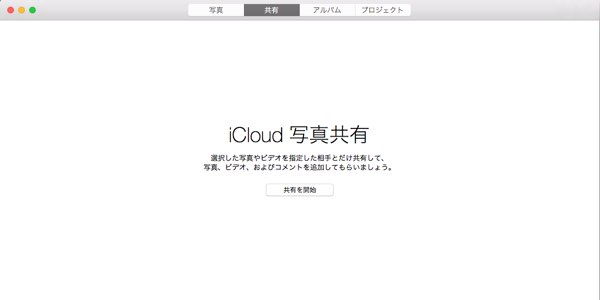
Macの写真アプリがiPhotoから「写真」という名のアプリになりました。
その際にサイドバーが非表示になってしまったので、サイドバーを表示させる方法を紹介します。
サイドバーを表示
「写真.app」を開き、画面上部メニューの ①「表示」→ ②「サイドバーを表示」をクリック。
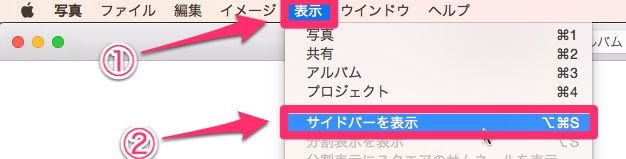
サイドバーが表示される。
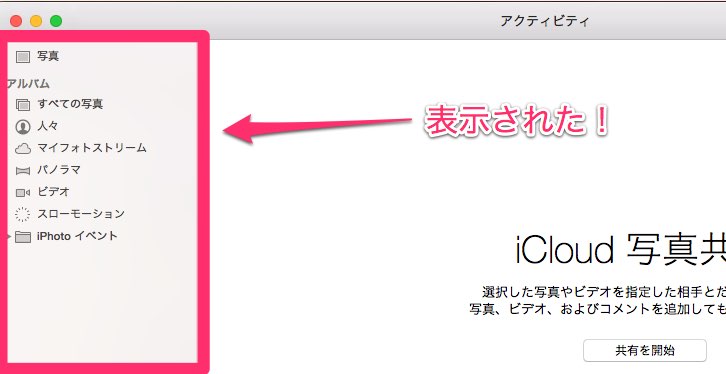
ショートカットキー「option + command + S」でも出したり隠したりが可能。
写真の「人々」のサムネイルを隠す
写真.appの設定では、アルバムを開くと、
・すべての写真
・人々
・マイフォトストリーム
などの一覧がサムネイルで表示される。
その中で「人々」のサムネイルは写真.appに取り込んだ画像から人の顔を抜き出したものになっているが、「なんでこの人が?」という人や、アイコンが人と認識して表示されたりなど、謎な仕様になっている。
この表示があまり快くないので非表示にしたい場合も、この記事で紹介したサイドバーを表示させればアルバムのトップ画面を開かなくて済む。
サイドバーを出すメリット
とてもシンプルでごちゃごちゃしていない「写真.app」だが、アプリの階層を理解していないと迷子になってしまう。
例えばこのようなことがあった。
「マイフォトストリーム」を開きたくて「アルバム」をクリックしたのだが、「ビデオ」しか表示されない。「マイフォトストリーム」が「写真」「共有」「アルバム」「プロジェクト」のどこにあるのか分からなくなってしまった。ということ。

この問題の解は「<」ボタンで上の階層に戻ることだった。ボタンをクリックするとアルバム一覧が表示され「マイフォトストリーム」を開くことができた。

「写真.app」の階層は、
アルバム > すべての写真
アルバム > 人々
アルバム > マイフォトストリーム
アルバム > ビデオ
のようになっていて、一度下の階層を開くとその階層が記憶され、「アルバム」をクリックすると記憶された階層が表示されていたのだ。
サイドバーを表示させれば階層が一目瞭然なので、目的の機能に簡単にアクセスでき、迷子にならないメリットがある。
おわりに
慣れ親しんだiPhotoから使い勝手が微妙に変わってしまい戸惑うところもありますが、ひとつひとつ慣れていきたいと思います。
