MacでWordPressの開発環境をVCCWで作る手順
※本ページはプロモーションが含まれています
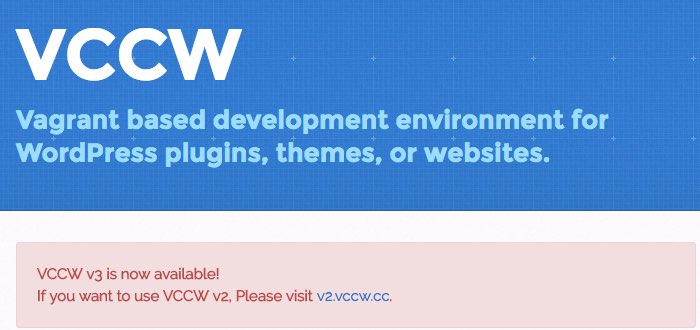
MacでWordPressの開発環境をVirtualBox + Vagrant + VCCWで構築する際の自分用メモ。
VirtualBoxのインストール
「Oracle VM VirtualBox」から最新版をダウンロードしてインストール。
Vagrantをインストール
「Vagrant by HashiCorp」から最新版をダウンロードしてインストール。
vagrant-hottsupdater pluginをインストール
Hostsファイルにホスト名とIPアドレスを追加してくれるプラグイン「vagrant-hostsupdater」をインストール。
「192.168.33.1」を「vccw.dev」などでアクセスできるようにしてくれる。
ターミナルを開いて下記コマンドを実行。
$ vagrant plugin install vagrant-hostsupdater
vagrant boxを導入
作成する仮想マシーンのベースとなるBoxを導入。
$ vagrant box add vccw-team/xenial64
ダウンロードにめっちゃ時間がかかる。残り時間が2時間と表示された…
VCCWをダウンロード
「VCCW – A WordPress development environment.」の「Download.zip」をクリックしてダウンロード。
ダウンロードしたファイルを解凍する。
適当な場所に移動。ホームディレクトリ内に「dev」というフォルダを作成し、その下に移動させた。
~/dev/vccw-x.x.x
複数VCCWを導入することを見越して、ファイル名もわかりやすく変更。「vccw-keikenchi」のように。
設定ファイルを変更
VCCWのフォルダ内にある「provision/default.yml」を一つ上のフォルダに移動させ「site.yml」にリネーム。
「site.yml」を開き「lang: en_US」を「lang: ja」に変更して日本語にする。
vagrantをスタート
リネームしたVCCWのフォルダへ移動。
$ cd ~/dev/vccw-keikenchi
Vagrantをスタートさせる。
$ vagrant up
途中1度だけパスワードを聞かれるので、Macのユーザパスワードを入力する。
最初は構築に10分〜20分とかなり時間がかかるのでのんびり待つ。
と思ったら、10分もしないで終わった。以前より速くなっている。
終わったら「http://vccw.dev」か「http://192.168.33.10」にアクセスしてちゃんと表示されるか確認する。
vagrant をクリックで起動させるようにする
毎回VCCWのフォルダへ移動してvagrant upするのがめんどくさいのでコマンドファイルを作成する。
「vagrant_up.command」というファイルをどこでも良いが、とりあえずわかり易いようにVCCWのフォルダ内に作り下記内容を記述。(vagrant_upの部分は自分がわかり易い名前で良い)
#!/bin/bash cd ~/dev/vccw-keikenchi vagrant up
cdの部分は自分のVCCWがある場所を書く。
これでコマンドファイルをダブルクリックして開けば自動でVagrantが起動する。
WordMoveで本番環境と同じ状態にする
VCCWのフォルダ内にある「Movefile」を編集。
VCCW3になったからか、他のサイトで紹介されている「staging」項目がなくなり「production」になっていて混乱。何が違うのか調べてもよくわからない。
加えてssh接続でキーファイルをどこで指定しているのかわからず、半日潰した。
どうやらMacのキーチーンに保存すれば良いらしく、ターミナルで
$ ssh-add -K キーファイルの場所
を設定してあげればssh接続できた。
本番環境はKUSANAGIを使っているので、設定時にダウンロードしたpemファイルを指定すればOK。
$ ssh-add -K ~/xxxx/xxx.pem
ちゃんと通っているかは、vagrant sshで接続したマシン上で
$ ssh-add -l
とすれば、キーファイルが表示され、pemのパスが表示されていれば良い。
「Movefile」内の「production」内を本番環境の内容に変える。
production:
vhost: "http://example.com"
wordpress_path: "/var/www/your_site" # wordpressのルートディレクトリを指定
database: # wp-config.phpのデータベース設定
name: "database_name"
user: "user"
password: "password"
host: "host"
port: "3308" # Use just in case you have exotic server config
mysqldump_options: "--max_allowed_packet=50MB" # Only available if using SSH
exclude:
- ".git/"
- ".gitignore"
- ".sass-cache/"
- "bin/"
- "tmp/*"
- "Gemfile*"
- "Movefile"
- "wp-config.php"
- "wp-content/*.sql"
- ".htaccess" # KUSANAGIの設定だと動かなくなるので追加
ssh:
host: "host" # httpなしのドメイン。
user: "user" # ユーザーKUSANAGIの場合はkusanagi
port: 22
rsync_options: --verbose
KUSANAGIの「.htaccess」を使うとサーバエラーが出て、管理画面にもログインできなくなるので、Excludeの項目に、「.htaccess」を追加。
sshのhostはhttpなしのドメインだけを書く。このブログの場合は「keikenchi.com」
userはKUSANAGIの場合、「kusanagi」でOK。
ターミナルでVCCWのフォルダへ移動し、
$ cd ~/dev/vccw-keikenchi
vagrant ssh を実行してVagrantへssh接続。
$ vagrant ssh
Vagrantフォルダへ移動。
$ cd /vagrant
WordMoveを実行して本番環境のデータを丸ごとローカルに移動させる。
$ wordmove pull --all
画像ファイルなど多い場合は数分の時間がかかる。
おわりに
VCCW3が出てしばらくなので、情報が少なくWordMoveのとこでかなり躓きました。
以前より起動が早くなっているのでなかなか快適です。
