外付けディスプレイを選ぶために必要な用語解説
※本ページはプロモーションが含まれています
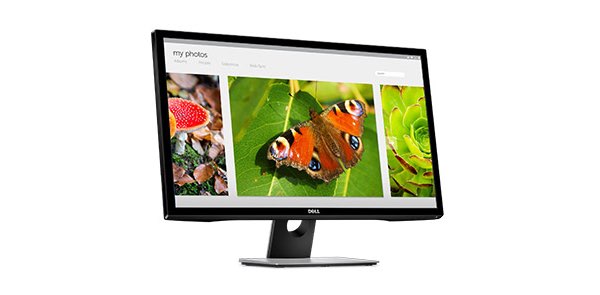
外付けディスプレイを探していると、IPS、解像度、4K、フレッシュレート、反応速度、TN、輝度、視野角、インチなど、よく分からない単語ばかりで、どれが良いのかさっぱりですよね。
そこでいろいろ調べてみましたので、外付けディスプレイに必要な用語を解説します。用語をしっかり知ることで失敗のないディスプレイ選びをしましょう。
ディスプレイ用語
同じサイズのディスプレイでも、解像度や液晶の種類によって性能や価格が変わってきます。
性能を表す用語を理解し、自分に合ったスペックの液晶ディスプレイを選びましょう。
インチ
インチはディスプレイの大きさを表すのに使われ、ディスプレイの対角線上の長さがディスプレイの大きさとして使われます。
27インチのディスプレイは対角線の長さが27インチということです。(1インチは約2.54cm)
パソコン用のディスプレイサイズとして、17インチ前後から42インチ前後まで幅広くありますが、2016年10月現在主流なサイズは24インチ、27インチ、32インチのようで、これらのサイズは商品が充実しています。
一般的な家庭用のディスプレイなら24か27インチが良いでしょう。32インチ以上になるとスペースをしっかり考えないと置けない場合があるので注意が必要です。
解像度
ディスプレイは小さな点で構成されています。そのひとつひとつが発色し、それらが集まって文字や画像を作っているのです。
解像度とは、ディスプレイ内にその点がいくつ入っているかということで、点が多く入っているほど滑らかできれいなディスプレイになります。
解像度は「1920×1080」のように、横と縦に点がいくつあるかで表現されます。
「1920×1080」なら横に点が1920個、縦に1080個あるということです。
解像度には通称があります。縦と横の点の組み合わせで多くの通称がありますが、外付けディスプレイに使われるものはだいたい決まっていて下記表のようになっています。
| FHD (Full-HD) | 1920×1080 | |
| WQHD (Wide Quad-HD) | 2560×1440 | |
| 4K | 3840×2160 | |
| 5K | 5120×2880 |
広告などの目立つところには通称で書かれていることが多いので、これらを通称を知っておけばOKです。
因みにアップル製品は少し縦長の解像度になっていて、
| FHD | 1920×1080 | |
| WUXGA | 1920×1200 | Cinema HD Display M8536 |
| 2304×1440 | MacBook 2015 | |
| WQHD | 2560×1440 | Thunderbolt Display iMac 27インチ |
| WQXGA | 2560×1600 | MacBook Pro Retina 13 |
| WQXGA+ | 2880×1800 | MacBook Pro Retina 15 |
| 4K | 3840×2160 | |
| 5K | 5120×2880 | iMac Retina 5K |
となっています。
ディスプレイ選びには、画面サイズと解像度の組み合わせが重要です。
24インチFHD(1920×1080)と32インチFHD(1920×1080)では、画面の大きさは違いますが、解像度が同じなので画面に表示される情報量は変わりません。
この場合32インチの画面はひとつひとつの点が大きくなり、とても荒く表示されます。
作業領域を広げたくて画面が大きいディスプレイを選んだのに、低い解像度の商品を選んだら意味が無いので注意が必要です。
リフレッシュレート
1秒間に何回画像が書き換わるか(リフレッシュされるか)を表すのがリフレッシュレートです。
60HZのように表され、主な値は30HZ、60HZ、144HZなどで、HDMIやDisplayPortなどの入力方法によって変化するものもあります。
外付けディスプレイに実際に繋いだらマウスがカクついて使い物にならなかったという失敗は、外付けディスプレイ選びで多い失敗のひとつです。
30HZだとマウスや動画がカクついたりするので実用的ではありません。接続したい方法で、最低でも60HZ以上あるものを選びましょう。
入出力端子
ディスプレイに映像や音声、データを送るのにはいくつかの規格があります。この規格によって表示できる解像度やリフレッシュレートなどが変わってきますので、期待通りの動作をするにはどの方法で接続するのが良いか知っておきましょう。
HDMI
PC用液晶ディスプレイにもテレビにも使われているデジタル端子です。
2016年現在の映像入力機には、ほぼ間違いなく付けられている規格で、Windowsのノートパソコンにはほとんど付いているので扱いやすい端子となっています。
映像、音声を転送でき、ディスプレイに付属のUSB端子を使うには別途パソコンからディスプレイにUSBケーブルを繋げる必要があります。電源も接続する必要があるので、パソコンから3つのケーブルが出ることになります。これ、取り回しが結構めんどくさいんですよね〜。
高解像度の場合はフレッシュレートが30HZになってしまうものもありますので、HDMI接続する時は注意が必要です。
細かい注意書きにこんな感じで書かれています。
HDMIでは4096×2160@30Hzまたは4096×2160@24Hzの解像度に対応。DisplayPortでは4096×2160(3840×2160を含む)@60Hzに対応。
「4096×2160@30Hz」の部分で「4096×2160」の解像度を選ぶと、リフレッシュレートが30HZとなることがわかります。
これを見落として失敗する人が多いようです。
高解像度ほど、高フレッシュレートに対応していない可能性があります。仕様書の細かいところに書かれていて気づきにくいですが、高解像度のディスプレイを選ぶ時はよく読みましょう。
Display Port
PC用ディスプレイなどに使われるデジタル端子で、Apple製品によく使われています。
テレビやプロジェクターにはあまり搭載されていないので、それらをに接続するにはHDMIへの変換ケーブルなどがが必要になります。
※因みにDisplay PortからHDMIへの変換はできますが、HDMIからDisplay Portへの変換はできません。
ノートパソコンには小型化したMini Display Portが使われていて、出力Mini Display Port、入力Display Portというのが一般的で、ケーブルはディスプレイについてくる場合がほとんどです。
HDMI同様、映像、音声のみの転送なので、USBケーブル、電源ケーブルと、ノートパソコンから出るコードは3つになります。
フレッシュレートは優秀で、新しいディスプレイならどの解像度でも60HZに対応しています。(が、購入時は一応確認しておきましょう。)
HDMIで紹介した注意書きには、「DisplayPortでは4096×2160(3840×2160を含む)@60Hzに対応」と書かれていて、「4096×2160(3840×2160を含む)」解像度では60HZのフレッシュレートになることがわかります。
Thunderbolt 2
Display Portの上位互換で、転送速度のアップやデータ通信などができるようになっています。
接続形状はMini Display Portと同じなので、Thunderbolt2出力からDisplay Port入力は可能です。
コードの数については、映像、音声、データ通信が行えるので、電源ケーブルを加えた2本のコードで済みます
USB Type-C
映像、音声、データ通信、充電がまとめて行えるオールインワンの次世代規格で、MacBook 2015から採用されています。
USB Type-C対応のディスプレイなら、ケーブル1本つなぐだけでOK。接続も楽だし机周りのケーブルが減って有難いです。
ただし、2016年10月現在USB Type-Cに対応したディスプレイは発売されておらず、EIZOがようやく発売を発表した段階です。
MacBookシリーズはUSB Type-Cメインになるので、HDMIなどへの変換ケーブルがしばらく必要になります。
2017年にはApple純正のディスプレイが発表されるのではとの噂があるので、今後のディスプレイの対応状況を見守りましょう。
Thunderbolt 3
USB Type-C同じコネクタを採用し、USB Type-C同様、映像、音声、データ通信、充電がまとめて行えます。
USB3.1と比べて、より高速かつより広いビデオ帯域幅を実現できます。
視野角
どの角度まで画面がみえるかが視野角です。真正面から見えるけど角度を変えて見ると、画面が見にくかったり色が変に見えたりします。
160°や178°のように表されます。180°は物理的に見ることは不可能なので、178°あればどの角度から見ても見えると言って良いでしょう。
応答速度
画面の色が変わるのにどれだけの時間がかかるかを表したのが応答速度です。
12msと表記のあるものは、画面の色が「黒→白→黒」と変化するのに12ms(msはミリ秒、1msは1秒の1000分の1秒)かかるということです。
ネットを見たり動画を見たりなど、通常のパソコンの使い方なら特に気にする必要はありませんが、ゲームなどの速い動きを正確に表現してほしい場合には、1ms〜5msなどの応答速度の速いものが良いです。
コントラスト
コントラストが高いと、明るいところは明るく、暗いところは暗く表現でき、画像や映像がシャープになります。
「500:1」「1,000:1」のように表現され、最も明るい部分と最も暗い部分の輝度の差が、どれくらいあるのかが分かります。
液晶パネルの種類
IPS、TN、VAの3種類が主な液晶パネルの種類です。
それぞれの特徴がありますので紹介します。
IPS
- 視野角が広く、斜めから見てもしっかり見える
- 画質が良い
- 応答速度は普通
- 他のパネルに比べると比較的高めの値段
3種類の中で最も一般的な液晶で、種類も豊富にあります。
通常利用ならIPS液晶を選んでおけば間違いないでしょう。
TN
- 視野角が狭い
- 応答速度が早い
- 消費電力が低い
- 価格が安い
ゲームやスポーツ観戦など、動きが早い映像を滑らかに表示できます。
画質や色の再現性はIPSパネルと比べると劣るので、デザイン用としては向いていません。
視野角の狭さは、ひとりで使う分には問題ないですが、32インチ以上などの大画面だと隅の色の変化が気になる可能性があるので要注意です。
VA
- 高コントラスト
- 応答速度はIPSとTNの間
- 画質もIPSとTNの間
- 視野角もIPSとTNの間
- 価格もIPSとTNの間
高コントラストで明暗のはっきりしたシャープな画像を表示することができます。
他の性能や価格はIPSとTNの間で、あまり選ぶメリットがありません。
VAパネルの流通量は3つの中で一番少なく、選択肢になかなか入りにくいでしょう。
表面の加工
液晶画面の表面の加工方法は光沢と非光沢の2種類があります。
光沢・グレア
スペックではグレアと表記されることが多いです。
表面がツルツルな加工で、画像や映像が高コントラストで鮮やかに見えます。
光が反射しやすいので目が疲れやすく、画面への映り込みが激しいという特徴があります。
動画を見ていて画面が暗転した時に自分の顔が反射して見えてびっくりするのはグレア加工の液晶です。
非光沢・ノングレア(アンチグレア)
反射がほぼないので外部からの映り込みが少なく目が疲れにくい加工です。
ノングレア加工は若干白っぽくなり、映像や画像が地味な印象になります。
反射や映り込みは使っていてかなりのストレスなので、個人的にはノングレア加工をオススメします。
光沢・非光沢の違い
光沢・非光沢の違いを写真で撮ってみました。
左の非光沢はなんとなくの映り込みはありますが、輪郭や表情は分かりません。右の光沢は輪郭もはっきりし、表情もバッチリ映ります。

おわりに
ここで紹介した用語を理解していれば、ディスプレイの違いがある程度分かるはずです。
目当てのディスプレイのスペックをしっかり読めるようになり、ディスプレイ選びで失敗の内容にしましょう。
実際の選び方は別記事で紹介します。
こちらの記事も要チェック!




