iPhoneのFace IDで寝起き顔が認証されない時の解決策
※本ページはプロモーションが含まれています
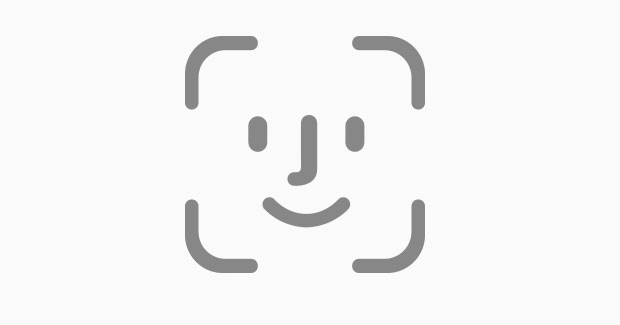
iPhone XS Maxに変更してFace IDを使うようになりました。
Face IDで認証した後に上にスワイプする意味が分かりませんが、認証スピードも速くなかなか快適です。(Face ID認証したら上にスワイプする必要ないですよね。そのままホーム画面に移動してもらいたいものです。)
ですが、寝起き顔でFace ID認証しようとすると認証してくれません。
設定をいじってみたところ、ある程度改善されましたので、その方法を2つ紹介します。
Face IDを追加登録する
まずひとつめの方法です。
iOS11ではFace IDにひとつの顔しか登録できなかったのですが、iOS12からもうひとつだけ容姿を追加できるようになりました。
寝起き顔を追加することで寝起き時の認証をある程度改善できます。
起きてすぐ登録しなければならないのでちょっと大変ですが、試してみてください。
Face IDを追加する手順は次の通りです。
「設定」アプリを開き、下にスクロールしていき「Face IDとパスコードを入力」をタップ。
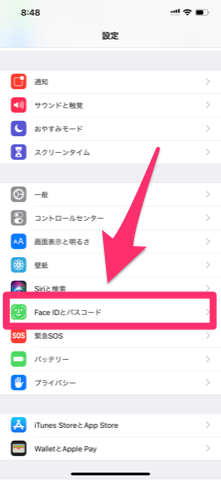
パスコードを要求されるのでパスコードを入力。
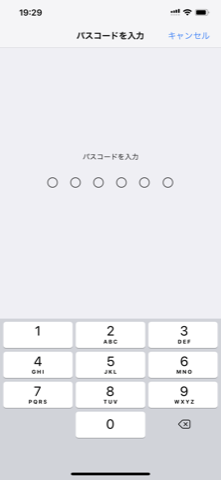
「もう一つの容姿を設定」をタップ。
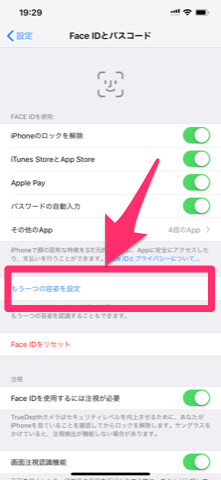
Face IDの登録画面が表示されるので、最初に登録したように画面の枠の中に顔が入るようにし、指示通りに顔を円を描くように回したりして設定します。
登録手順のまとめ
朝起きたらiPhoneを手に取り、パスコードでiPhoneのロックを解除し、上記手順でFace IDを追加登録します。
なかなかしんどいですが、寝起きの顔が通常の顔に戻らないうちに素早く実行しましょう。
注視をオフにする
上記の方法で改善しなかったら次の方法を試してみて下さい。
Face IDを解除するには目を開けてiPhoneを見る必要があるのですが、注視をオフにすることで目をつむった状態でも認証されるようになります。
ただし、注視をオフにすると、寝顔でも解除できるようになるので、寝ている間に誰かに認証解除されるなどセキュリティーが落ちます。
その点を十分に理解し、納得した上で実行してください。
手順は次の通りです。
「設定」アプリを開き、下にスクロールしていき「Face IDとパスコードを入力」をタップ。
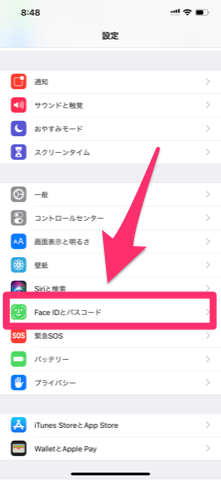
パスコードを要求されるのでパスコードを入力。
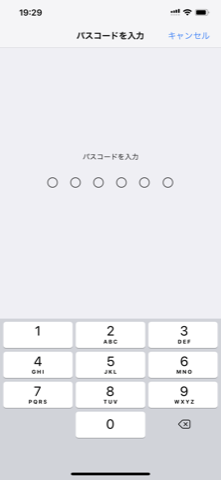
「Face IDを使用するには注視が必要」をオフにする。(緑色から白色にする)
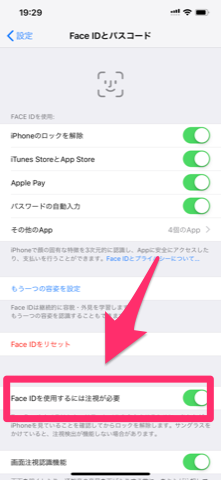
注意表示が出るので「OK」をタップ。
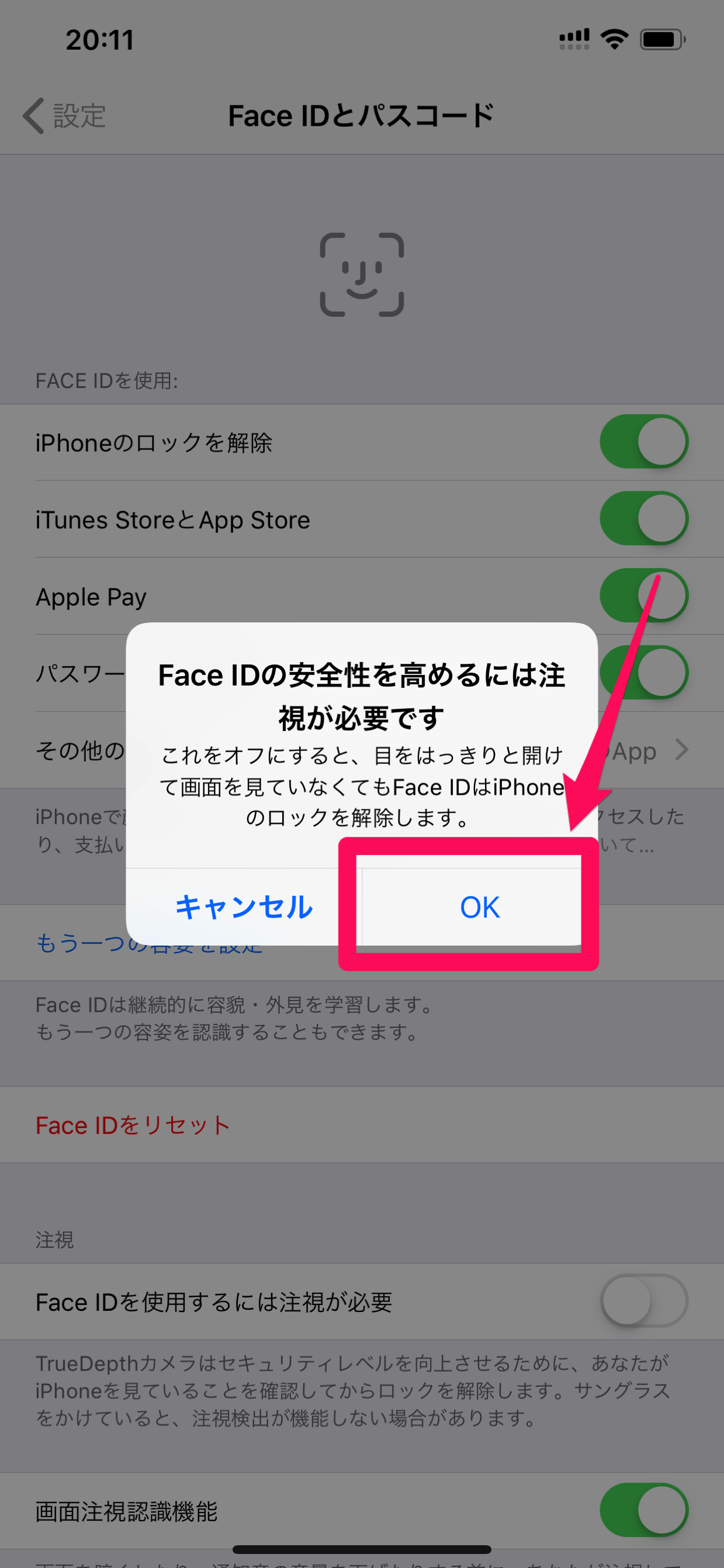
以上で完了です。
注視をオフにすれば、寝起き顔でも高確率で認証するようになります。
ただし、セキュリティーは落ちますのでその点はしっかり理解してください。
おわりに
Face IDはとても便利ですが、完璧というわけではありません。
寝起きの状態でiPhoneのロックが解除されないのはなかなかイライラするので、朝イチでストレスを溜めないために追加のFace IDを登録しておきましょう。
