MSI Optix MPG321UR-QD のファームウェア・アップデートする手順
※本ページはプロモーションが含まれています
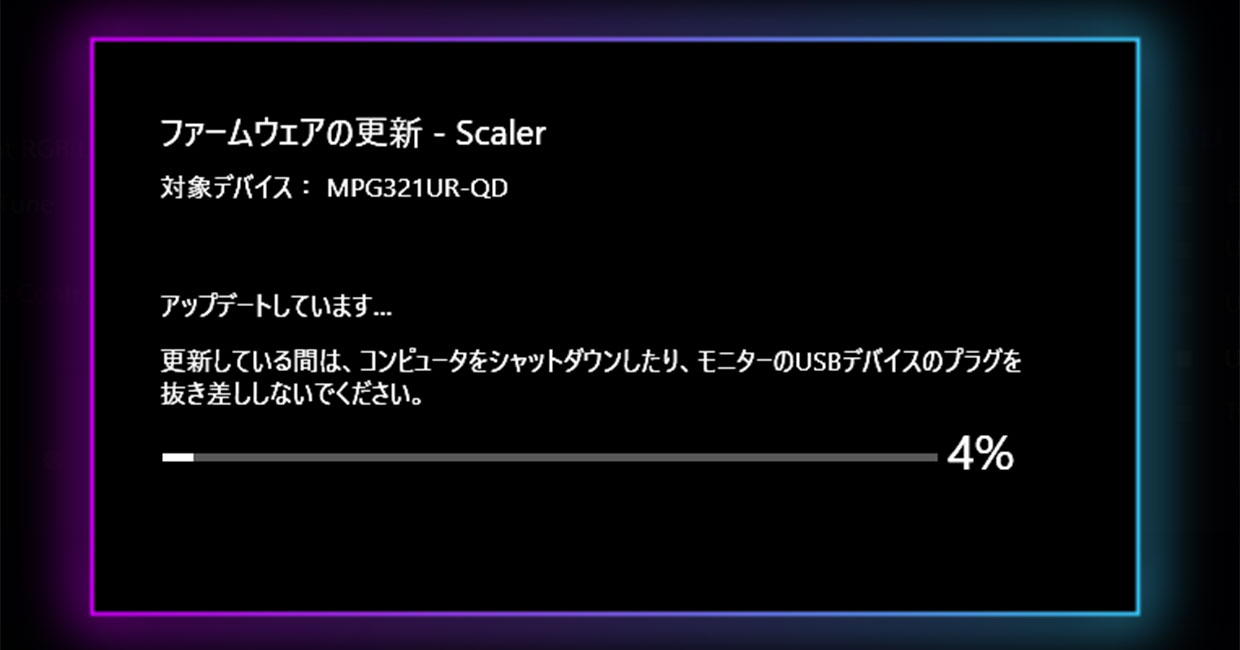
MSI Optix MPG321UR-QD のファームウェア・アップデートする手順が分かりづらかったので、手順を紹介します。
事前準備
Optix MPG321UR-QDは、Windows10またはWindows11のPCでしかファームウェアアップデートできないようです。
- DisplayPortケーブル
- USB Type-A to Type-B(ディスプレイのDisplayPortの隣のType-Bと接続)
- 電源ケーブル
上記3点でWindowsPCと接続し、他のケーブルは外した状態にしておきます。
「Scalr」をアップデートする時は20分ぐらい時間がかかるので注意してください。PCの再起動はありません。
「MCU」は2分ほどでアップデートが完了しますが、PCの再起動が必要です。
「Joystick」は未だアップデートが無いので不明です。
現在のファームウェアの確認
現在のファームウェアのバージョンを確認するには、ディスプレイ右下裏にあるスティックを押すと表示されるメニューの右下で確認できます。
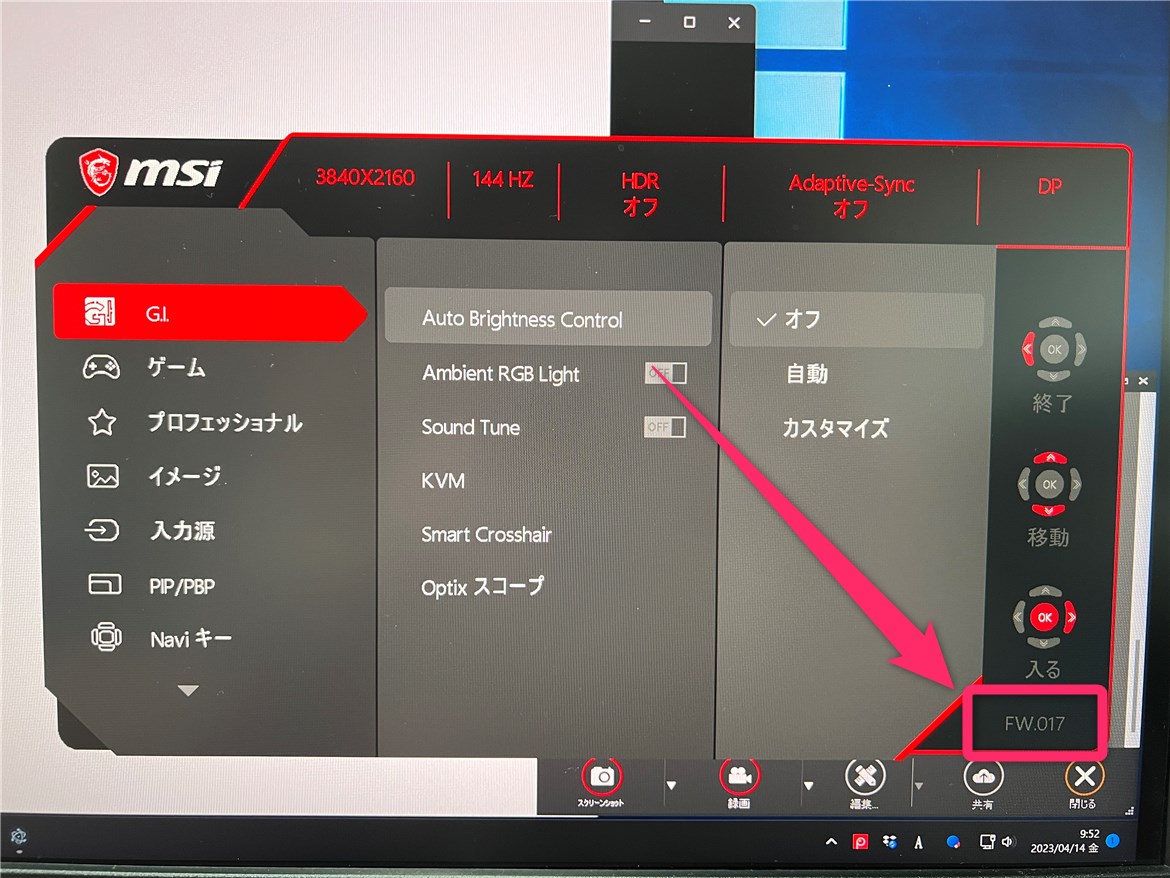
他にも、ジョイスティックやMCUのファームウェアがありますが、そちらはアップデート画面で現在のバージョンを確認できます。
msi Gaming Intelligenceを立ち上げる(デフォルトだと、ディスプレイ左下のファンクションボタンを押すと起動できます)
画面右上の「歯車マーク」をクリック。
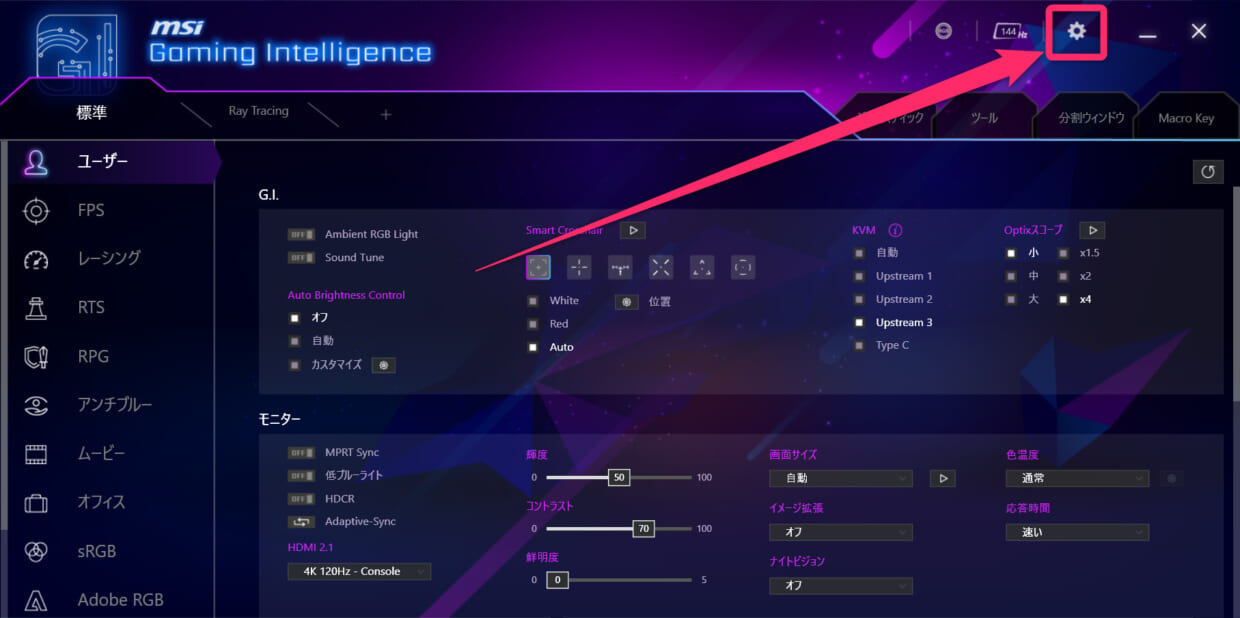
ファームウェアの更新から、確認したいものを選択。今回は「MCU」を選択。
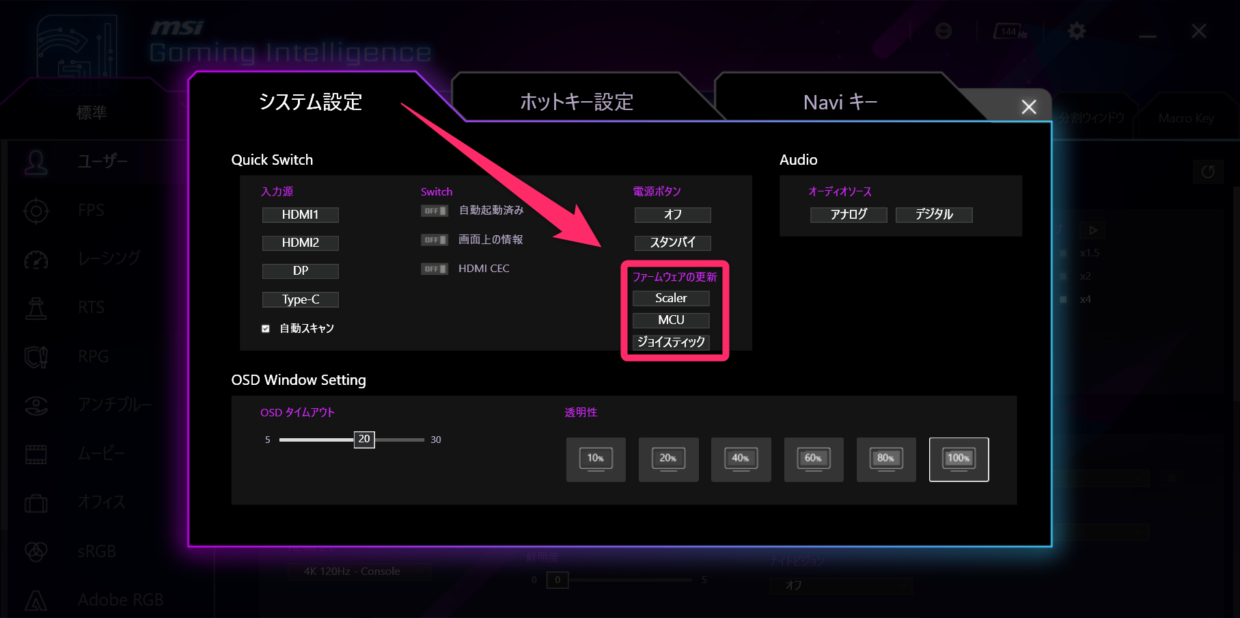
バージョンを確認できます。
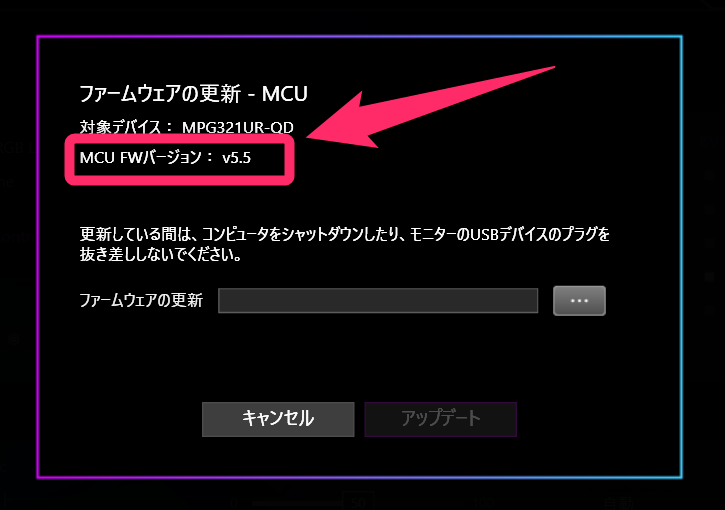
ジョイスティックも同じ方法で確認できます。
ファームウェアのダウンロード
現在のバージョンを確認できたら、最新のファームウェアを確認します。
MSI ゲーミングモニター Optix MPG321UR-QDにアクセスし、「Scalr」「MCU」「Joystick」の各バージョンを確認し、先程確認したバージョンより新しいバージョンがあったら「ダウンロード」をクリックしてダウンロード
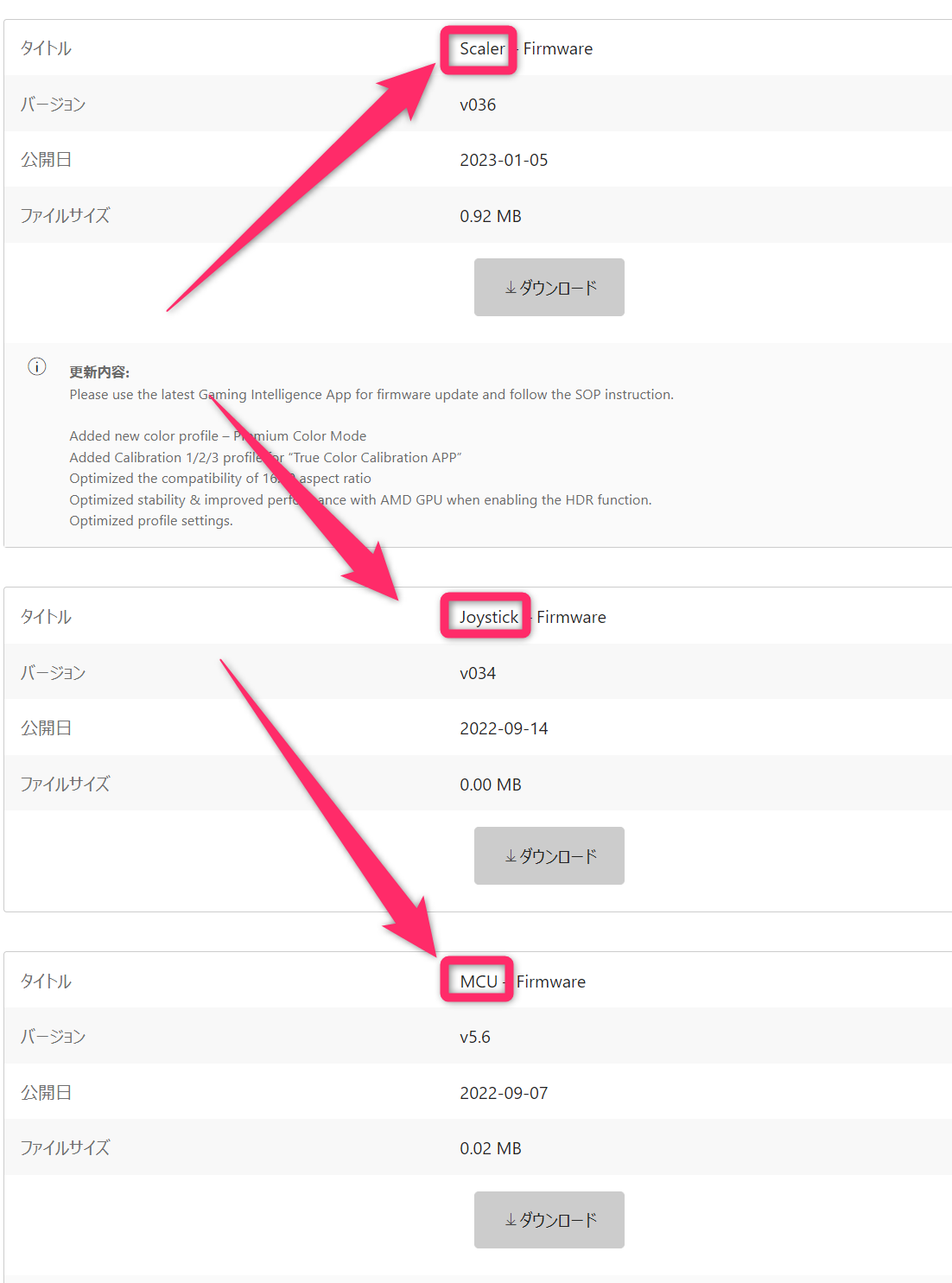
zipファイルでダウンロードされるので、解凍しておいてください。
ファームウェアのアップデート
msi Gaming Intelligenceを立ち上げる(デフォルトだと、ディスプレイ左下のファンクションボタンを押すと起動できます)
画面右上の「歯車マーク」をクリック。
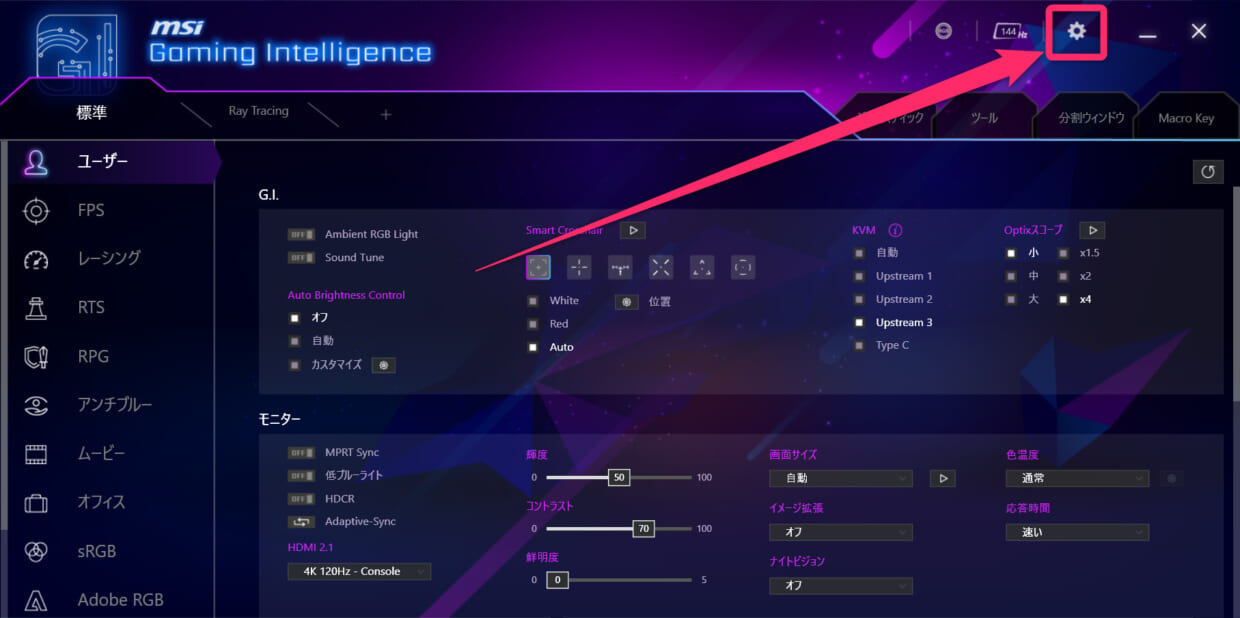
ファームウェアの更新から、更新したいものを選択。
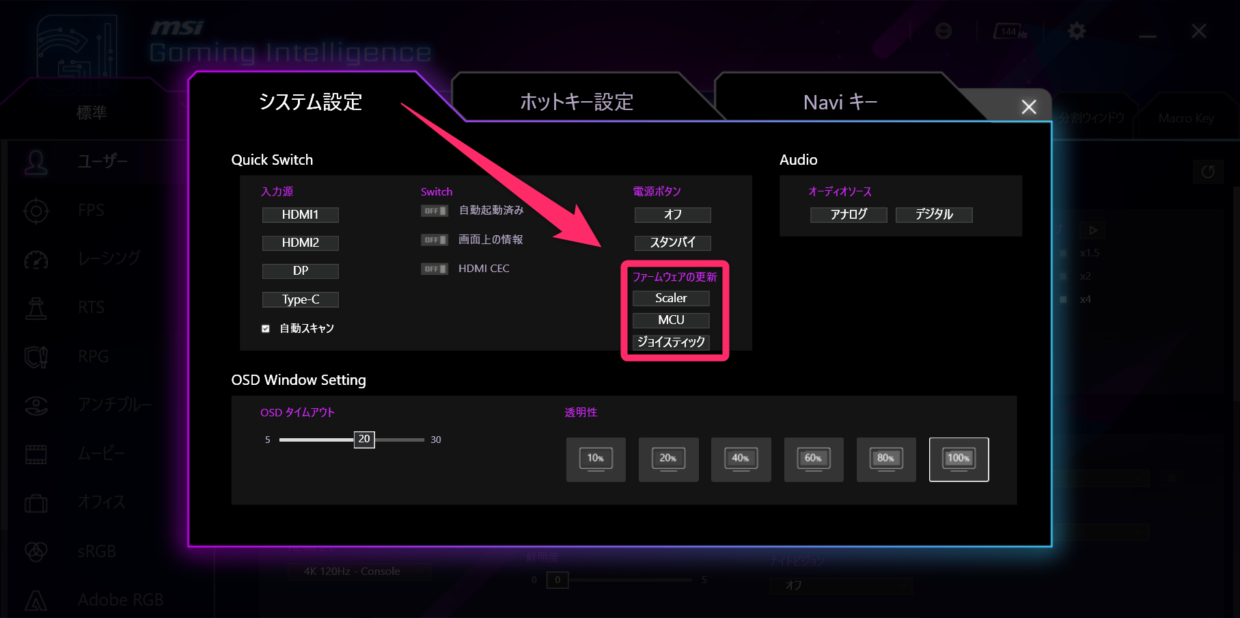
ここでは「Scaler」を選択。
「・・・」をクリックして、先ほどダウンロードしたScalerのアップデートファイル(.binファイル)を選択。
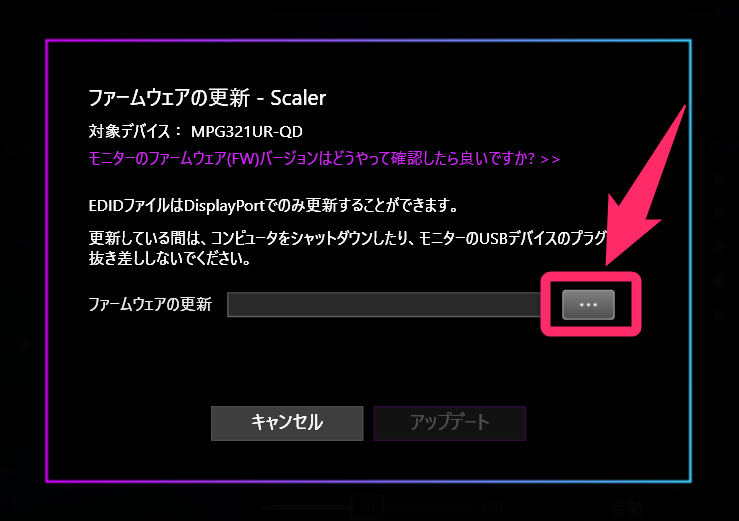
「アップデート」をクリック。
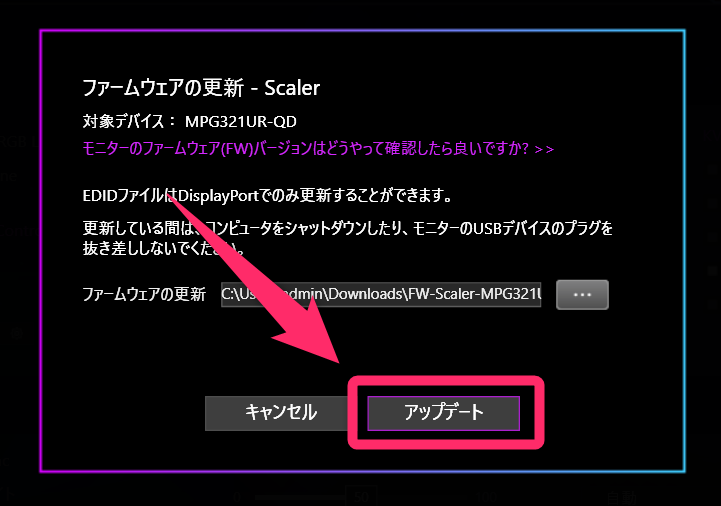
「スタート」をクリック。
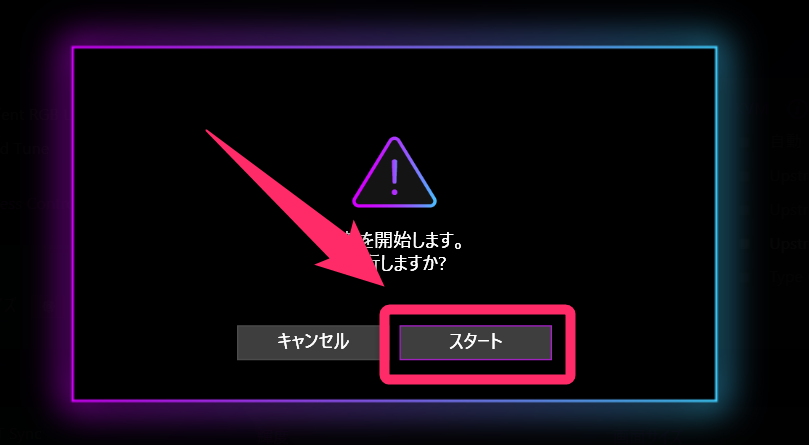
アップデートが開始されます。PCの電源を切ったりモニターのUSBケーブルを抜いたりしないようにして待つ。
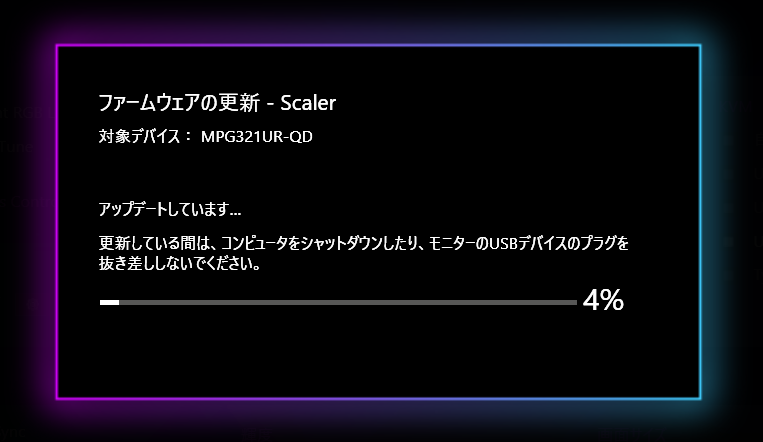
アップデート中も、ディスプレイはそのままで作業は続けられます。
アップデート時間はかなりかかります。
僕の場合は、Scalerアップデートで16分ほどで終了しました。
最初、4%から進まず焦りましたが、かなり時間がかかるので気長に待ちましょう。
アップデートが完了すると、ディスプレイの電源が切れ、しばらく経つと再び点きます。
画面設定が初期設定になっていますが、そのまま続けます。
僕の場合、この先の操作をする時にPCがフリーズしてしまったので、作業をしている場合は一旦保存し、他のアプリを閉じてから次の手順に進むのをオススメします。
msi Gaming Intelligenceを開き「オーケー」をクリック。
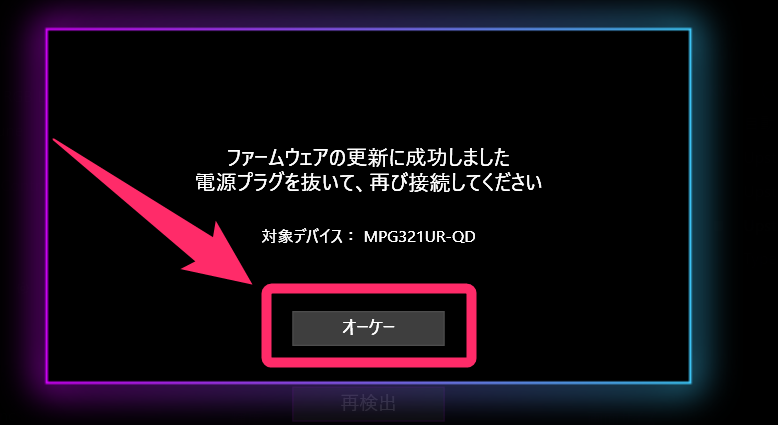
指示通りに、ディスプレイの電源ケーブルを抜き、1~2分待って完全に放電してから再び接続してディスプレイの電源を入れます。
僕の場合、DisplayPortを認識してくれなくなりました。
デュアルディスプレイでつなげていたので、もう片方の画面には表示されていたのですが、Optix MPG321UR-QD側のDisplayPortが認識されていない状態です。
しばらくディスプレイの再起動を繰り返していたのですが、PC自体がフリーズしていることに気づき、PCを強制再起動したらちゃんと表示されるようになりました。
「MCU」をアップデートすると、PCの再起動が必要になります。
おわりに
ファームウェアアップデート方法がわからず、かなり探しました。
MSIの公式ページには、ファームウェアの情報があっても、アップデート手順が書かれていなかったですからね…。
