4K 144hz 32インチディスプレイ「MSI Optix MPG321UR-QD」レビュー
※本ページはプロモーションが含まれています

作業用のディスプレイとしても使いたいし、FPSゲームもしたいということで、32インチ 4K 144hzのMSI Optix MPG321UR-QDを購入しました。
以前までは、作業は4K27インチのFlexScanEV2785、FPSゲームは24インチ240hzのI-O DATA GigaCrysta EX-LDGC251UTBを使い分けてきたのですが、机の幅を取るし、作業とゲームを別々のディスプレイでするのが面倒なので、一つのディスプレイにしたいと思っていました。
作業用には4K27インチ以上のディスプレイが必須で、FPSゲームはリフレッシュレート144hz以上が必須です。
4K27インチ60fpsのFlexScanEV2785でFPSゲームをプレイしてみましたが、240hzのディスプレイに慣れていると残像が酷くて全くプレイできませんでした。
ですが、4Kディスプレイになると、60hzより高いリフレッシュレートのディスプレイはなかなかありません。
個人的に必要な条件は下記のようになっています。
- 4K
- リフレッシュレート144hz以上
- KVM(ディスプレイに繋いだマウスやキーボードを複数のPCで使い回せる機能)可能
- USB-C接続で映像・データやり取り・給電可能
4K リフレッシュレート144hzというのは数は少ないですが存在するのですが、KVMがなかったり、USB-C接続がない、あるいはあっても給電できないという微妙なものばかり。
そんな中、唯一条件を満たしていたのがMSI Optix MPG321UR-QDでした。
税込150,000円(2022年8月現在)とかなりの高額ですが、ディスプレイにこれ以上のスペックが必要になるとは思えないので、長く使うつもりで購入を決断。
MSI Optix MPG321UR-QDは、発売当初からすごい人気で、数ヶ月ほど在庫がない状態が続いていたので、早めにゲットしておきたかったというのもあります。
使ってみた感想としては、映像と音声出力に不具合が合って修理に出したいのですが、MSIのサポートがクソ過ぎてMSIの製品は二度と買わないと誓いました。
不具合に目を瞑れば使えるのでこのまま使い続けるつもりですが、リフレッシュレートや4K解像度、発色の良さはとても満足しています。
実際に使ってみた感想の詳細を紹介します。
MSI Optix MPG321UR-QDの写真
Amazon
で購入したのですが、外箱のまま配送されてきて、第一感想は、デカい!重い!です。

外箱から取り出すと、ディスプレイの梱包箱。重く細長いので出しづらかった。

上蓋を開封。

内容物は、HDMIケーブル ×1
DisplayPortケーブル ×1
USB Type-A – Type-Bケーブル ×3
USB Type-C – Type-Cケーブル ×1
オーディオコンボケーブル ×1
電源ケーブル ×1
マウスバンジー ×1
VESAマウント用スペーサーネジ ×4
クイックスタートガイド ×1

箱からディスプレイを取り出すのも一苦労。ディスプレイの重さと発泡スチロールとの摩擦で超絶取り出しづらい。ひっくり返して箱を持ち上げることでなんとか取り出す。

いろいろなディスプレイを買ってきたが、圧倒的なデカさに少しビビる。

持っているディスプレイを並べてみた。
上から24インチ、32インチ(MSI のディスプレイ)、27インチ。

厚さもかなりあり、27インチディスプレイとこれだけ違う。
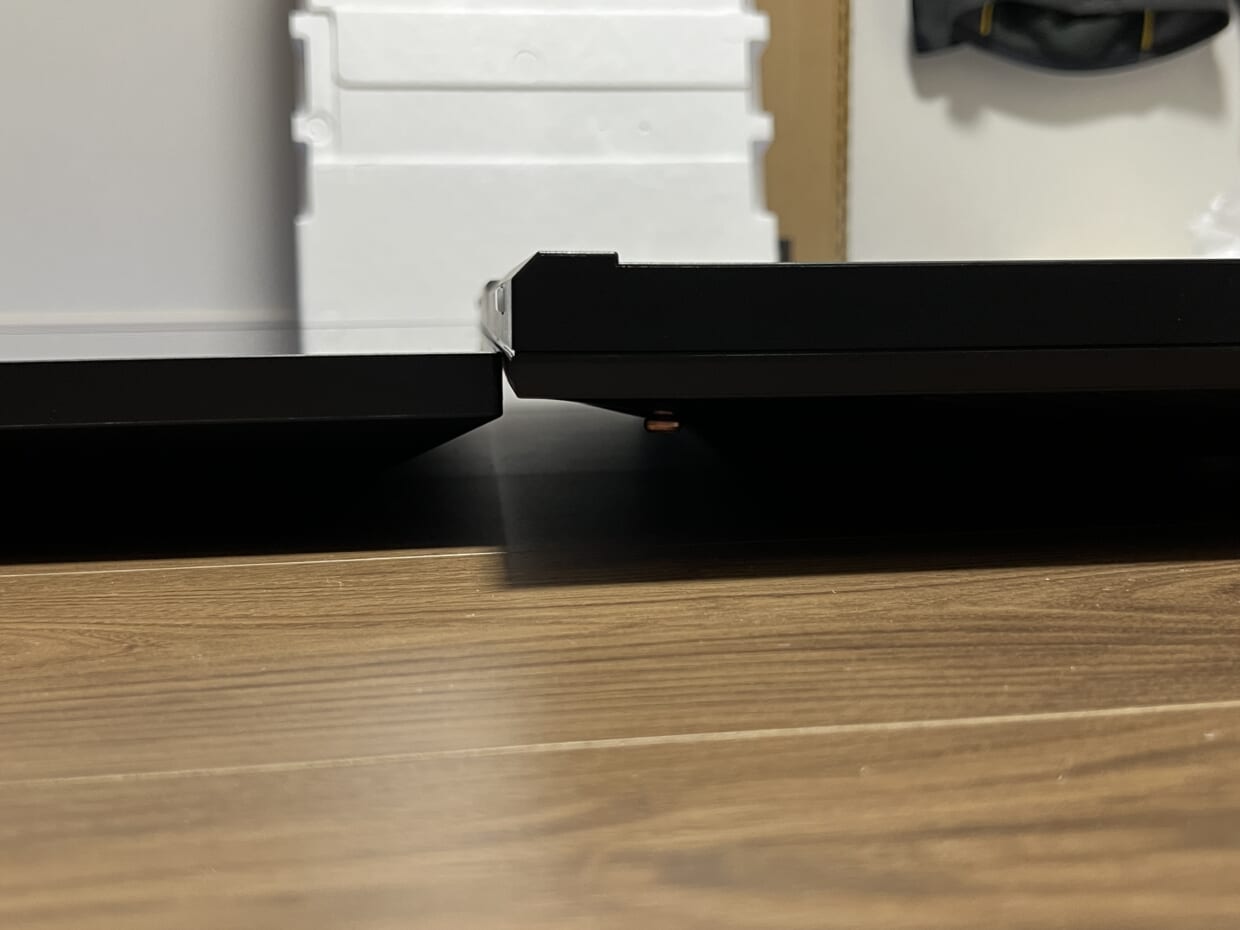
右下のスイッチボタン。スイッチの左側の溝にマウスバンジー(マウスコードを通してスムーズに動かせるようにする機構)を装着することができる。

左下にはマクロキーボタン。ディスプレイコントロールアプリを使うことで、ある程度の機能のショートカットを割り当てることができる。デフォルトはディスプレイコントロールアプリが立ち上がる。

接続端子は、左から
* オーディオコンボジャック(PC接続用)
* USB 2.0 Type-A ×4
* USB Type-C(DP Alt mode)
* DisplayPort 1.4a
* HDMI 2.1 ×2
* USB 2.0 Type-B(PC接続用)×3
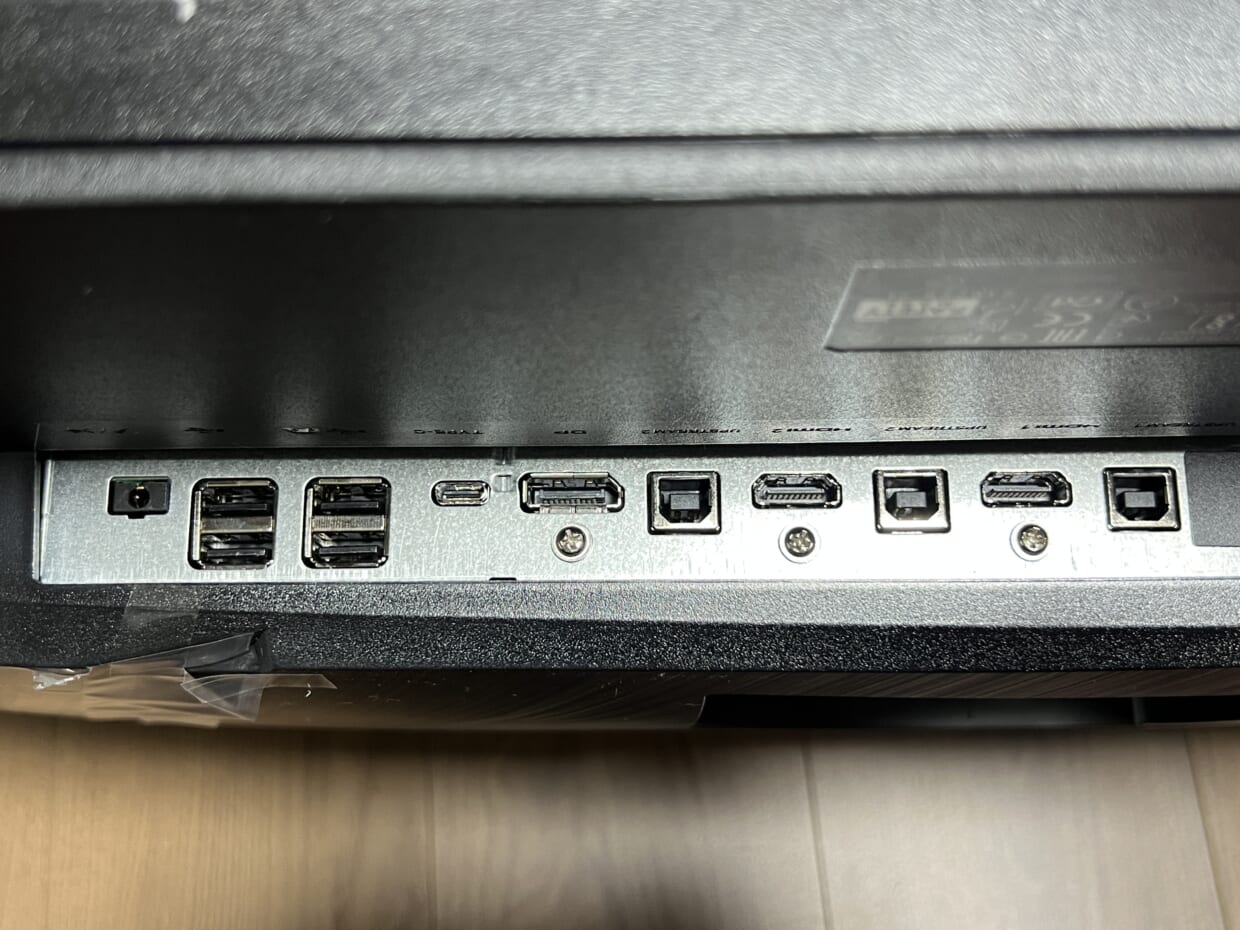
USB接続は2.0なので注意。3.0でないので、外付けHDD接続は少し遅くなる。
電源は、画面に向かって右側にある。

画面向かって左側には、USB 2.0 Type-A(USB ハブ)×2、マイク入力、ヘッドホン出力。

画面に向かって右下の裏には、メニュー画面を操作するスティックキー。直感的な操作ができて使いやすい。

裏側はVESA規格になっているので、VESA対応のディスプレイアームが使える。

ディスプレイアームが溝に入らない場合は、スペーサーを使うことで装着できるようになる。

ディスプレイを装着。座ると視界がほぼディスプレイで埋まるほどの大きさ。

購入する前の注意点
商品レビューの前に、Optix MPG321UR-QDを購入する前の注意点について紹介します。
高額な商品なので、しっかり確認してから購入してください。
70cm以上の奥行きのあるデスク推奨
32インチは、机の上に置くとかなり大きいです。
奥行きのあるデスクでないと、ディスプレイと目が近づきすぎて使いづらくなってしまいます。
僕は奥行き80cmのデスクで、ディスプレイアームを使ってできるだけ奥に置いていますが、これでなんとか丁度よい距離感です。
付属のスタンドを使うとディスプレイと目の距離が近くなるので、70cmの奥行きがあってもディスプレイアームを使うのをオススメします。
デスクの奥行きは最重要チェック項目です。
重さに注意
Optix MPG321UR-QDの重さは、スタンド込みで10.1kg、ディスプレイ部分で7.1kgです。
デスクの耐荷重もしっかり調べた上で購入してください。
また、ディスプレイアームを使う時は、ディスプレイアームの耐荷重量にも注意が必要です。
ちゃんとしたディスプレイアームなら、大体8kgぐらいなので、ディスプレイ部分が7.1kgのOptix MPG321UR-QDは装着可能ですが、8kgより低いディスプレイアームもあるので要注意。
ディスプレイアームに付ける時も注意が必要です。
僕はディスプレイアームの硬さを調整していなかったので、普通につけて手を話したらディスプレイがストンとお辞儀をして、危うく壊すところでした。
ディスプレイアームのチルト部分は、かなり硬い状態にして装着するのをオススメします。
PCスペックに注意
使っているPCのスペックにも注意してください。
4K 144fpsを出せるグラフィックボードはかなりのハイスペックが要求されます。
Optix MPG321UR-QDを購入前にいろいろ調べたのですが、2022年8月現在において、最高画質で4K 144fpsを安定的に出せるグラフィックボードは、個人が買える範囲ではなさそうです。
画質を落とすことで実現は可能なようですが、GeForce RTX 3080以上のグラフィックボードは必要でしょう。
ちなみに僕は、 CPUはCore i9-9900KF、グラフィックボードはRTX2080Tiを使用していますが、APEX、オーバーウォッチなどのFPSゲームのGPUに負荷がかかる設定を最低にすることで4K解像度でも普通にプレイできています。
APEXに関しては、通常シーンでは144fpsでています。
速い動きや処理が重くなるようなシーンでは110fpsほどに下がりますが、問題なくプレイできています。
オーバーウォッチに関しては、GPU負荷が一番かからない設定にすると常に144fps出る状況で快適です。
4K 144fpsを実現するには、それなりのPCが必要なので注意してください。
FPSゲームだけのために買うのはオススメできない
Optix MPG321UR-QDの使用目的が、FPSゲームだけのために買うのならオススメできません。
4K 144hzで画面も大きく画質もきれいでリフレッシュレートも早いのですが、画面が大きすぎて画面の隅の視認性が落ちてしまうからです。
FPSゲームだけのためにディスプレイが必要なら、24インチの高リフレッシュレートのディスプレイがベストですよ。
FPSゲームもしたいけど、プログラミングや動画編集などの作業や映像を大画面で楽しみたいゲームがある場合などならアリだと思います。
僕はプログラミング作業とFPSゲームを1台のディスプレイで完結させたくて購入しましたが、性能的には買ってよかったと思っています。
MSIのサポートはクソ
僕はMSI製品を初めて購入したので知らなかったのですが、ディスプレイに不具合が出てサポートに問い合わせをしようとしたところ、サポートのクソさに驚きました。
ネットで調べると、MSIのサポートの酷さが分かる記事がたくさん出てきます。
個人的にクソだと思ったのが、
- サポートの問い合わせ場所が分かりづらい
- サポート問い合わせ項目にディスプレイの項目が無くて問い合わせられない
- 保証期限内でも、修理の送料(片道)は自分で支払う
- 修理に出してから戻ってくるまで数週間掛かる(自分では未確認)
という点です。
Optix MPG321UR-QDは性能的には満足しているのですが、不具合を修理するのが超絶面倒なのが不満です。
購入する際は、不具合品が届かないことを祈るか、購入を見送ったほうが良いでしょう。
個人的にはMSIの製品は2度と買うつもりはありません。
使ってみて良かったところ
Optix MPG321UR-QDを実際に使ってみて良かったところを紹介します。
発色がキレイ
使い始めて一番最初に感じたのが、ディスプレイの発色がめちゃくちゃキレイだということです。
量子ドットディスプレイの発色はキレイだと評判なのは知っていましたが、これほど鮮やかになるのかと驚きました。
僕が以前使っていたEIZOのFlexScanEV2785は、クリエイターやデザイナーが使うEIZO社のプロ向けディスプレイで、画質は最高峰なはずです。
そんなディスプレイに慣れている僕が、Optix MPG321UR-QDを画面を見てキレイだと思ったので、量子ドットの技術はすごいなと実感しました。
ただ、鮮やかすぎて色がドギツく感じることがあります。
特に、薄ピンクと薄い水色がきつく感じ、チカチカするほどの鮮やかさなのですが、輝度を下げたところいい感じになりました。
彩度の設定ができれば良いなと思いましたが、設定はできないようで、色味に関して設定できるのは色温度とコントラストぐらいです。
4K 144hz 32インチの恩恵は素晴らしい
リフレッシュレート144hzは、FPSや格闘ゲームをする上でとても重要です。
一度144hzを体験すると、60fpsに戻したときエイムが全くできなくなります。
敵の動きが認識しづらくなり、エイムをどこに合わせてよいのかわからなくなりますからね。
一昔前は、144hz以上のディスプレイを買おうとするとフルHDの24インチ、27インチぐらいしか無かったのですが、4Kで144hzなのはスゴイです。
4Kになったことで、解像度が上がり、敵の輪郭がクッキリすることでとても見やすくなりました。
特に、遠くの敵の認識が顕著で、解像度が低くて岩や草、木などのオブジェクトと見分けられなかった敵が、かなり見やすくなり当てやすくなりました。
24インチディスプレイで、自分では等倍スコープででは絶対当てられないと思っていた遠距離でも、意外と当てられるようになったのは驚きました。
スコープのドットと、敵の輪郭の解像度が上がったことによる恩恵だと考えています。
また、ディスプレイ自体も24インチから32インチに上がったため、表示自体が大きくなったのもエイムしやすくなった要因だと思います。
同じ距離でも、物理的に敵が大きく見えるので、狙いやすくなりました。
ただ、注意点でも書いたように、画面が大きくなることによって画面隅の視認性は落ちるので注意してください。
今まで周辺視野で見えていたミニマップや仲間のライフが、視線移動しないと見えない様になります。
PCスペックやゲームの開発能力的にも、4K 144fps以上の性能を出せる or 必要になるというのは10年以上来ないはずなので、このスペックがあればしばらくディスプレイを買い替える必要は無いと考えています。
画面がでかくて情報表示量が多い
32インチの情報量はとても多く、ブラウザやVS Codeなどを3分割しても普通に使えて便利です。
EIZOの27インチ4Kディスプレイを使っていた時は、ディスプレイサイズが小さく150%表示にしていましたが、32インチ4Kだと、125%表示がベストだと思います。
購入する前は、32インチなら100%表示できるのでは?と考えていましたが、100%表示では文字がちょっと小さくて無理でした。
100%表示できれば、表示領域が更に広がるので良かったのですが、仕方ないです。
KVMが便利
KVMは、キーボードやマウスなどのUSB機器を複数のPCで使い回せる機能です。
Optix MPG321UR-QDについている6つのUSBポートにマウスやキーボード、外付けHDDを装着すると、ディスプレイ入力で選択したポートに刺さっているPCに自動でつなげてくれます。
USB-C接続なら、USB-Cはデータのやり取りを双方向でできるので、1本の接続だけでKVMが使えます。
HDMIとDisplay Portは、PCからディスプレイに映像と音声しか送ることしかできないので、別途USB-B – USB-A ケーブルをOptix MPG321UR-QDとPCで繋いでディスプレイからの情報をPCに送れるようにする必要があります。
KVMの切り替えは、入力源を切り替えるだけで自動で実行可能です。
例えば、USB-C接続しているPCが1台、Display PortとUSB-B – USB-A ケーブルで繋がってるPCがある場合、入力源をUSB-CにすればUSB-Cに接続しているPCでキーボードとマウスが使えるし、入力源をDisplay Portに変更すれば、Display PortにつながっているPCでマウスとキーボードが使えます。
基本、入力源を変えれば自動で切り替えてくれますが、手動で切り替えたい場合はディスプレイ裏についているスティックを操作し、手動で着替えるようにする設定も用意されています。
USB機器を使い回せるのはとても便利です。
僕は2台のWindows PCと1台のMacBook Proを使い分けているので、3台とも同じマウスとキーボードで操作でき、外付けHDDも自動で切り替えて使っています。
設定アプリが使いやすい
一般的なディスプレイの設定は、ディスプレイについているボタンやスティックを操作して設定をするのですが、Optix MPG321UR-QDは、SUB-Cはそのまま、HDMIとDisplay PortはUSB-B – USB-Aケーブルで繋げることで、PC画面からディスプレイの設定が行なえます。
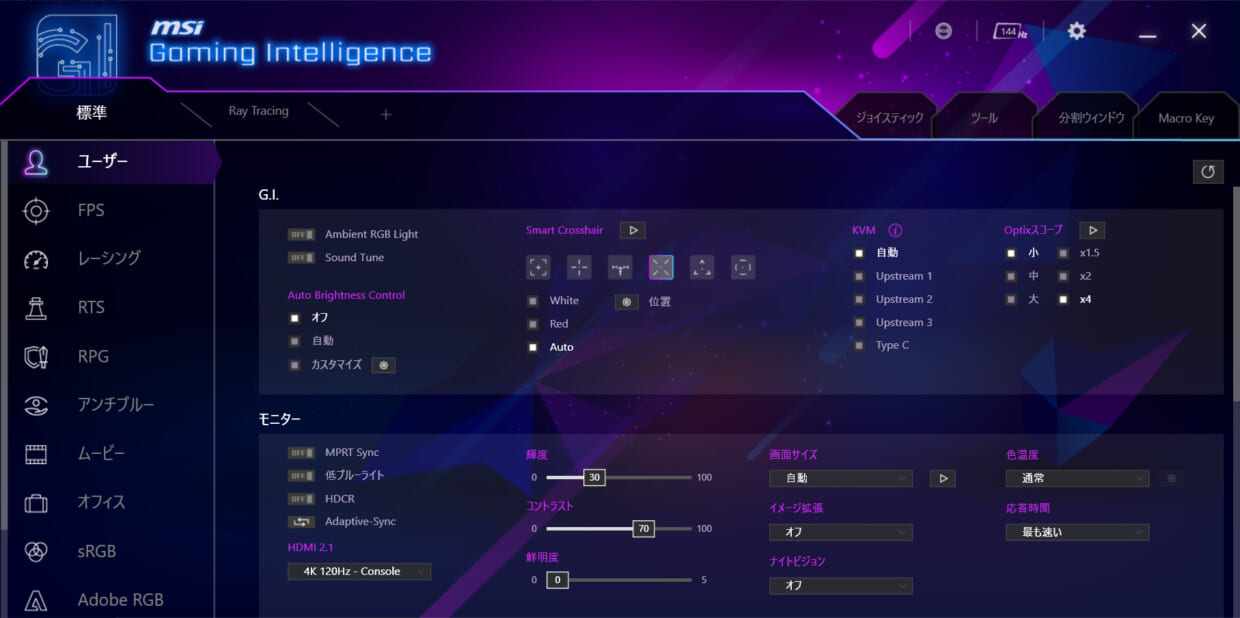
マウス操作で設定できるのはとても便利で、微調整や操作がしやすいです。
Optix MPG321UR-QDには、FPSやレーシングRPG、ムービー、オフィスなど、シーンごとに最適化されたディスプレイ設定が用意されているので、それらを設定アプリから簡単に切り替えたりカスタマイズできるのも便利。
ちょっとクセのあるUIですが、使っているうちに慣れます。
ハードウェアチート
これは良いところというわけではないのですが、Optix MPG321UR-QDにはハードウェアチートと呼べるような機能がついています。
一つはスマートカーソル。
画面の中央に、レティクル(点や十字などの線)を表示してくれる機能で、スコープを覗き込んだときしか照準が出ないようなゲームでも、常に照準がある状態にできます。
カーソルの種類は6種類あり、好きなものを選択できます。
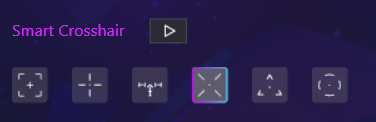
ディスプレイ左下にあるマクロボタンに割り当てると、オンオフをマクロボタンで切り替えられるようになるので便利です。
もう一つはOptioxスコープ。
画面中央の表示を、1.5倍、2倍、4倍に拡大表示ができるようになり、スナイパーなど遠くの敵を狙いやすくなります。
下記画像だと分かりづらいですが、画面中央が四角く切り取られていて、その中が4倍の表示になり、対象が大きく表示されています。
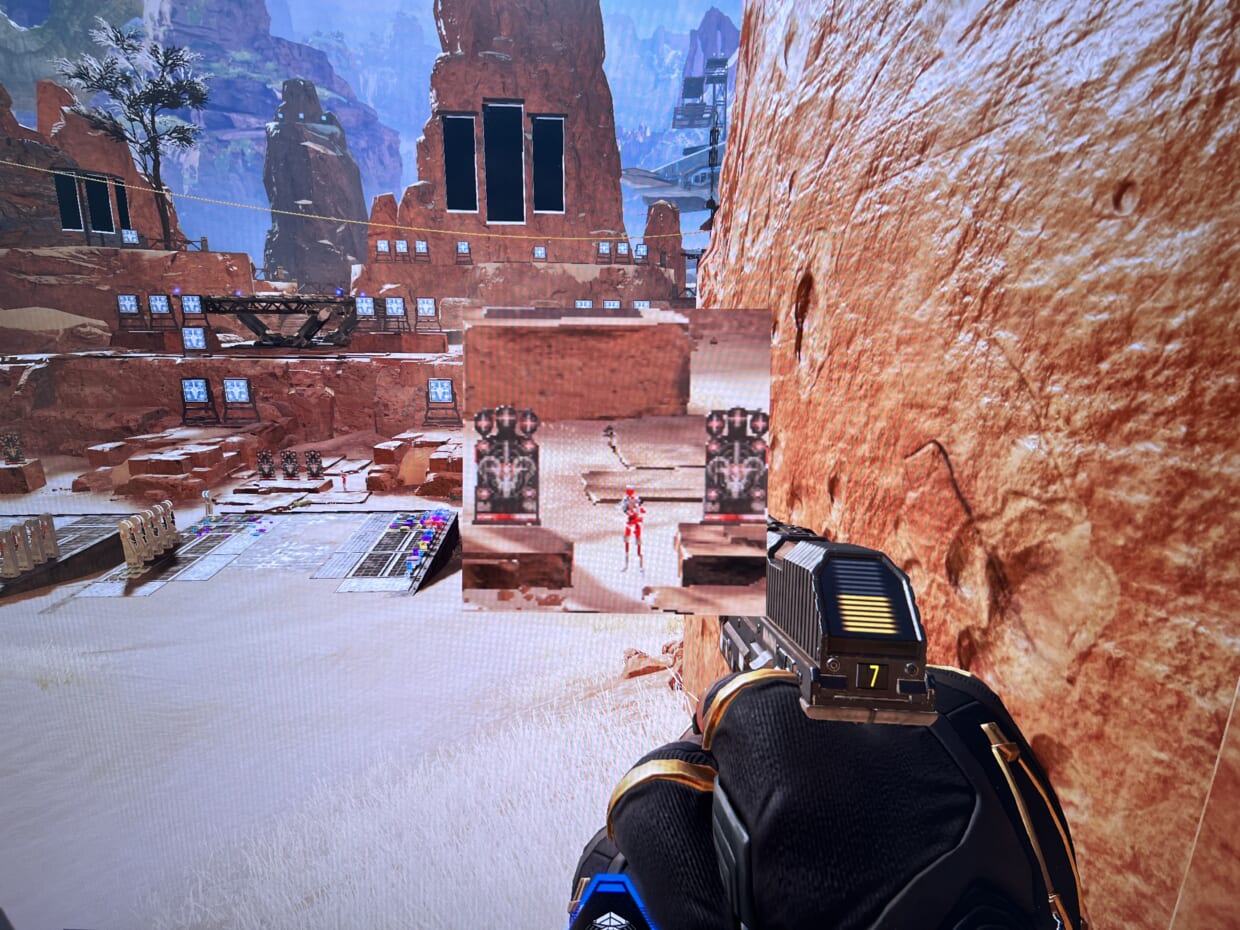
これはハードウェアチートと言っても良いぐらいの機能なので、基本使わないほうが良いです。
とは言っても、常に画面の真ん中が拡大表示されていて気持ち悪いので使いづらいですが…。
使ってみてイマイチだったところ
使ってみていまいちだと感じたところも紹介します。
KVM接続でスリープ解除できない
KVMは便利な機能ですが、入力原が定まっていないとPCと接続されないため、PCをスリープ状態にすると、どのマウスやキーボードがどのPCにも接続されていない状態となるため、Optix MPG321UR-QDに繋いだキーボードやマウスでスリープや休止の解除はできません。
入力源の選択を、手動にすればできるかと思いましたが、残念ながらできませんでした。
これは、KVMの仕組み上仕方ないかなと思って諦めています。
スリープ解除は、PC本体の電源を押して解除するようにしています。
ナイトビジョンがイマイチ
暗い画面を明るくしてくれるナイトビジョンという機能があります。
FPSゲームで、暗いシーンでも敵が見つけやすくなる便利な機能です。
ですが、この機能は、明るいシーンはそのまま、暗いシーンになると自動で適用されるのですが、適用されるときにじんわり色が変わっていくのが個人的には気持ち悪かったです。
色味も変わるため、雰囲気も変わります。
例えば、通常なら緑色に見えるものが、ナイトビジョンが適用されると灰色のように見えます。
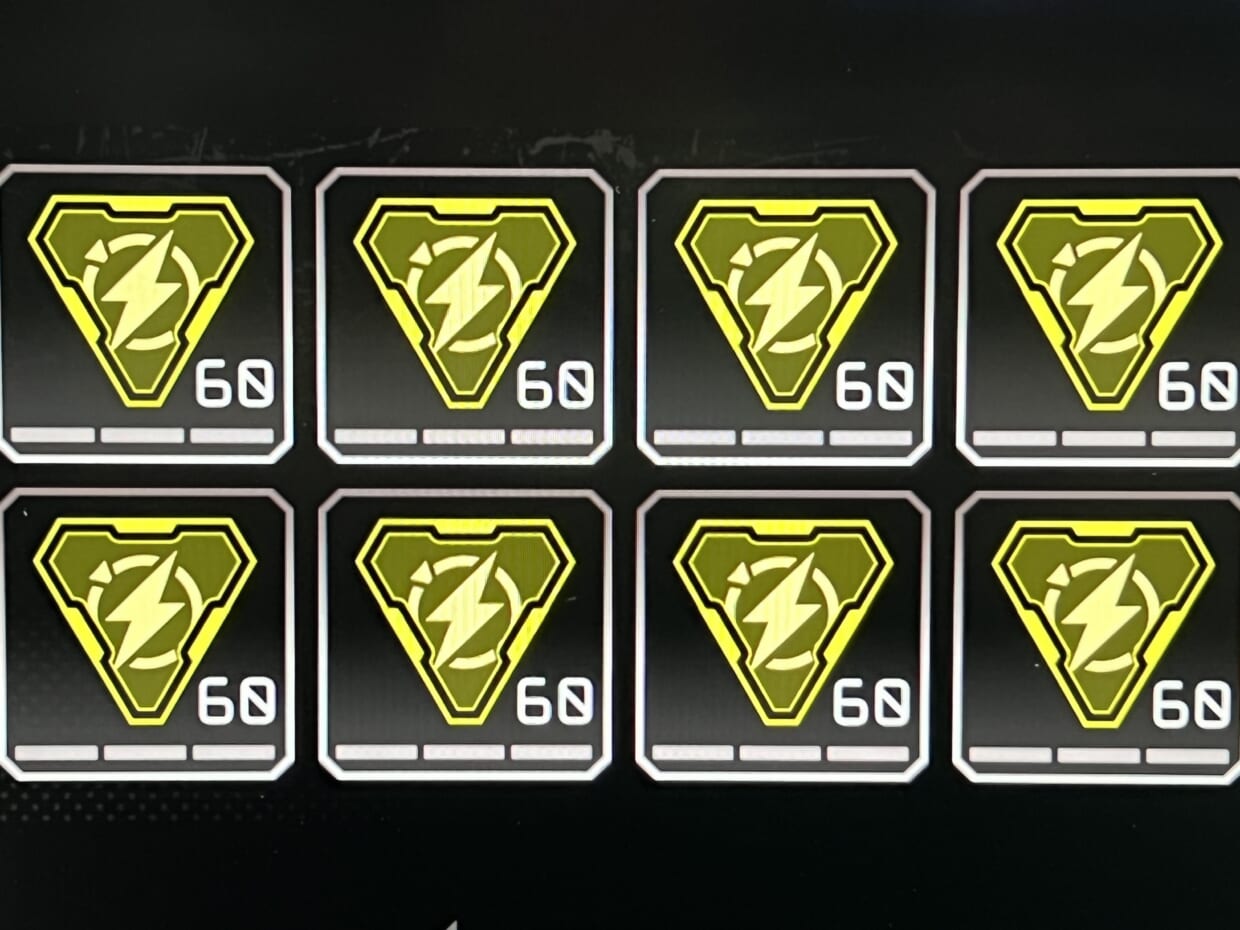
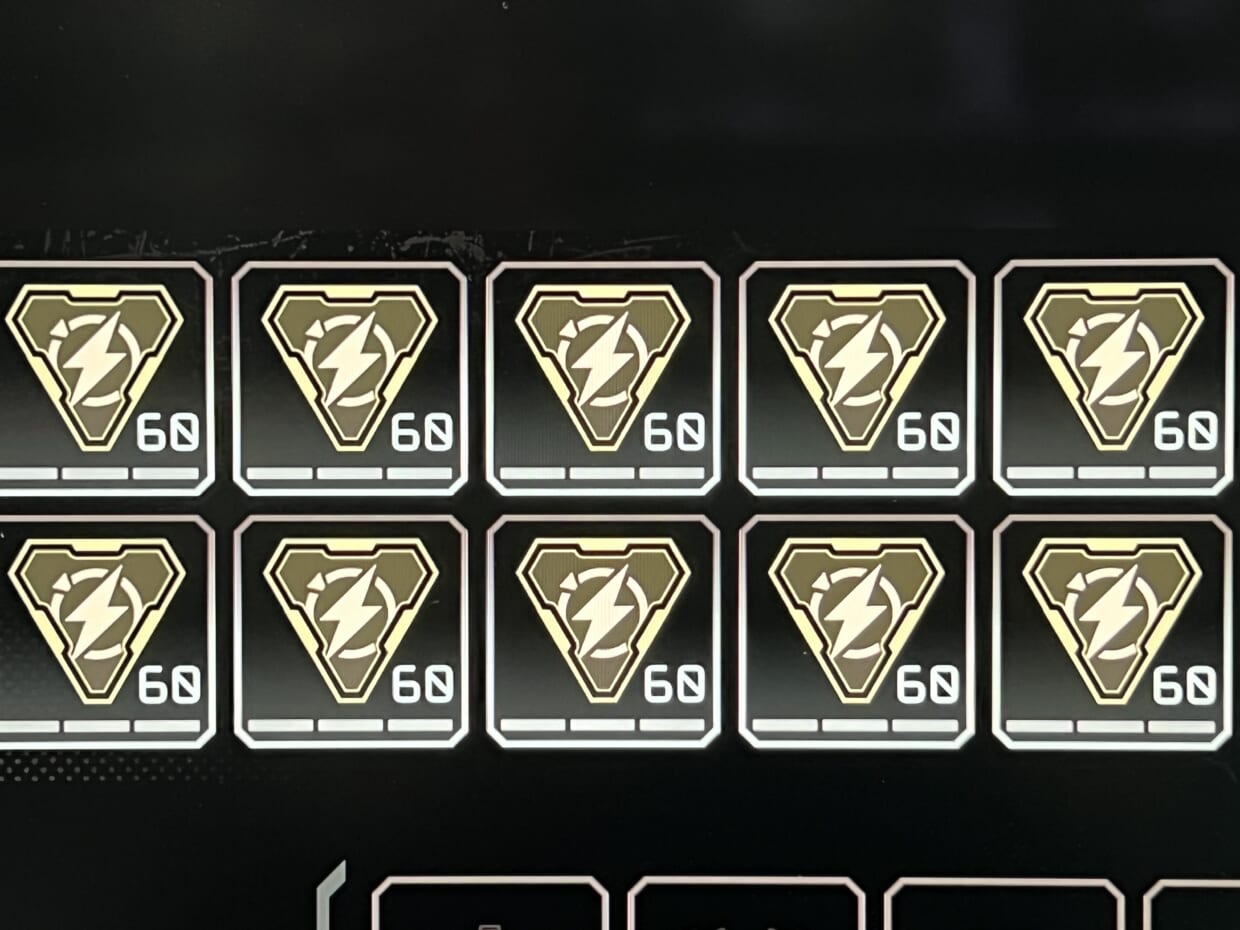
暗いところが見やすくなるのはありがたいのですが、色味がコロコロ変わるのに耐えられなくなり、ナイトビジョンは使わなくなりました。
幸い、僕が遊んでいるFPSゲームは、ナイトビジョンが無くてもあまり問題ないので、普通に遊べています。
スリープ解除時、映像入力、AUX出力がされない時がある
これは多分修理案件なのですが、PCをスリープ解除したとき、ディスプレイは反応するのですが、「DP入力なし」と表示されディスプレイがスリープ状態になってしまいます。
この症状が出たとき、ディスプレイの電源ボタンを押して電源を切り、再びディスプレイの電源を入れると復活します。
また、PCをスリープ解除した後、AUXでの音声出力がされない場合がほとんどです。
たまに音が出るのですが、基本スリープ解除後はAUX出力がされなくなります。
こちらもディスプレイの電源オンオフで直るのですが、オフになってから起動するまで10秒ぐらい掛かるので地味にストレスです。
一応、問い合わせ場所が分かりづらいサポートに連絡し(見つけるのにかなり時間がかかった)、チャットでやり取りしたのですが、ディスプレイのリセットを試して直らなかったら修理とのこと。
上記注意点で書いたように、修理する際は送る時の送料は自分負担で、戻ってくるまでに数週間かかるとのことだったので、ディスプレイが数週間無くなるのは辛いため、仕方なく使い続けています。
AUXに関しては、PCとスピーカーを直接つなげることで対応していますが、複数のPCでスピーカーを使い回せなくなって不便です。
スリープ解除後に画面が表示されない問題は、できるだけ電源を落とす運用で切り抜けています。
自動スリープになってしまった時は、仕方なしにディスプレイの電源のオンオフを使う感じです。
ディスプレイの性能自体は満足しているのですが、この2点が残念です。
MSIのサポートの質は低いので、購入する時は不具合がないものが来るのを祈ってください。
おわりに
これまで何台ものディスプレイを使ってきましたが、発色や性能に関してはOptix MPG321UR-QDがダントツで素晴らしいです。
税込150,000円(2022年7月現在)はかなり高かったですが、性能にはとても満足しています。
ただ、スリープ解除時の不具合が残念。これがなければ「製品としては」最高でした。
MSIのサポートがイマイチなのも残念ですが、長く使っていこうと思います。

