GRCをWindowsサーバー、クラウド上で動かしてMacからでもスマホからでもGRCにアクセスできるようにする方法
※本ページはプロモーションが含まれています

検索順位チェックツールのGRC
![]() 。
。
複数のキーワードを登録でき、検索エンジンで自分のサイトが何位にいるか確認、蓄積ができ、収益性を求めるサイトやブログの必須ツールです。
そんなGRC
![]() ですが、
ですが、
- Macで使用できない
- 実行時にパソコンを立ち上げている必要がある
という問題があります。
MacでもWineを使って実行することはできるのですが、導入&実行環境のメンテナンスが面倒、GRCとGRCモバイルのデータ連係ができないなど一部機能が使えないなどの問題があります。
GRCは基本手動実行で定時に自動実行することもできるのですが、実行時にパソコンを起動している必要がありちょっと面倒です。
そんな2つの問題を解決するのが、ABLENET のWindows Serverを使ってクラウド上にWindows実行環境を構築し、GRCをインストールして自動実行するという方法です。
これなら家の中で常に起動しておくパソコンを用意する必要も無いし停電や勝手なWindowsアップデートでGRCが駐まっていた…という事態を防げますし、Macでもリモートデスクトップを使うことでGRCのフル機能を使えます。
この記事では、ABLENETでWindows Serverを構築し、GRCを動かしてMacで使う手順を紹介します。
プランについて
ABLENETのVPSプランには、いろんなOSを入れられる「VPSプラン」とWindowsサーバー専用の「仮想デスクトッププラン」があります。
仮想デスクトッププランは月額1,600円からとなっているので、VPSプランのV1(934円)を契約してOSをWindowsにすれば安いかと思いましたが、VPSプランでWindowsを選択すると1,000円余計に取られるので月額1,934円になってしまうので、素直に「仮想デスクトッププラン」を選んでおいた方が良いです。
仮想デスクトッププランにはHDDとSSDがありますが、僕はGRCを動かすためだけなので初期費用が安いHDDにしました。
パフォーマンスをちょっとでも上げたい場合はSSDがオススメです。
契約手順
ABLENETで「仮想デスクトッププラン」を契約する手順です。
ABLENETにアクセスし、「ABLENTE VPS」をクリック。
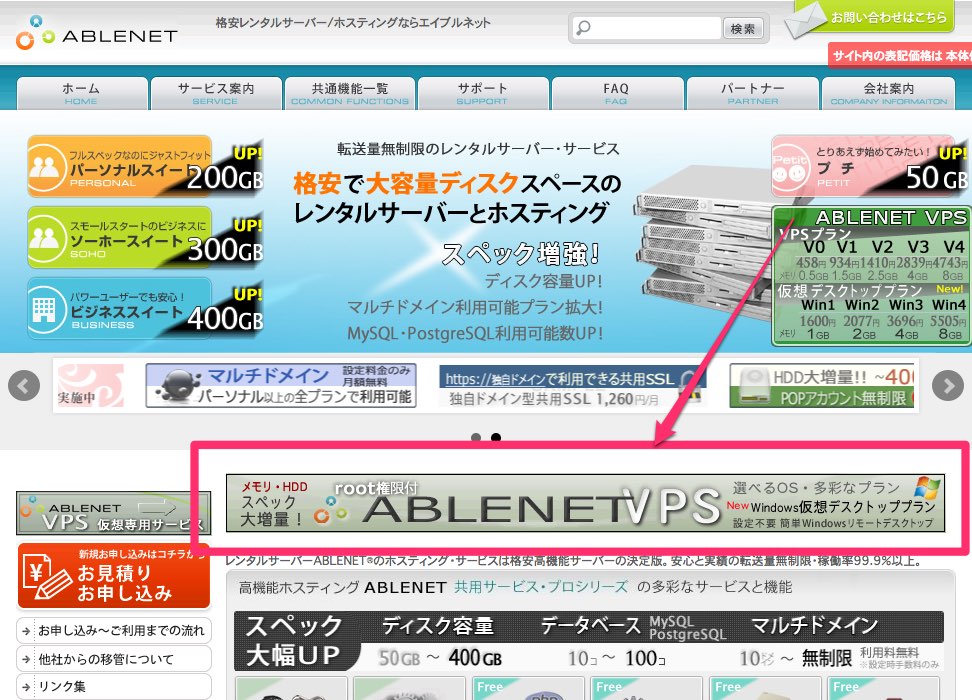
「お見積もり」をクリック。
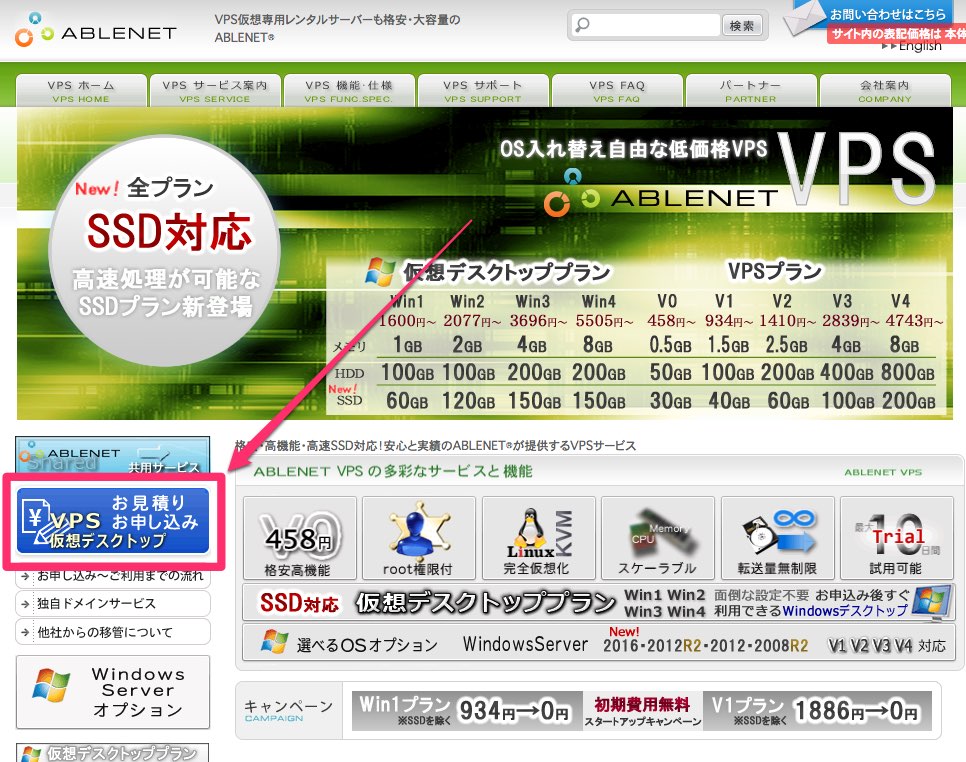
「Win1プラン」「クレジットカード使用期間あり」「ドメインの指定はしない」が選択されているか確認し、「同意する」にチェックを入れ、「契約に同意し…」をクリック。
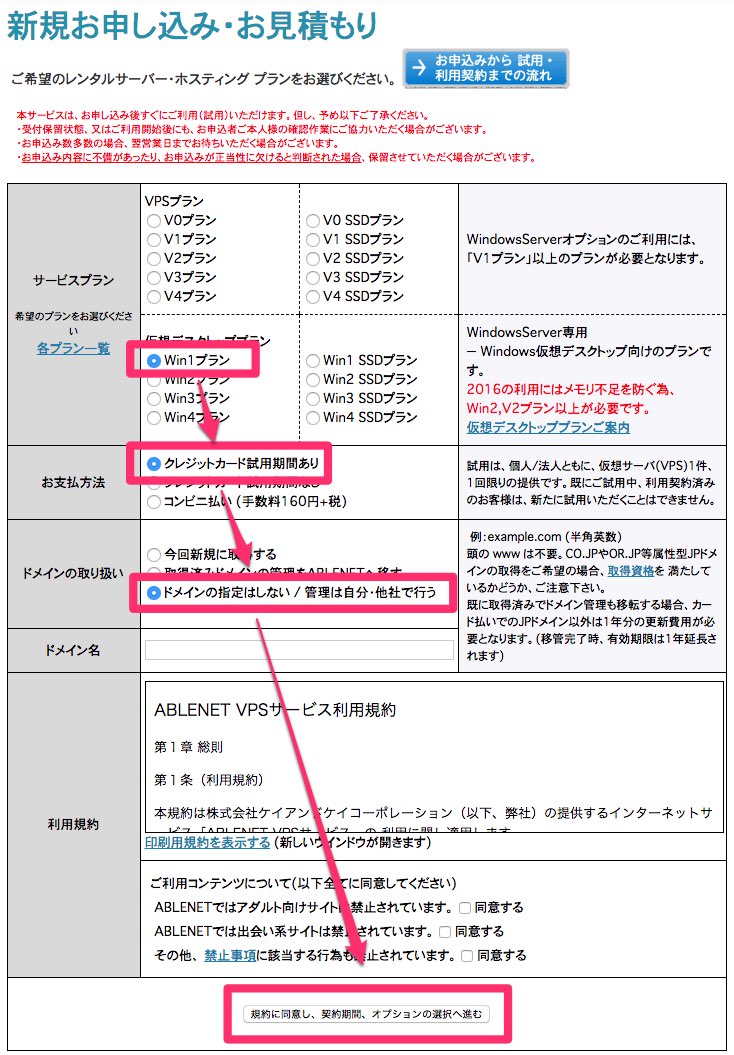
プランを選択して「見積もり画面へ進む」をクリック。
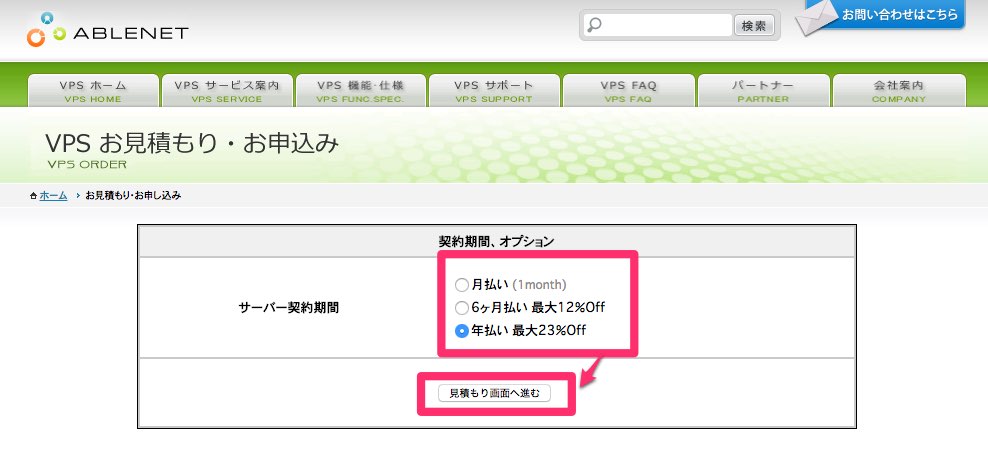
各項目にチェックを入れ「申込者情報の入力…」をクリック。
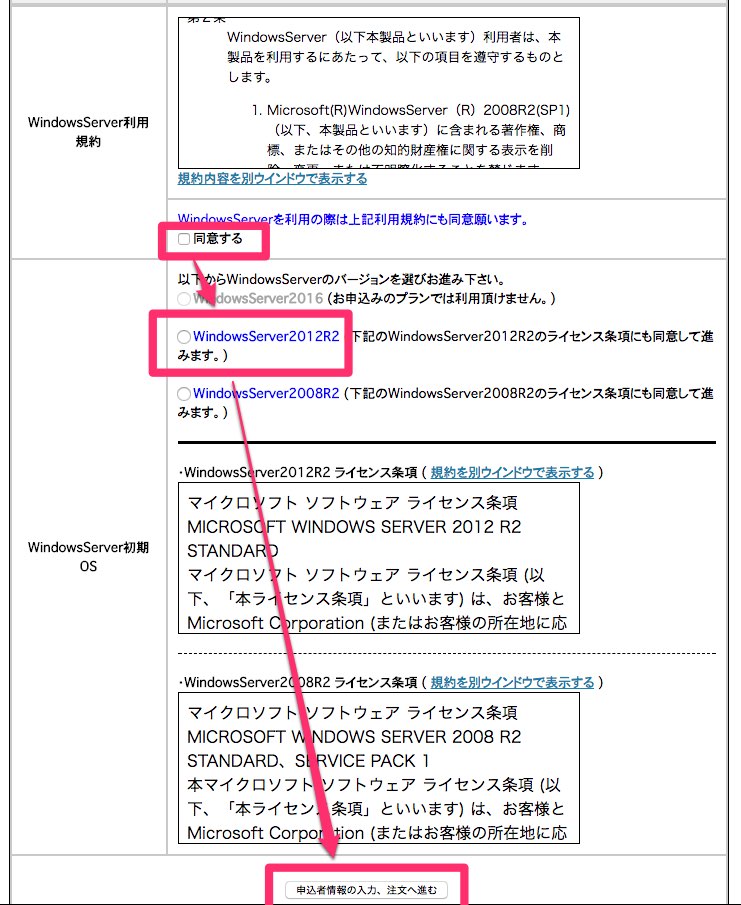
各項目を入力して「注文内容の確認へ進む」をクリック。
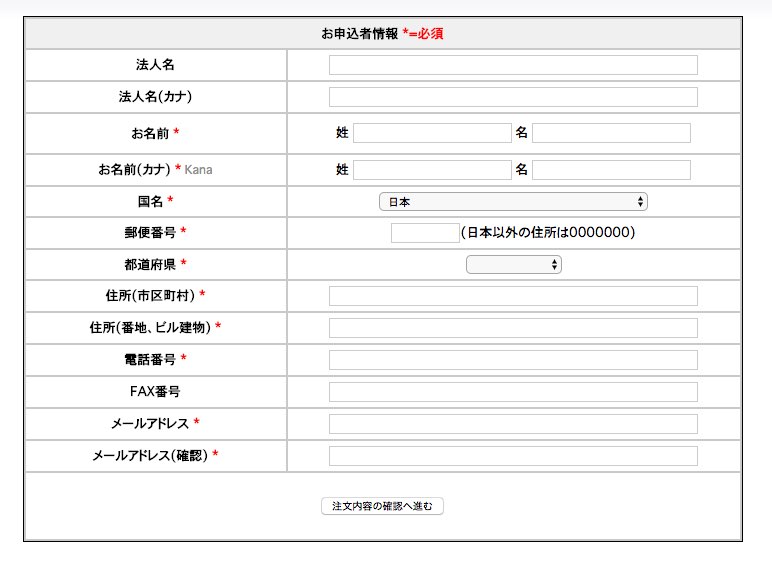
入力内容の確認とクレジットカード入力画面になるので、入力した内容が正しいか確認し、クレジットカード情報を入力し「注文を確認する」をクリック。
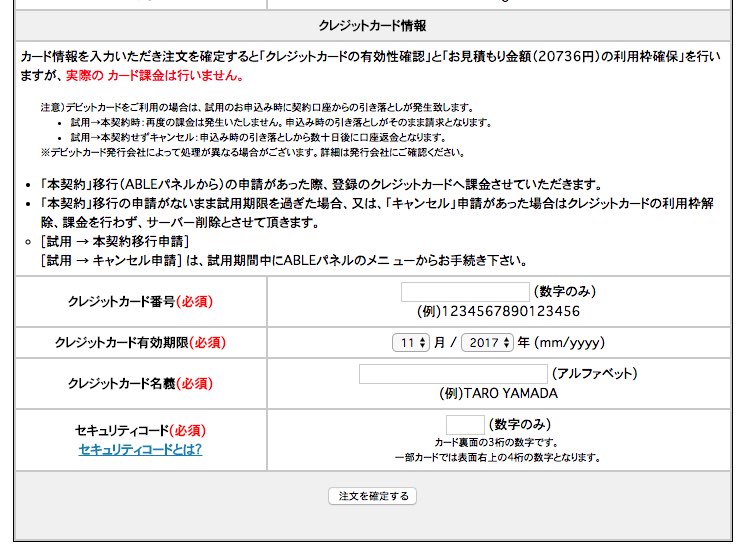
申し込み完了。
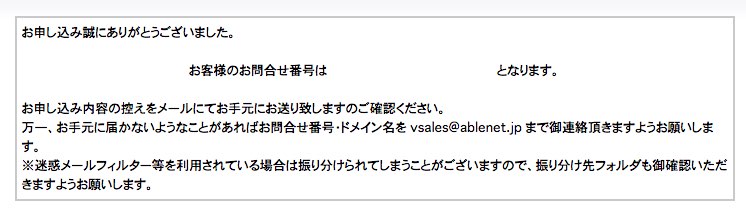
申し込み完了のメールがすぐ届くが、サーバーの設定に時間がかかるので、設定完了メールが届くまで待つ。30〜90分ぐらいとのこと。

僕の場合は申し込み受付完了メールから88分後に届いた。90分までギリギリw

メール内にサーバへログインするための情報が書かれています。
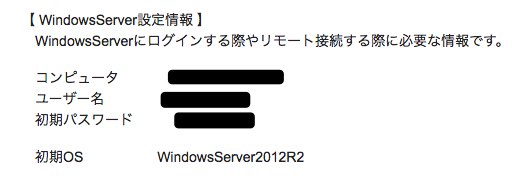
仮想デスクトップ設定
ここではMacでの設定方法を紹介します。Windowsは「WindowsServer リモートデスクトップ設定」で紹介されています。
「アプリケション」フォルダの「App Store」を開き「Microsoft Remote Desktop」をインストール。
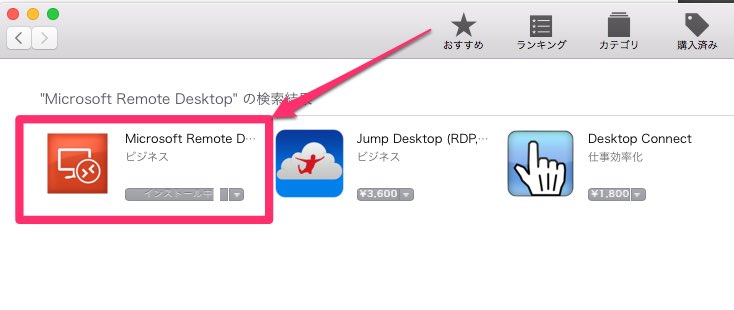
「アプリケション」フォルダに「Microsoft Remote Desktop」が追加されるのでダブルクリックして起動。「New」をクリック。
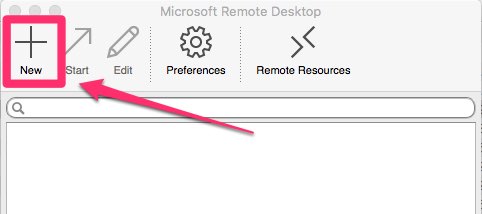
各項目を入力。
| Conection name | 自分が管理しやすいわかりやすい名前を入力 |
| PC name | メール内のコンピュータの項目を入力 |
| User name | メール内のユーザー名を入力(初期設定はAdministratorだけど、Aを小文字にしてadministratorにしないとログインできなかった…) |
| Password | メール内のパスワードを入力 |
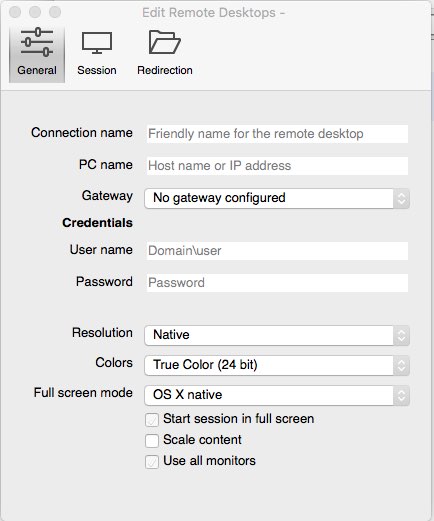
入力し終わったら左上の赤ボタンで設定を閉じる(保存ボタンとか無く、入力したら自動で保存されている)
「My Desktops」の項目が追加されているのでダブルクリックして起動。
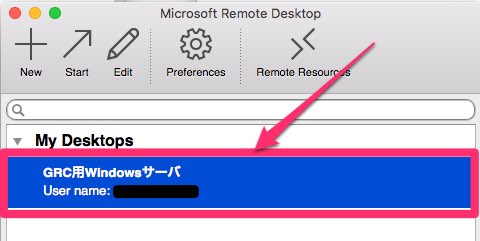
「Continue」をクリック。
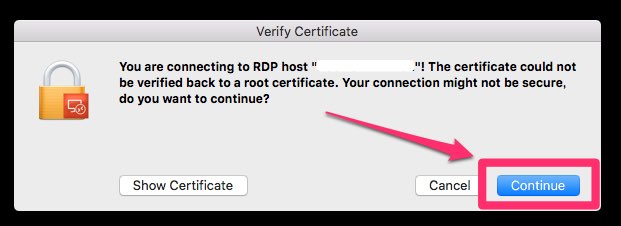
起動する度にこの表示を出さないように、「」をクリックして「Always trust」にチェックを入れる。パソコンのパスワードを聞かれたら入力して「Continue」をクリック。
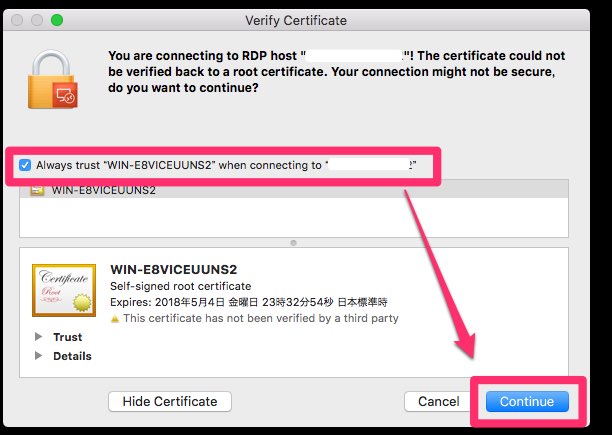
Windowsが起動した!ネットワーク設定は「はい」にしておきましょう。
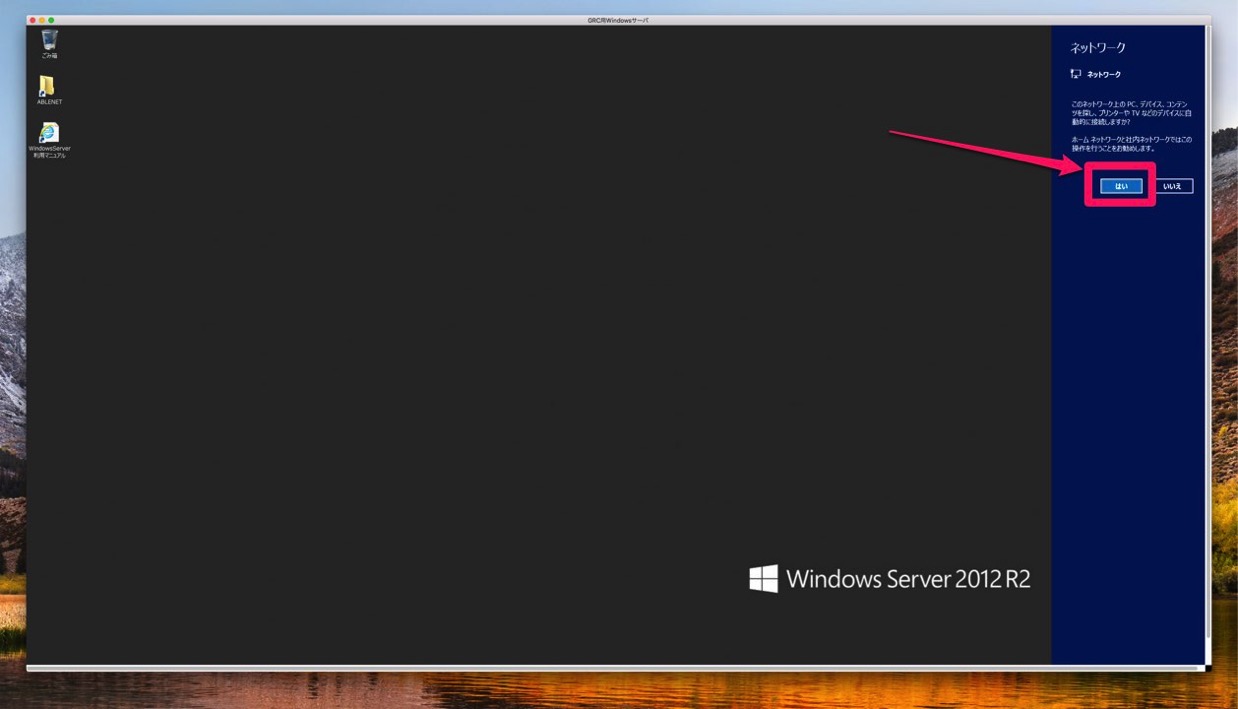
あとは「スタートボタン」から「Internet Explorer」を起動してGRCを設定すればOK!
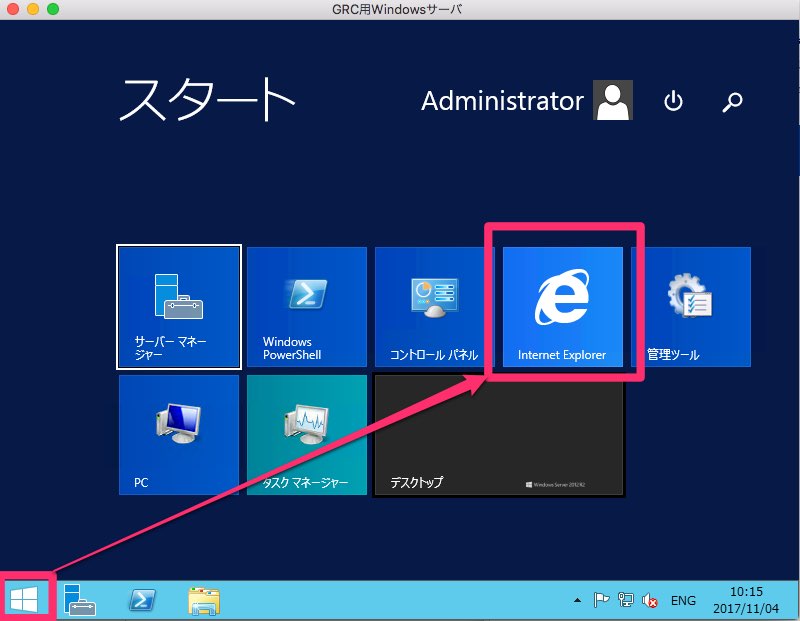
注意のポップアップが表示されてダウンロードできなかったりしたら、「追加」のボタンをクリックしてそのサイトを安全リストに追加できるので、一度ブラウザで戻ってから進むと表示されたりダウンロードできたりします。
GRCの引っ越しはこちらの記事を参考に。
Macでの操作方法はこちらも参考に。
おわりに
MacのWine版でGRCを回すと2,000キーワードが終了するまで12時間以上かかっていましたが、Windowsで実行すると2時間かからずに終了しました。
Macだとバックグラウンドで実行したりスリープしたりするとGRCが遅いようですが、Windowsサーバーで24時間フル稼働してくれれば回し終わるのも早くなりますね。
