Google Chromeのショートカットキーにブックマークレットを設定する方法
※本ページはプロモーションが含まれています
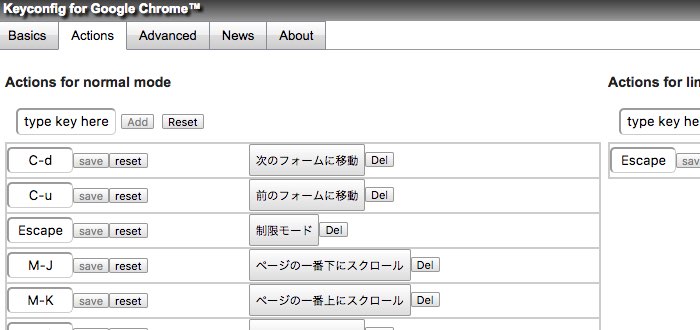
Webブラウザ上でJavaScriptを簡単に使うことができ、便利な機能を実行できるブックマークレット。
通常のブックマークリンクのように、ブックマークバーやお気に入りフォルダに配置しますが、クリックするのが面倒だっりしますよね。
そこで、Keyconfigという、Google Chromeにショートカットキーを設定できるようになる拡張機能を使い、ブックマークレットをショートカットキーで呼び出す方法を紹介します。
Keyconfigをインストール
Keyconfigにアクセスし、ChromeにKeyconfigを追加し、有効化します。
Keyconfigにブックマークレットを追加
Chromeの右上にある、縦の「・・・」→「その他のツール」→「拡張機能」をクリック。
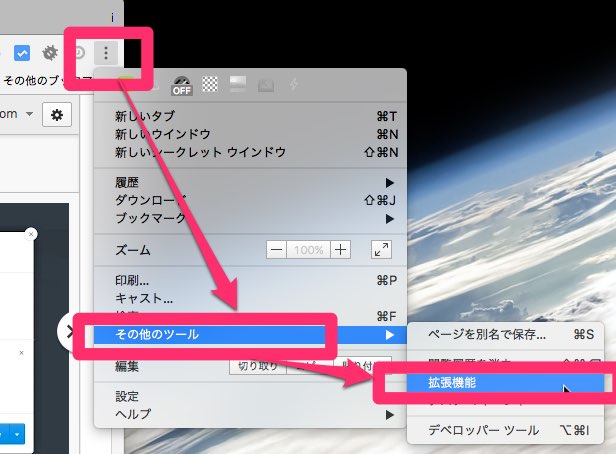
左メニューの「拡張機能」をクリックし、拡張機能一覧を下にスクロールして「Keyconfig」を見つけたら「オプション」をクリック。

「Actions」タブをクリックし、「type key here」をクリック。
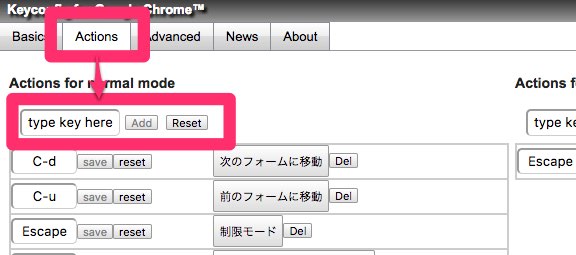
フォーカスが当たった状態(青淵)の状態で、設定したいショートカットをキーボードで打ち込みます。
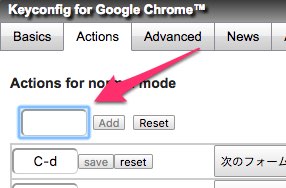
ショートカットキーが入力されます。例えば、command + Bと入力した場合下記のようになります。
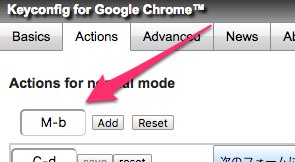
入力に失敗したら右側にある「Reset」をクリックすれば入力し直すことができます。
問題なければ「Add」をクリックします。
入力欄の下にショートカットキーが新しく追加されるので、追加されたキーの「アクションなし」をクリックして機能を設定します。

「go to #1」をクリック。
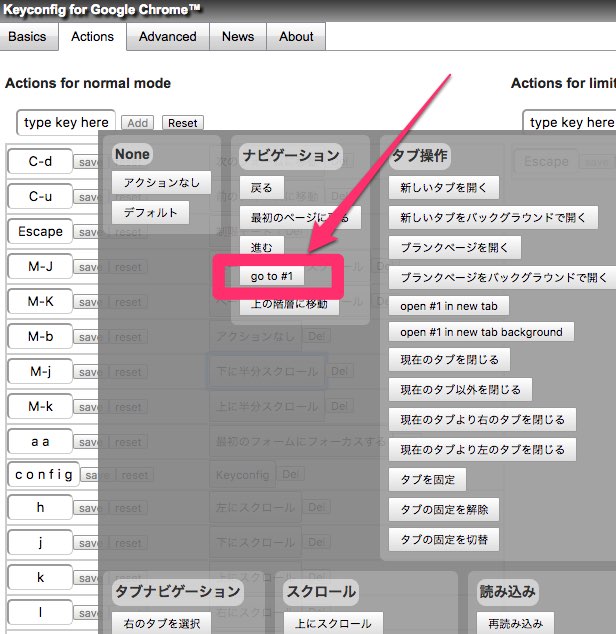
ショートカットキーの横に「URL」と「NAME」を追加する欄が表示されるので、「URL」にブックマークレットを、「NAME」には自分が後から見てなんのURLかわかりやすい名前を入れます。
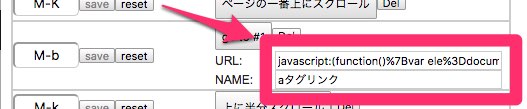
その後、「save」ボタンをクリックするはずですが、クリックできません。
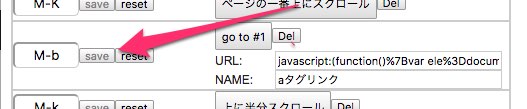
入力が終わった段階で設定登録が完了しているようで、入力が完了したら新しいタブを開いてショートカットキーをタイプしてみるとブックマークレットが実行されます。
「save」はクリックしないでも良いようです。
おわりに
以上でブックマークレットをショートカットキーで実行できるようになりました。
よく使うブックマークレットは、このような方法でショートカットキーに割り当てるととても便利なので是非使ってみてください。
