パソコン、スマートフォン、無料IP電話のSkypeのインストールと使い方
※本ページはプロモーションが含まれています

インターネットを利用した通話が無料になるSkype。スマートフォンの普及により、パソコンだけでなく、スマホアプリのSkypeとも無料通話できるようになり更に便利になっています。
久しぶりに使う機会がありましたので、インストール方法と使い方を紹介します。
Skypeが無料な理由
Skypeは通常の電話回線を利用せず、インターネットを利用して音声データをやりとりするためインターネットが利用できる環境なら無料で通話できます。
固定電話や携帯電話の通話サービスへも電話をかけられますが、残念ながらその場合は有料となります。
Skypeのアカウントの作成
Skypeを使うにはSkypeのアカウントを作成する必要がある。
無料のSkypeインターネット通話と電話への格安オンライン通話 - Skype へ行き、右上の「アカウントを作成」をクリック。
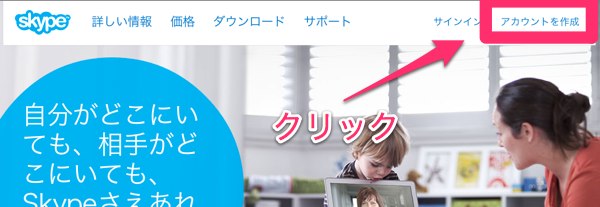
各項目を入力して「同意-次へ」をクリック。
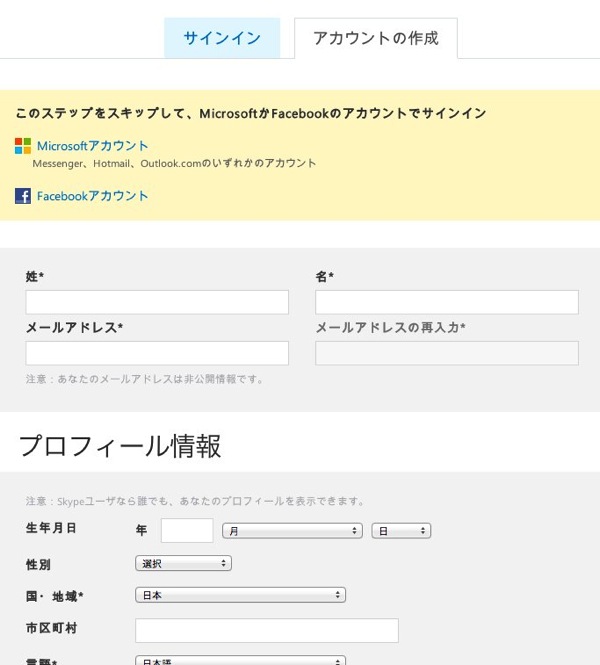
Skypeのインストール
Mac版のインストール方法を紹介します。
コンピュータにSkypeをダウンロード - Mac、Windows、Linux - Skype から「Skyep for Macをダウンロード」をクリックしてダウンロード。
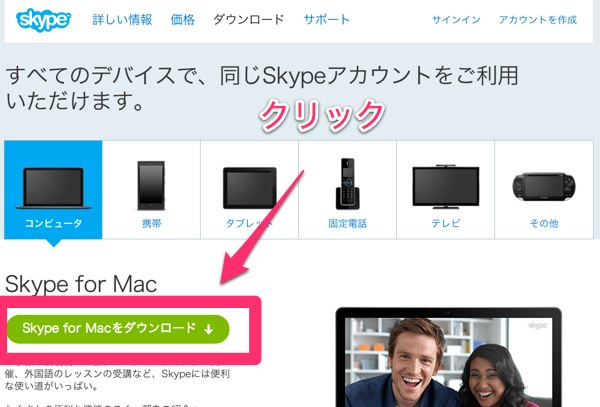
ダウンロードされた「skype_xxxx.dmg」をダブルクリックして開く。
「Skype.app」を「Applications」フォルダへドラッグ&ドロップ。
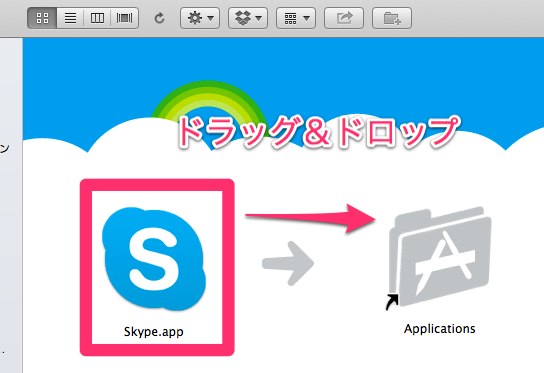
以上でインストールは完了です。
Skypeの設定
アプリケーションフォルダへ入れたSkypeを立ち上げる。
先程作成したアカウントを使いログイン。
電話帳へのアクセスを求められるが、とりあえず拒否する。
「次へ」をクリック。
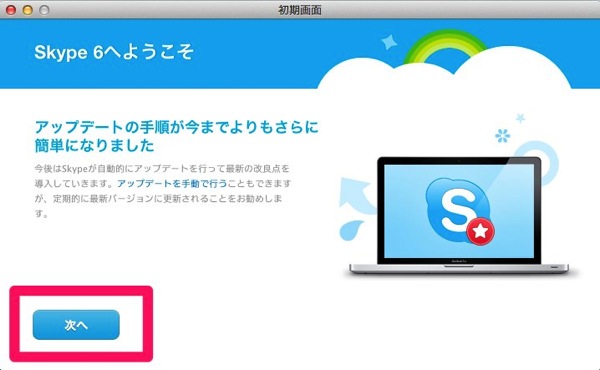
説明画面が出てくるので、みたい説明があったら確認する。最後に「閉じる」をクリックして終了。
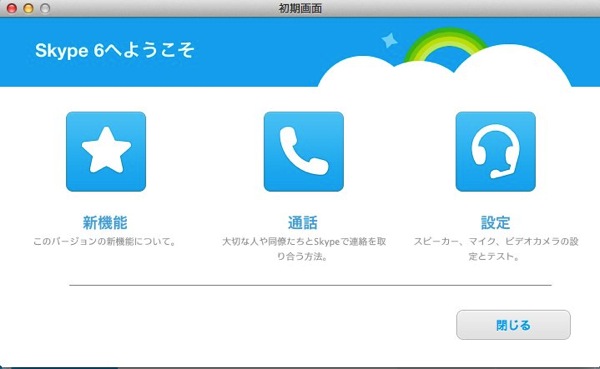
マイクの確認
Skypeの画面が出たら「Skypeテスト通話」に「通話」をして相手にちゃんと聞こえるかテストする。
なお、「Skypeテスト通話」は音声サービスで案内され、10秒間自分の声を録音することができる。その後自分が話した音声が流れ、ちゃんと流れれば他の人に通話しても話すことができるという確認ができる。
「Skypeテスト通話」は左メニューの「連絡先」→「Skypeテスト通話」にマウスを重ねると「通話」のボタンが出るのでクリックして通話。
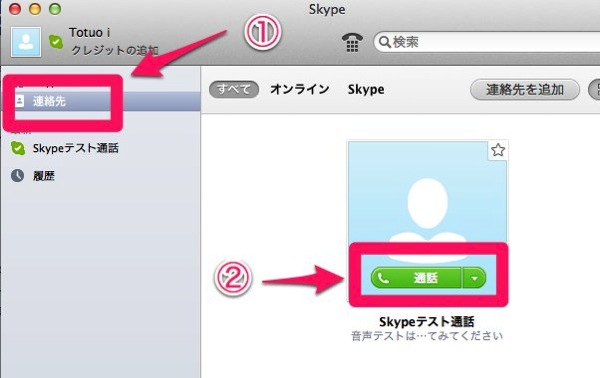
音声案内の後に喋って自分の声が再生されたらSkypeの設定は完了です。
音声が再生されなかったりした場合は、マイクやスピーカーの調整をする。
そもそもパソコンにマイクがついているかの調べるのも必要。
おわりに
インターネット環境が整っていたら無料でガンガン通話できるSkype。以前はよく使っていたのですが、最近は全く使っていませんでした。
いろんな人と繋がりを持ち、Skypeを有効活用できるようになれば良いなと思います。

