Spotlightを起動させた時に日本語入力になっていたらイラっとするのでAlfredを導入した
※本ページはプロモーションが含まれています

Macでアプリを起動するのにとても便利なSpotlightですが、文字入力が日本語入力になったまま検索すると意図したアプリが表示されずかなりイラっとします。
SpotlightでIMEを固定できれば良いのですが、どうやらできないようです。
そこで、Alfredというランチャーアプリを使えばSpotlightと同じことができて、起動時にIMEを英数入力に固定することができます。
このページではAlfredの導入方法と設定方法を紹介します。
インストールと設定
AppStoreにあるAlfredは2012年5月が最終更新日で最新のアプリではないので、Alfredの公式サイトからダウンロードします。
Alfred – Productivity App for Mac OS Xにアクセスし、「Download Alfred3」をクリック。
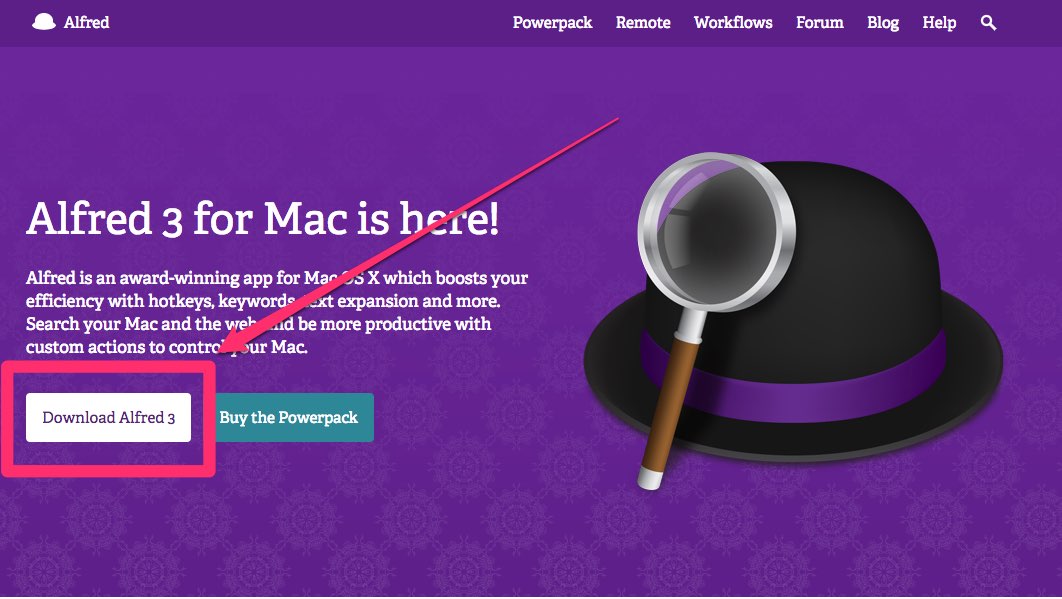
ダウンロードされた「dmg」ファイルをダブルクリック。
インストール画面が開かれるので、「Alfred3」のアイコンを「Application」フォルダへドラッグ&ドロップ。
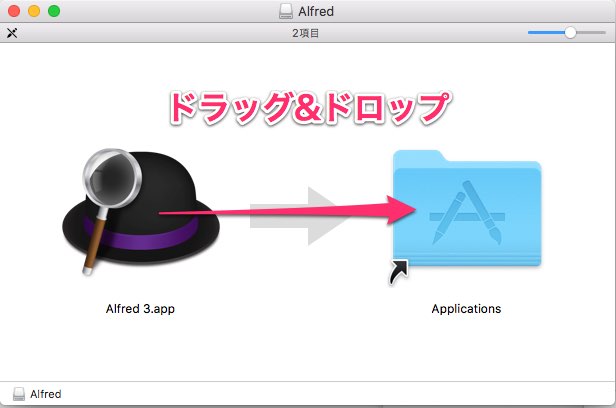
以上でインストール完了。
設定と使いかた
アプリケーションフォルダへ移動し、「Alfred3」をダブルクリックして開く。
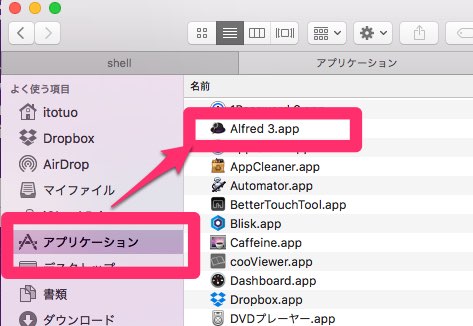
開いても良いか尋ねられるので「開く」をクリック。
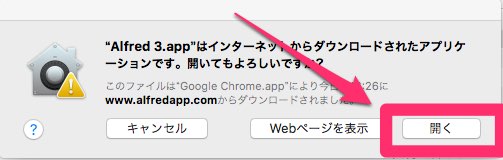
連絡先にアクセスしようとしている。と言われるので、連絡先も検索したい場合は「OK」必要ない場合は「許可しない」で良い。僕は必要ないので「許可しない」にした。
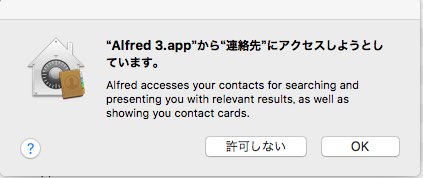
Alfredが立ち上がるので、Alfredを起動するホットキーを選択し、必要なら「Where are you」を「Japan」に変更する。これを設定すると日本のGoogle検索が使えるようになります。
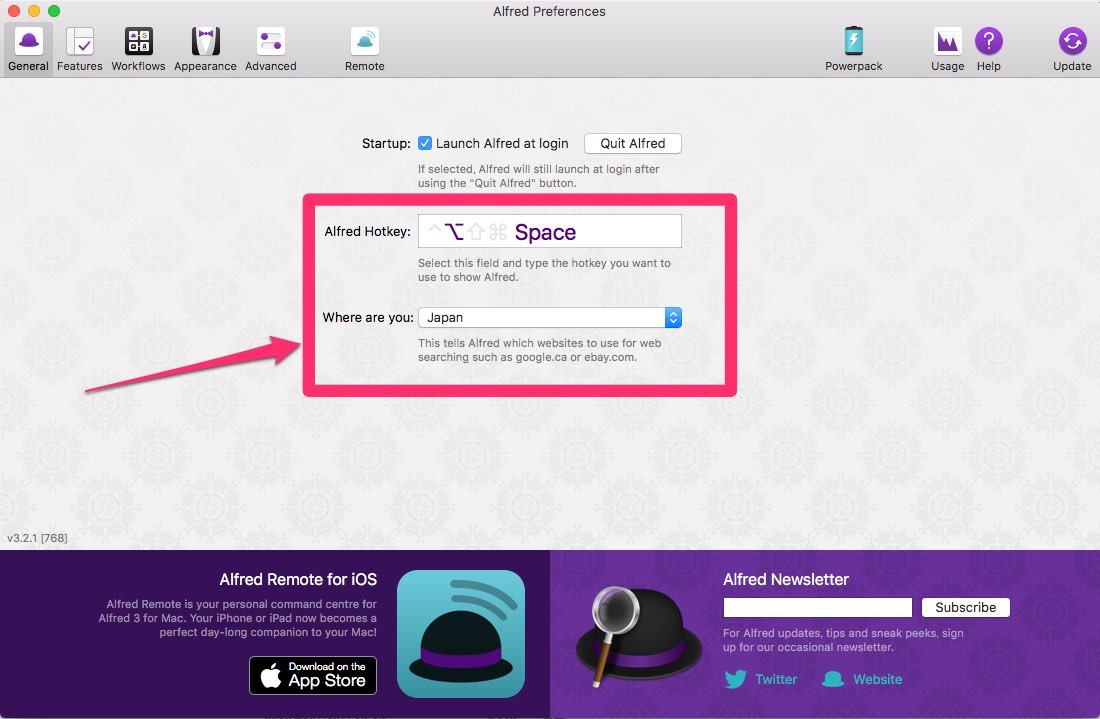
Spotlightのショートカットキーを使いたい場合はSpotlightのキーボードショートカットの設定を外します。
メニューバーのリンゴマークをクリックして「システムの環境設定」をクリック。
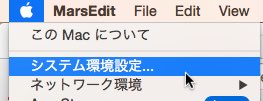
システムの環境設定が開くので「キーボード」をクリック。表示されていない場合は①をクリックしてシステムの環境設定のトップを開く。
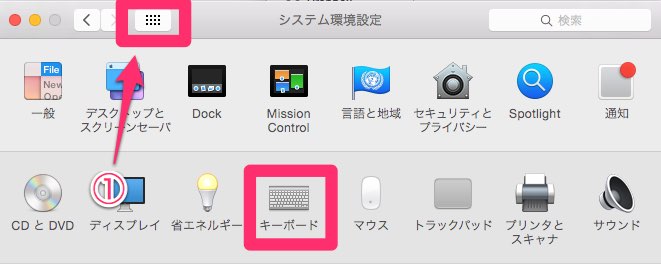
「ショートカット」→「Spotlight」をクリックし「Spotlight検索を表示」のチェックを外せば解除完了。
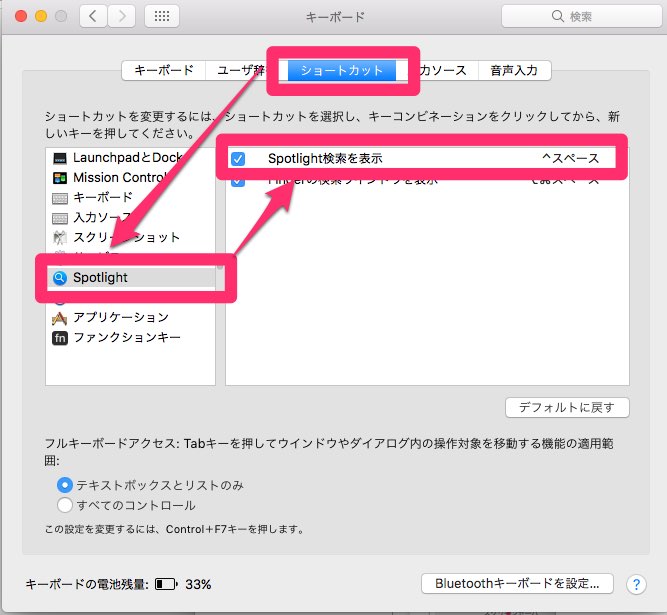
Alfredの設定画面を表示させたい場合は、MacのメニューバーのAlfredアイコンをクリックし「Preferenence」をクリックすれば、設定画面が開きます。
キーボードを英数に固定する
Alfredをショートカットで立ち上げた時、文字入力を英数入力に固定する方法です。
Alfredの環境設定を立ち上げ、「Advanced」をクリックし「Foce keyboard」を「Romaji」のように英数のキーボードを選択するだけでキーボードの設定完了です。
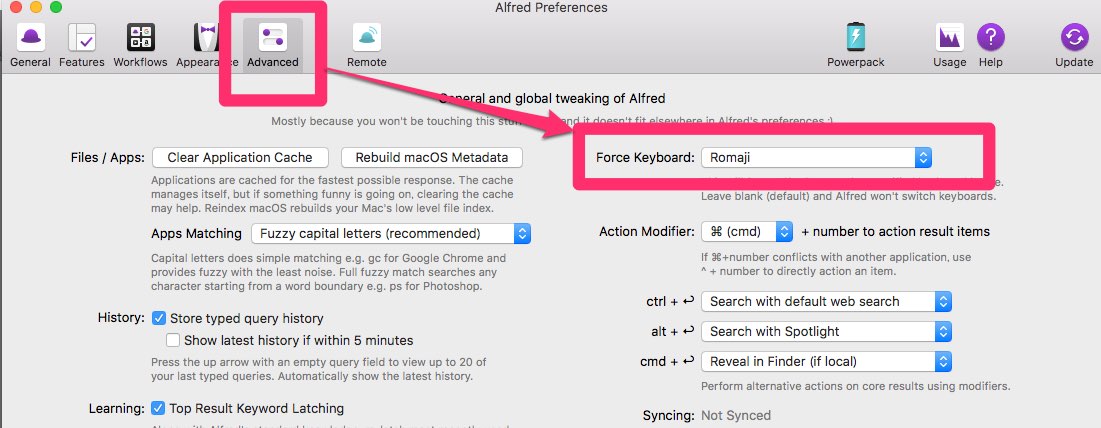
おわりに
本当はSpotlightで設定できてほしいのですが、そういう痒い所に手が届く設定を設けていないのがAppleなので、仕方ないかなという感じですね。
これでアプリを立ち上げるのが速くなり、IMEによるストレスが激減しました!
