WindowsにDockerをインストールする手順
※本ページはプロモーションが含まれています

WindowsでDockerをインストールする手順を紹介します。
Windows Subsystem for Linuxのインストール
DockerはLinuxで動くので、Windows上でLinuxを動かせるようにするWindows Subsystem for Linux(以下WSL)をインストールする必要があります。
簡略化されたインストールと、手動インストールの2通りの手順がありますが、簡略化されたインストールは、Windows Insiderに登録する必要があるのと、Windows OSのプレビュー ビルド(OS ビルド 20262 以降) をインストールする必要があるので、その環境でも問題ない人だけにオススメで、通常は手動インストールが良いと思います。
2021年5月現在、手動インストールをオススメしますが、OSのアップデートで簡略されたインストールが実装される可能性があるので、手順を進める前に下記ページを確認した方が良いです。
簡略化されたインストール
Windows 10 のプレビュー ビルド(OS ビルド 20262 以降) をインストールした状態で、管理者権限でコマンドウィンドウを開き、
wsl.exe --install
を実行すると、再起動してWSLを使う準備ができます。
手動インストール
まず、「Linux 用 Windows サブシステム」オプション機能を有効にする。
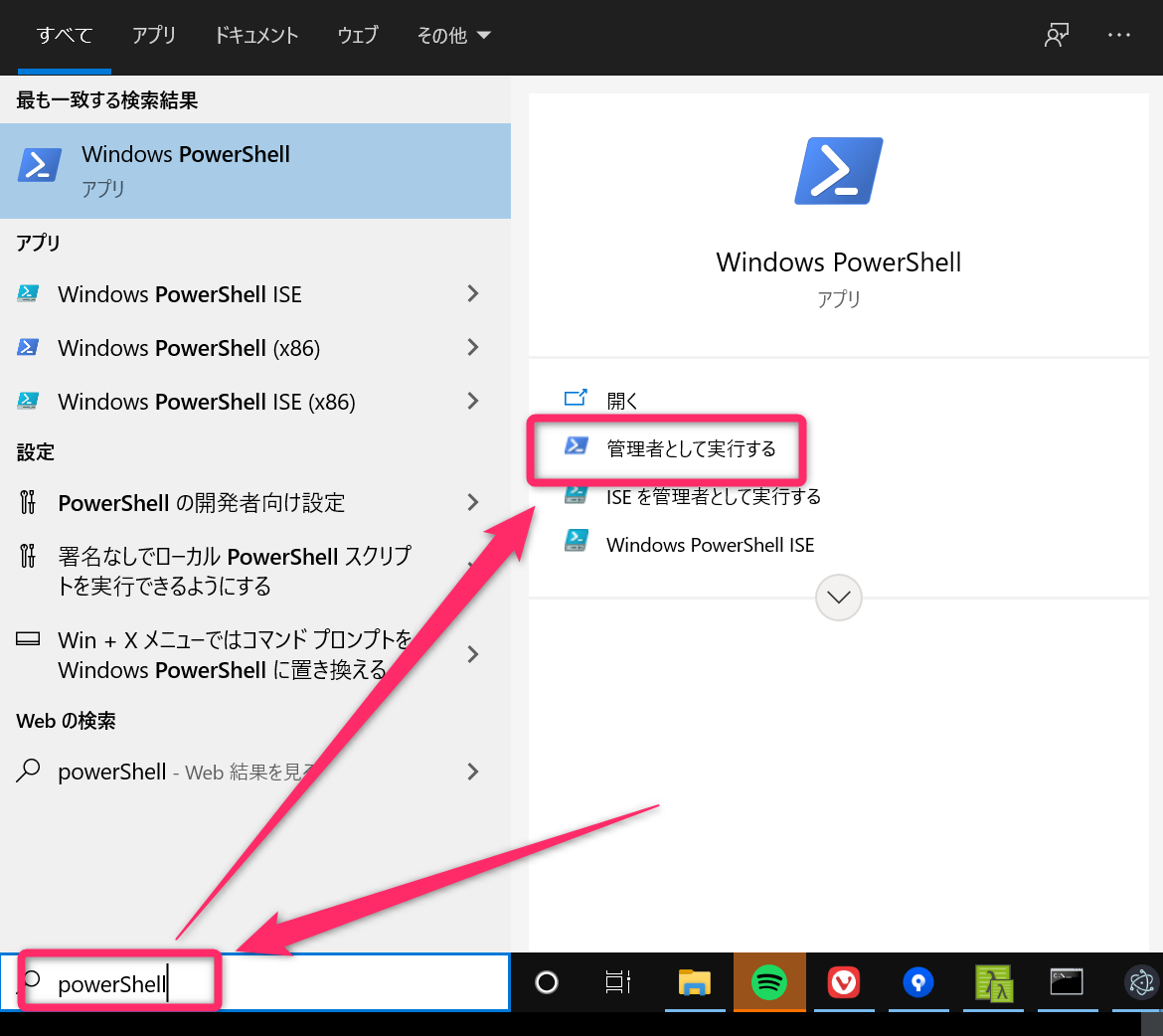
dism.exe /online /enable-feature /featurename:Microsoft-Windows-Subsystem-Linux /all /norestart
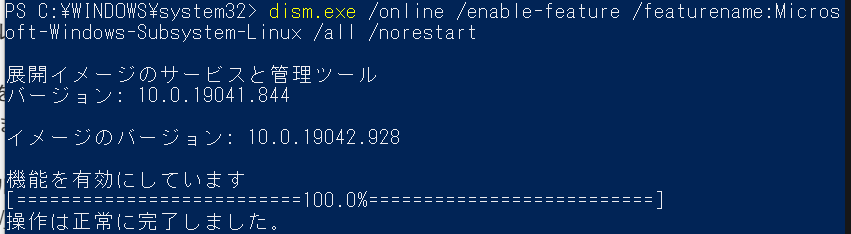
WSL2にする場合はOSの要件を確認。
- x64 システムの場合:バージョン 1903 以降、ビルド 18362 以上。
- ARM64 システムの場合:バージョン 2004 以降、ビルド 19041 以上。
- 18362 より前のビルドは WSL 2 をサポートしていないので、Windowsをアップデート。
要件を満たしていたら、仮想マシンの機能を有効にするために管理者権限で起動したPowerShellで下記コマンド実行。
dism.exe /online /enable-feature /featurename:VirtualMachinePlatform /all /norestart
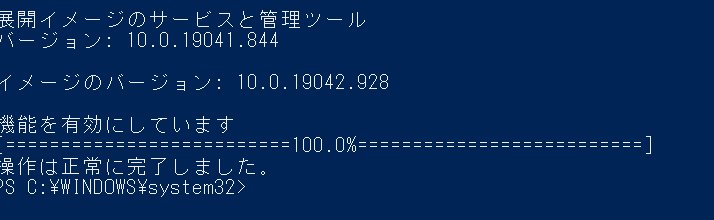
下記リンクからLinuxカーネル更新プログラムパッケージをダウンロード。
「wsl_update_x64.msi」というファイルがダウンロードされるので、ダブルクリックして実行。
「Next」をクリック
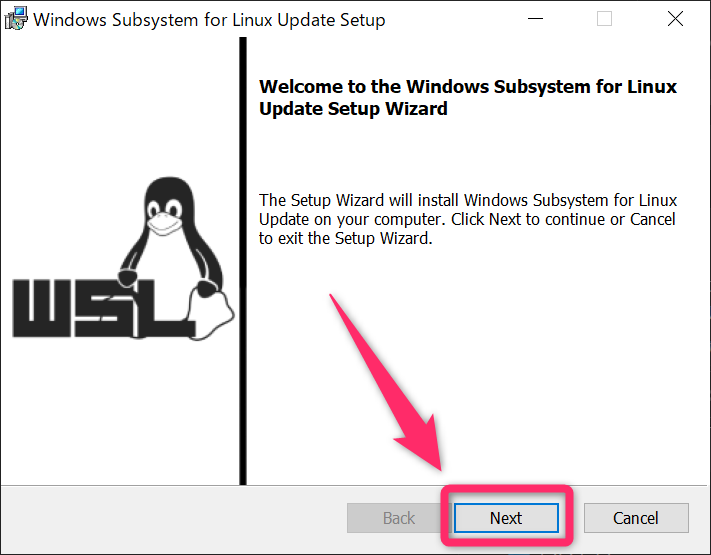
確認画面が表示されたら「はい」をクリック。
「Finish」をクリック。
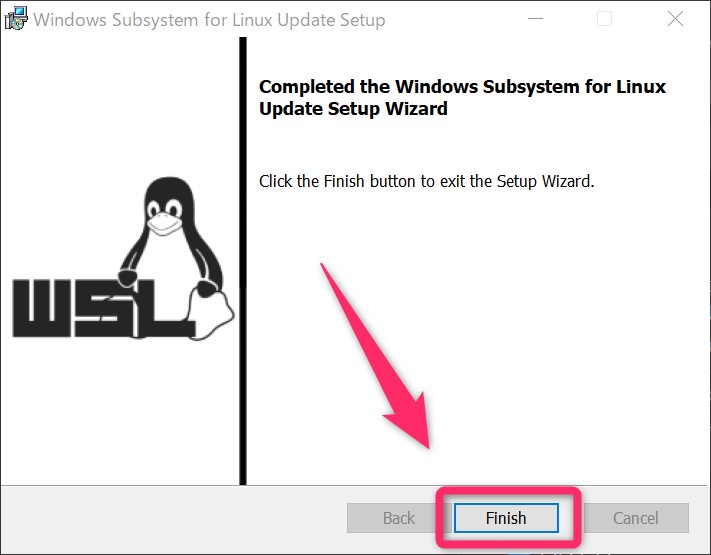
WSL 2 を既定のバージョンとして設定するために、管理者権限で起動したPowerShellで下記コマンドを実行。
wsl --set-default-version 2
「Microsoft Store」を開き、Linuxディストリビューションをインストール。
Linuxディストリビューションは詳しくないのですが、Alpine WSが軽量で人気があるらしいので使ってみた。
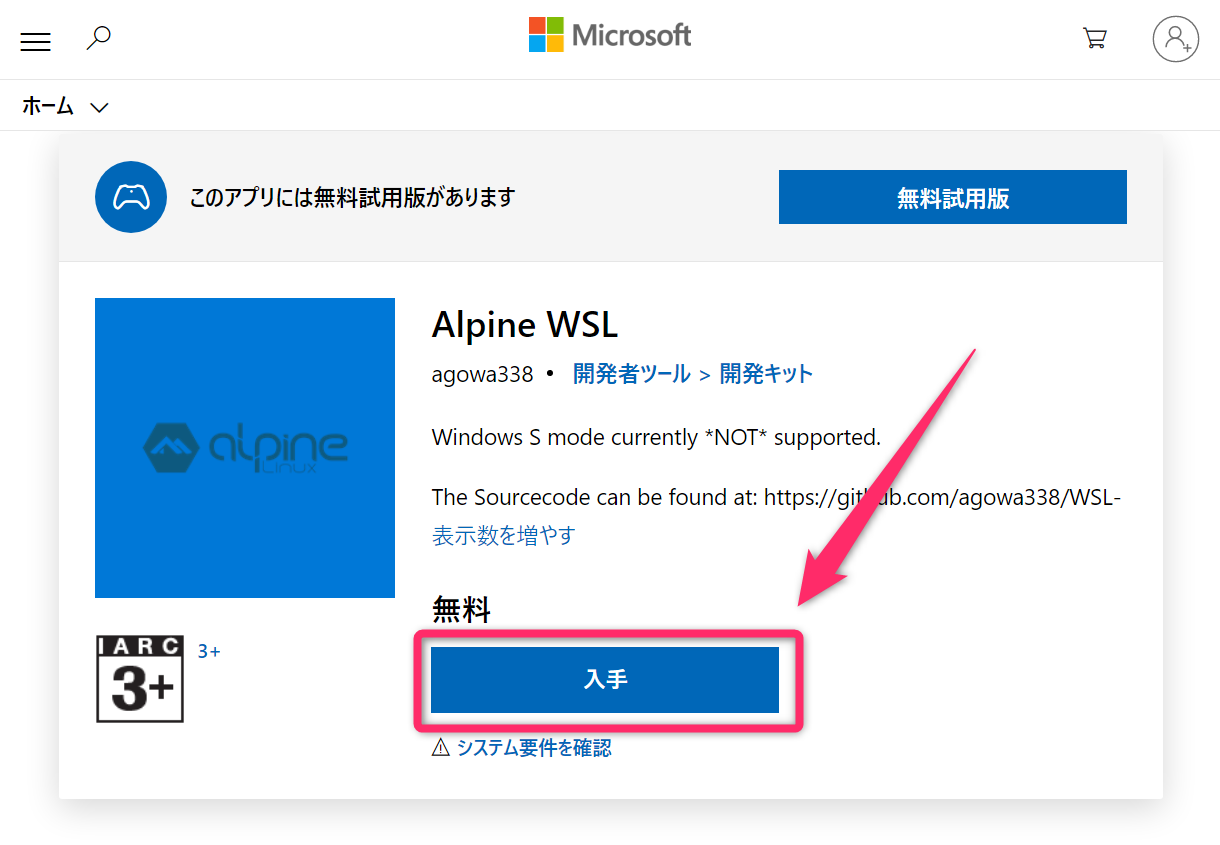
ダウンロードが完了したら起動する。
コンソールウィンドウが開き、解凍が終わるとLinuxディストリビューションユーザーアカウントとパスワードを入力する画面になるのでアカウントを作成。

これでWSL2の設定完了。
Dockerのインストール
「Docker Desktop for Windows」にアクセスし、「Get Doker」をクリック。
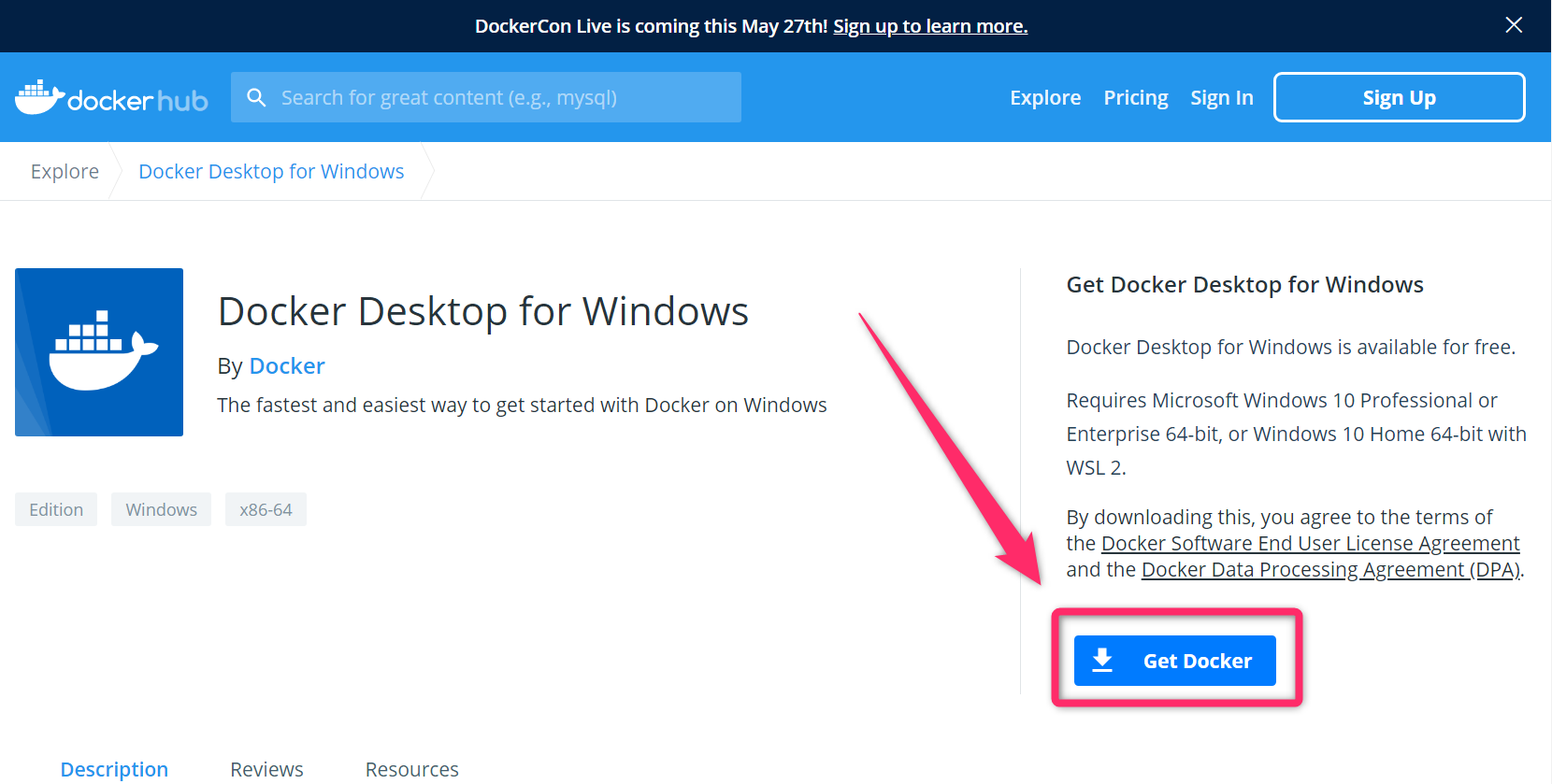
ダウンロードした「Docker Desktop Installer.exe」をダブクリックして実行。
許可を求められたら「はい」をクリックして実行。
インストール画面が表示されるので「OK」をクリック。
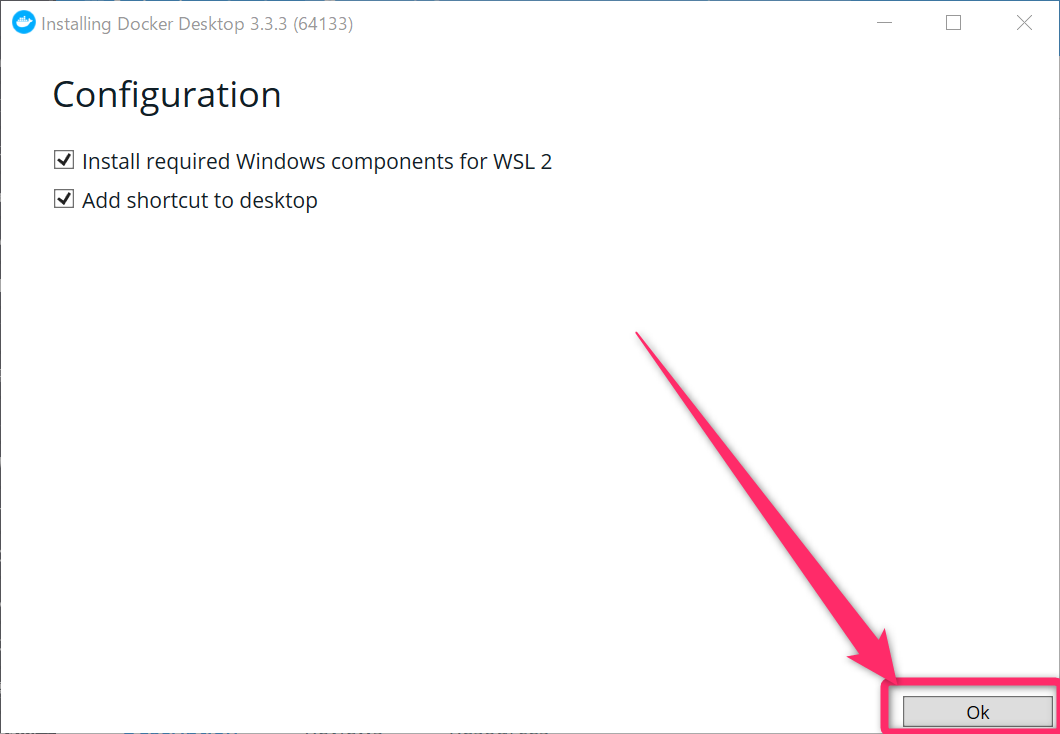
インストールが始まるので、数分待つ。
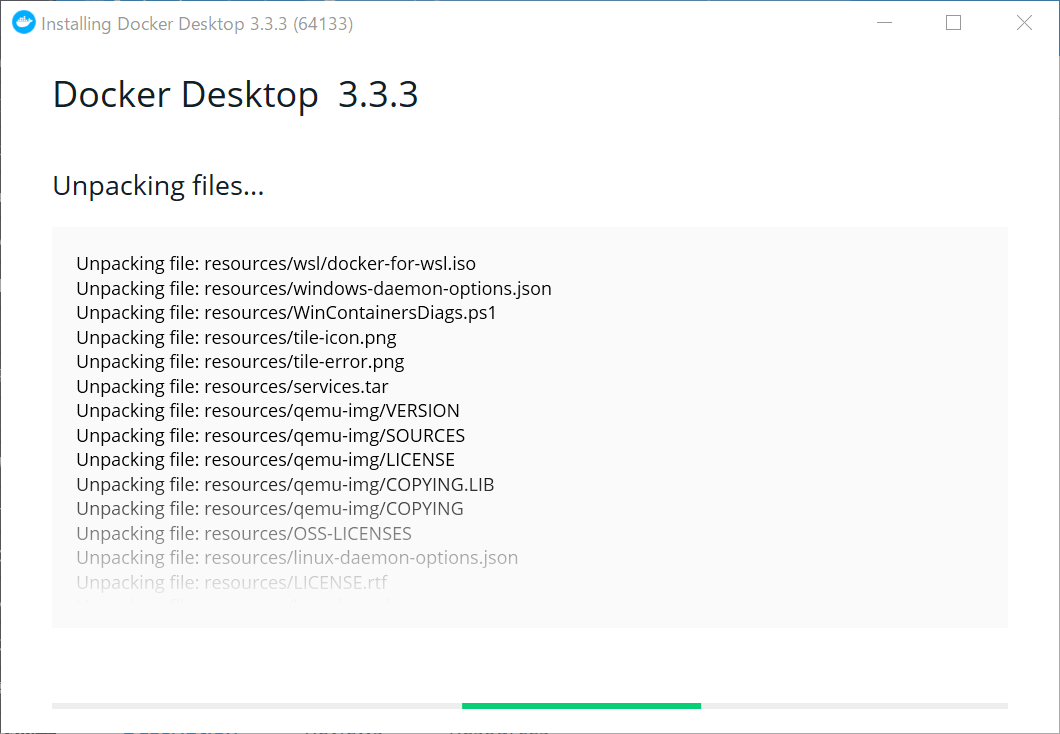
完了したら「Close」をクリック。
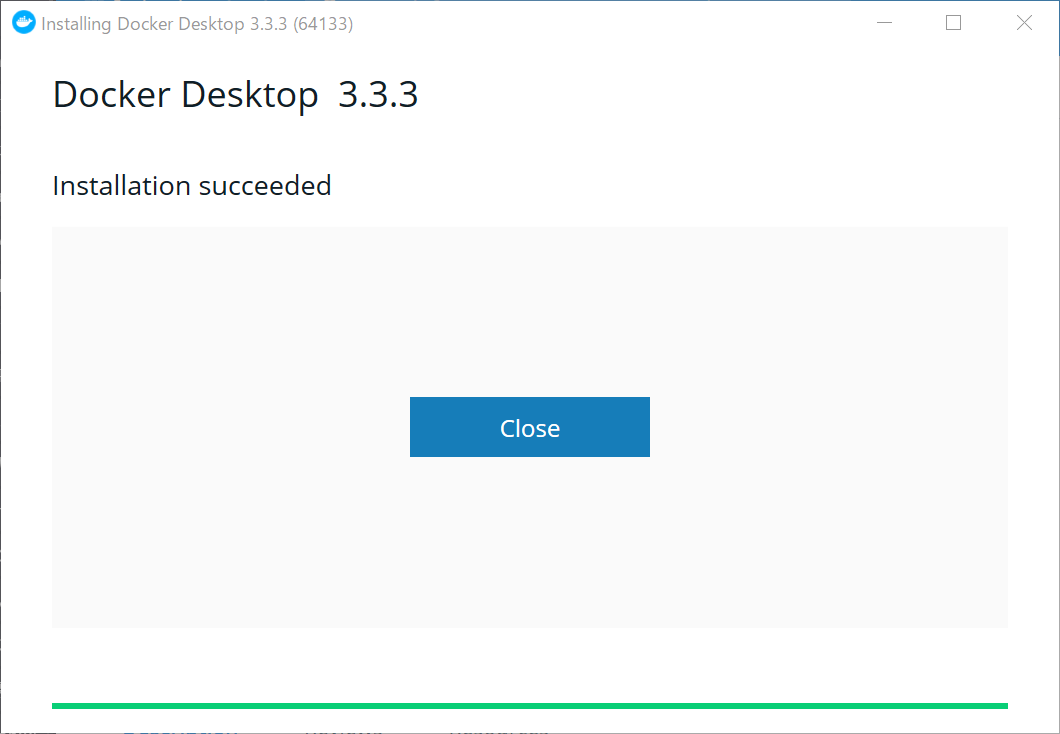
これでインストール完了。
デスクトップにDockerが追加されているのでダブルクリックで起動できます。
