Windowsのnodeバージョンマネージャーのnvm-windowsをインストールする方法
※本ページはプロモーションが含まれています
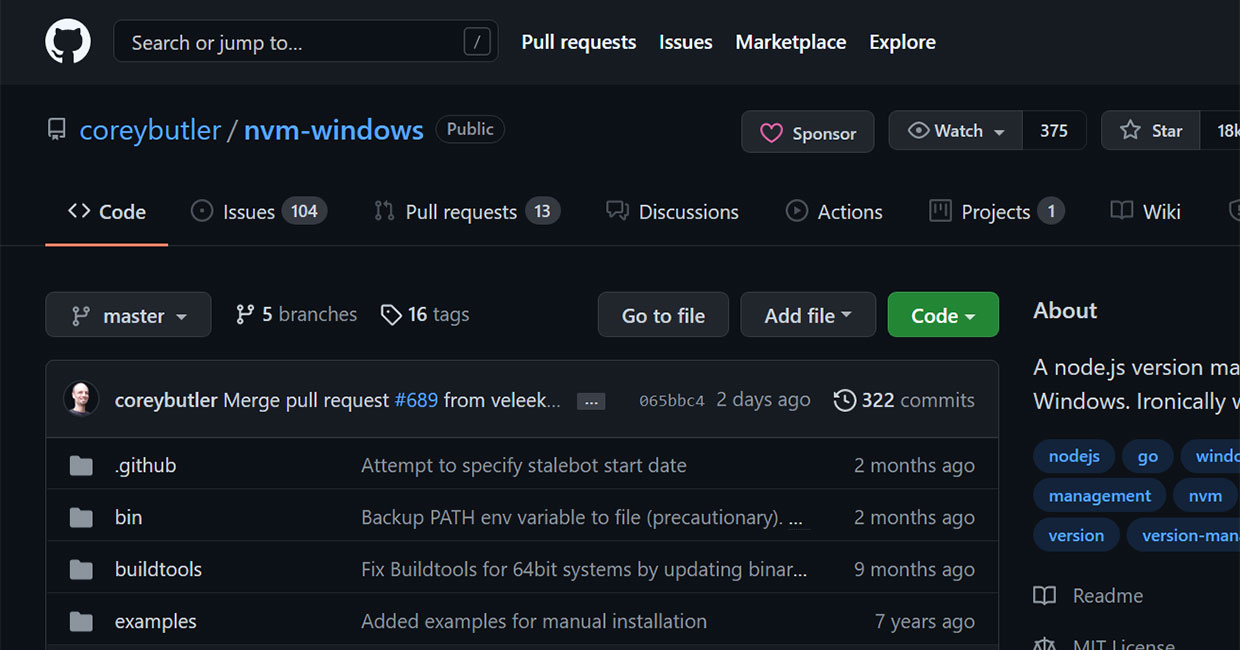
Windowsでnode.jsを複数バージョン管理しようとすると、今まではnodistが検索上位に出てきていたためnodistを使っていましたが、2019年からアップデートされていないので使用をやめました。
MicrosoftのWebサイトでnvm-windowsが紹介されていたのでnvm-windowsを使ってみることに。
他に紹介されているバージョン管理ソフトは、下記2つがあるとのこと。
とりあえずnvm-windowsで良さそう。
nvm-windowsをインストールしましたのでその手順を紹介します。
nvm-windowsをインストール
「Releases · coreybutler/nvm-windows」にアクセスし、最新バージョンをインストール。しばらく下にスクロールしていき、「nvm-setup.zip」をクリックしてダウンロード。
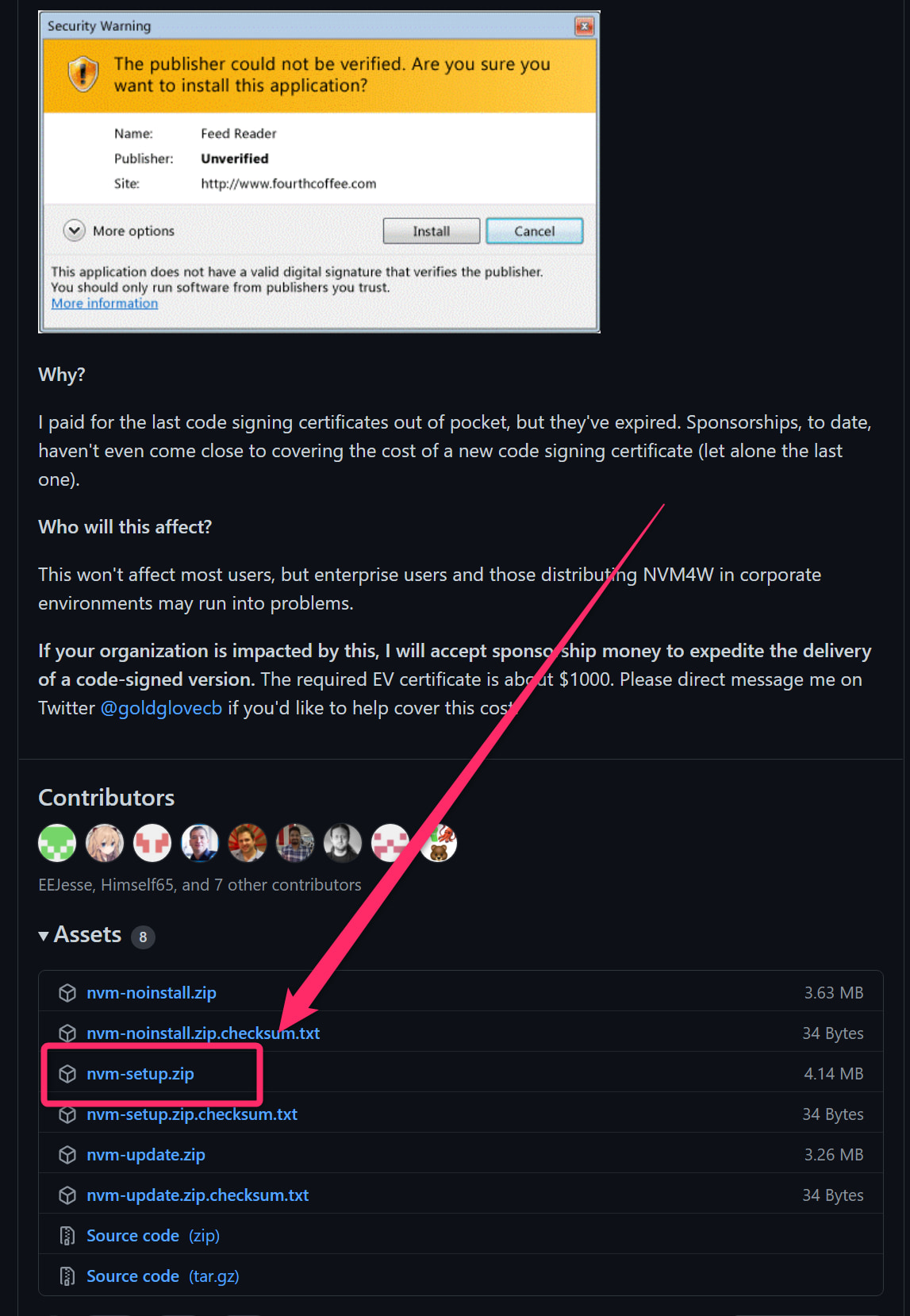
ダウンロードした「nvm-setup.zip」を解凍し、中にはいっている「nvm-setup.exe」をダブルクリック。
インストーラーが起動するので「I accept the agreement」にチェックを入れ「Next」をクリック。
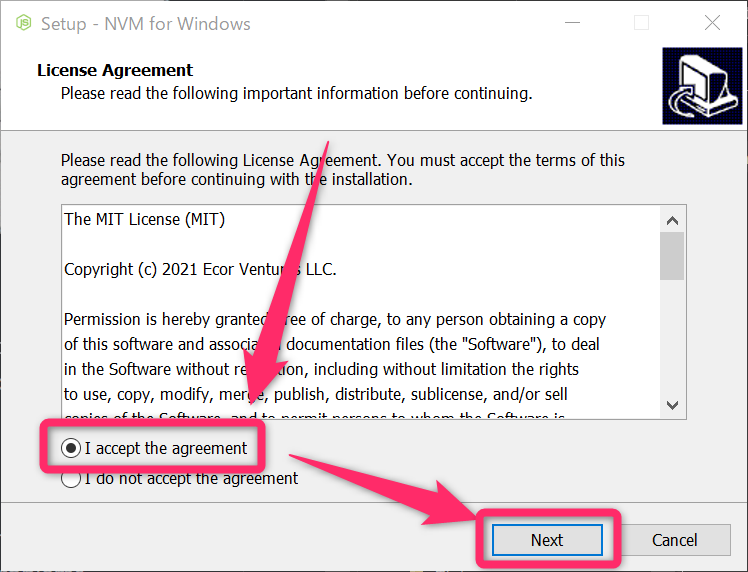
後は指示通りに進んでいきインストールを完了させる。
node.jsをインストール
コマンドラインツールを「管理者権限」で開く。
管理者権限で開かないと、後で「nvm use」を使う時に
exit status 1: Access is denied.
というエラーが出てしまうので。
ここではPowerShellを使って操作します。
Windows画面左下の検索欄に「PowerShell」と入力し、「管理者として実行する」をクリック。
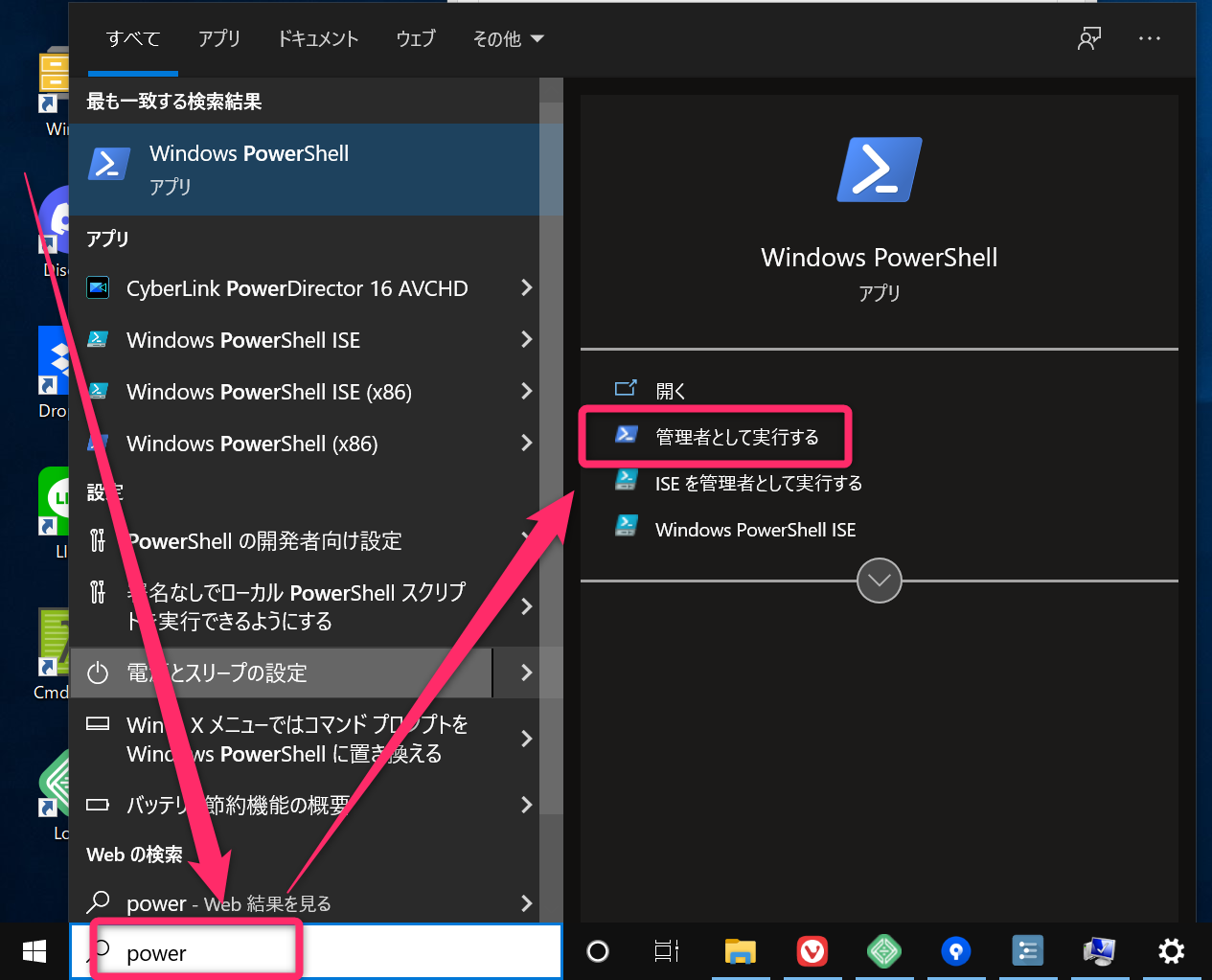
まずはnvm-windowsがちゃんとインストールされているかの確認。
nvm ls
「No installations recognized.」という表記がでたらちゃんとインストールされている。
下記コマンドでインストールできるnodeのバージョンを調べる。
nvm list available
インストールしたいnodeのバージョンを追加して下記コマンドを実行
nvm install バージョン番号
12.14.0をインストールしたい場合は下記のようになる。
nvm install 12.14.0
使いたいバージョンの切替は「use」コマンドを使うが、管理者として起動しないとこのコマンドが通らないので注意。
プロジェクトでのnpmコマンドの実行
npmコマンドは、nodistと違い自動でインストール&nodeによるnpmバージョンの切替を行ってくれるが、管理者として実行したコマンドラインツールでないと実行できない。
僕はcmderを使っているが、通常起動ではnpmが使えず、管理者として実行すると使えた。
が、一度管理者として実行した後、管理者としてではなく通常起動したcmderでもnpmが実行できた。
一度管理者として実行したことでpathが通ったのかな。
nodeのバージョンの切替
nodeのバージョンを切り替えるには、
切り替えたいnodeバージョンがインストールされていなければインストール。
nvm install バージョン番号
既にインストールされているor インストールが完了したら「nvm use」でバージョンを切替えればOK。
おわりに
nodistの時と比べ、node環境で動くElectronのプロジェクトを立ち上げるのが速くなった気がします。
「nvm use」で切替が完結しnpmのバージョン合わせに気を使わなくなってかなり楽になりました。
しばらくこの環境で開発していきたいと思います。
